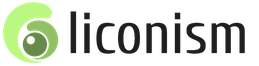Subsystém „Elektronický lékařský záznam: Ambulantní klinika“ mislpu ru je určen pro. Automatizované pracoviště lékaře a zdravotní sestry polikliniky Arm pro praktického lékaře
UŽIVATELSKÁ PŘÍRUČKA POLYKLINICKÝ MODUL
AUTOMATIZOVANÉ PRACOVIŠTĚ
LEKÁŘ A SESTRA POLYKLINIKY
anotace
Tento dokument je uživatelskou příručkou pro pracovní stanici lékaře a zdravotní sestřička polikliniky léčebného a preventivního zařízení.
Úvod
Tento dokument je uživatelskou příručkou k softwaru regionálního segmentu jednotného státního informačního systému v oblasti zdravotnictví (dále jen RMIS), určeného k automatizaci práce zdravotnického personálu zdravotnických zařízení. Příručka obsahuje popis pracovní metodiky modulu Poliklinika, který automatizuje činnosti lékařů a sester.
1.1 Rozsah
Modul Polyclinic se používá k automatizaci činností lékařských organizací poskytujících ambulantní péči. Modul je navržen tak, aby vizualizoval aktuální seznamy pacientů, kteří se přihlásili na schůzku nebo kteří zavolali lékaře doma, a také těch, kteří přišli na schůzku bez schůzky; rychlé vyhledávání osobních a lékařských informací o zapsaných; záznamy o výsledcích lékařské péče.
1.2 Stručný popis funkcí
Modul Polyclinic je navržen k provádění následujících funkcí:
- registrace a účtování osobních údajů pacientů vyhledávajících lékařskou péči;
- registrace odvolání pacientů k specialistům ministerstva obrany, kteří poskytují ambulantní péči;
- vedení elektronického lékařského záznamu pacienta s registrací výsledků volání pacientů;
- tvorba statistických zpráv o činnostech zdravotnická organizace podle přijatých formulářů jak v rámci ministerstva obrany, tak pro kontrolní organizace na základě nahromaděných informací a mnoha dalších.
1.3 Uživatelská úroveň
Pro práci v systému musí mít uživatel základní dovednosti v práci s osobním počítačem a internetovým prohlížečem (internetový prohlížeč).
2. Účel a podmínky použití
2.1 Automatizované funkce
Modul Poliklinika automatizuje následující úkoly zdravotnických zařízení:
- správa případů lékařské péče;
- registrace přijetí pacienta se schopností vyplňovat statistické údaje a protokol;
- úprava osobních údajů pacienta;
- předběžná registrace pro sebe pro druhé jmenování, stejně jako pro další odborníky;
- provádění dokumentů, jako jsou listy pracovní neschopnosti, recepty, doporučení a další.
2.2 Softwarové a hardwarové systémové požadavky
Pracoviště musí splňovat požadavky uvedené v tabulce 1.
Tabulka 1 - Softwarové a hardwarové systémové požadavky
3. Příprava na práci
3.1 Spuštění systému
- spusťte internetový prohlížeč;
- zadejte adresu URL aplikace do adresního řádku prohlížeče. Počkejte, až se načte přihlašovací stránka.
Po navázání připojení k systému se otevře stránka autorizace uživatele podle obrázku 1:
Obrázek 1 - Stránka autorizace uživatele
Chcete-li vstoupit do systému, postupujte takto:
- do pole „Uživatelské jméno“ zadejte uživatelské jméno (přihlašovací jméno);
- zadejte heslo do pole „Heslo“;
- klikněte na tlačítko „Přihlásit“.
Pokud nejste v systému zaregistrováni, obraťte se na svého správce. Po registraci bude vaše přihlašovací jméno a heslo zasláno na vaši e-mailovou adresu.
V případě úspěšné autorizace se otevře hlavní okno systému podle obrázku 2. V opačném případě se zobrazí chybová zpráva autorizace podle obrázku 3.
V případě chyby autorizace znovu zadejte autorizační údaje, přičemž vezměte v úvahu rozložení případu a klávesnice. 
Obrázek 2 - Hlavní okno systému 
Obrázek 3 - Chybová zpráva o autorizaci
3.2 Kontrola výkonu systému
Software je funkční, pokud se v důsledku akcí uživatele popsaných v části 3.1 načte stránka hlavního okna systému, aniž by se uživateli zobrazily chybové zprávy.
4. Popis operací
4.1 Název operací
V modulu „Poliklinika“ jsou funkce lékaře a zdravotní sestry:
- rychlý přechod na svůj vlastní plán schůzek, aby bylo možné naplánovat pacienta na druhou schůzku;
- přechod k úpravě osobních údajů pacienta;
- zadávání údajů o vyšetřování pacientů pomocí specializovaných protokolů lékařských služeb;
- rychlé zadání hlavní diagnózy pacienta spolu s parametry návštěvy;
- schopnost zadat několik typů diagnóz podle ICD-10;
- jmenování postupů;
- tvorba doporučení pro služby, výzkum, hospitalizaci;
- vydávání receptů;
- registrace osvědčení o pracovní neschopnosti;
- vstup statistických údajů nezbytných pro vytvoření ambulantního lístku pacienta;
- vystavení potvrzení „O nákladech na zdravotní péči poskytnutou pojištěnému v rámci programů povinného zdravotního pojištění.“
4.2 Podmínky pro provádění operací
Pro úspěšné provedení operací musíte spustit aplikaci a přihlásit se v souladu s částí 3.1.
4.3 Základní akce
Chcete-li začít, musíte se přihlásit do Regionálního lékařského informačního systému (RMIS).
Přechod do sekce „V poliklinice“ je možný vyvoláním nabídky pro navigaci moduly a výběrem modulu „Poliklinika“ podle obrázku 2.
4.3.1 Popis rozhraní sekce „Na klinice“
V sekci „Na klinice“ se zobrazuje seznam pacientů na konkrétní den, kteří si objednali schůzku nebo přišli na schůzku bez schůzky. Formulář vám umožňuje rychle přejít k osobním a lékařským informacím registrovaných osob a zaznamenat výsledky lékařské péče.
Chcete-li začít pracovat se seznamy pacientů, vyplňte v horní části pole „Zdroj“. Rozevírací seznam pole obsahuje seznam všech dostupných zdrojů MO. To je nezbytné, aby uživatelé různých úrovních (administrátoři, statistici, zdravotní sestry) mohli v systému pracovat.
Pokud uživatel není zahrnut v žádném prostředku z kontextu, zobrazí se v seznamu prostředků celý seznam prostředků MO. Pokud jsou prostředky nakonfigurovány pro uživatele z kontextu, zobrazí se v seznamu seznam těchto prostředků. Pokud má uživatel jeden prostředek, je pole automaticky vyplněno touto hodnotou: 
Obrázek 4 - Hlavní forma sekce „Na klinice“
Sekce „Na klinice“ lze zhruba rozdělit do dvou podsekcí:
- seznam pacientů;
- případy léčby.
Sekce „Na klinice“ obsahuje filtr. V pravé horní části formuláře je ovládací tlačítko filtru. Filtrování podle následujících polí je možné:
- pole "Datum" - interval data zahájení a ukončení případu. Ve výchozím nastavení jsou obě hodnoty aktuální datum;
- pole „Pacient“ - prvek k vyhledání pacienta podle jména;
- pole "Typ záznamu" - hodnoty "Kupónem" a "Bez záznamu";
- pole "Stav" - hodnoty "Poskytnuto", "Není poskytnuto";
- příznak „Nezobrazovat prázdné záznamy“ je příznak, který umožňuje skrýt a zobrazit volný čas grafu. Ve výchozím nastavení skrývá volný čas.
Podsekce „Seznam pacientů“ zobrazuje seznam registrovaných pacientů pro konkrétní den. Obsahuje následující pole:
- pole „Čas“ - zobrazuje čas, na který je schůzka naplánována;
- pole „Stav“ - zobrazuje stav elektronické fronty, záznamu nebo návštěvy:
- stav "Čekání / Volané / Selhalo" - hodnota může být přijata pouze záznamem vytvořeným v plánu;
- stav „Poskytnuto“ - stav návštěvy;
- stav „Zrušeno“ - hodnota může být převzata pouze záznamem vytvořeným v plánu;
- pole "Celé jméno" - příjmení, jméno a příjmení pacienta;
- pole „Č. lístku“ - číslo lístku, pokud je pacient registrován podle plánu. Pokud pacient nemá naplánovanou schůzku, pole bude mít hodnotu „Žádná schůzka“;
- pole „Služba“ - název služby, pro kterou je pacient registrován;
- pole „Metoda záznamu“ - pole může mít hodnotu „Portál“, „Registr“ nebo „Infomat“, v závislosti na záznamovém médiu pacienta;
- pole „Datum jmenování“ - datum, kdy byl jmenován;
- pole „Typ platby“ - typ platby zadaný při registraci pacienta.
Následující funkce platí pro podsekci "Seznam pacientů":
- tlačítko „EMK“ - pro přechod do elektronického lékařského záznamu pacienta;
- tlačítko „Pacient“ - přepne na osobní údaje pacienta;
- tlačítko „Žádná schůzka“ - sjednání schůzky s pacientem, obejití plánu. Kliknutím na tlačítko se otevře modální formulář „Žádný záznam“ podle obrázku 5;
- tlačítko „Výsledky“ - přejdete k registraci návštěvy. Kliknutím na tlačítko se otevře formulář „Výsledky přijetí“ podle obrázku 7;
- tlačítko „Zrušit schůzku“ - zobrazí se, pokud návštěva nebyla poskytnuta. Tlačítko umožňuje zrušit schůzku. Pokud byl záznam vytvořen pomocí plánu, otevře se modální formulář „Zrušit schůzku“ podle obrázku 6. Pokud byl záznam vytvořen bez procházení plánem, záznam ze seznamu pacientů je zcela odstraněn;
- tlačítko „Odstranit návštěvu“ - zobrazí se, pouze pokud byla návštěva zaregistrována a uložena. Tlačítko umožňuje odstranit vykreslenou návštěvu. Pokud případ obsahuje pouze jednu aktuální návštěvu, bude případ i návštěva smazány. Schůzka zůstává v seznamu pacientů. Pokud byl záznam vytvořen prostřednictvím plánu, změní se stav kupónu na „Naplánováno“ nebo „Vypršelo“ v závislosti na dni, kdy byl pacient zaregistrován;
- tlačítko „Přenést záznam“ - umožňuje přenést záznam pacienta na jiný den a čas. Kliknutím na tlačítko přejdete na plán lékaře v modulu „Správa předregistrace“ (další informace o fungování modulu najdete v příručce RP_RMIS_Polyclinic_User's Manual (Zdroje, domácí volání, PP);
- tlačítko „Nepřítomen“ - umožňuje spravovat stav elektronické fronty. Zobrazí se, pokud nahrávání probíhalo podle plánu, a stav lístku je „Volal“. Kliknutím na tlačítko se stav změní na „Nezobrazilo se“;
- tlačítko „Volat“ - umožňuje spravovat stav elektronické fronty. Zobrazuje se, pokud byl záznam proveden v rozvrhu, a stav tiketu je „Nevyřízeno“ nebo „Nezobrazeno“.
Podsekce „Případy léčby“ zobrazuje seznam všech ambulantních případů pacienta v aktuální lékařské organizaci. V pravé horní části podsekce je ovládací tlačítko filtru. Filtrování podle následujících polí je možné:
- pole „Specialita“ - specialita lékaře, který případ otevřel. Výchozí filtr je specialita aktuálního lékaře;
- pole „Doktor“ - lékař, který případ otevřel;
- zaškrtávací políčko „Otevřené případy“ je příznak pro zobrazení pouze otevřených případů. Ve výchozím nastavení povoleno.
Podsekce „Případy kontaktu“ obsahuje následující pole:
- pole "Status" - aktuální stav případu: otevřeno / zavřeno;
- pole "Případ" - číslo případu;
- pole „Datum zahájení / uzavření“ - datum zahájení a ukončení akce;
- pole „Doktor“ - lékař a pozice lékaře, který případ otevřel;
- pole „Specialita“ - specialita lékaře, který případ otevřel;
- pole „Diagnóza“ - hlavní diagnóza případu.
4.3.1.1 Formulář "Bez záznamu"

Obrázek 5 - Formulář "Bez záznamu"
Formulář „Žádná schůzka“ vám umožňuje přidat pacienta k vaší schůzce a obejít tak plán. Formulář obsahuje rozevírací seznam „Pacient“ - prvek pro vyhledávání pacienta z indexu karty pacienta (práce vyhledávacího prvku je podrobně popsána v RP_RMIS_Basics práce v systému).
Tlačítko „Uložit“ zaznamenává pacienta na schůzku na aktuální den, tlačítko „Zrušit“ - ukončí modální formulář „Žádný záznam“ bez uložení.
4.3.1.2 Formulář „Zrušit záznam“

Obrázek 6 - Formulář „Zrušit záznam“
Formulář umožňuje zrušit schůzku.
- pole "Celé jméno" - zobrazí celé jméno pacienta;
- pole „Důvod“ - rozevírací seznam označující důvod zrušení;
- tlačítko „Uložit“ - stav lístku se změní na „Zrušeno“;
- tlačítko „Zrušit“ - pro ukončení modální formy „Zrušit nahrávání“ bez uložení.
4.3.1.3 Popis formuláře „Výsledky přejímky“
Formulář „Výsledky přijetí“ je hlavním pracovním oknem lékaře a zdravotní sestry. Formulář vám umožňuje navštívit, označit všechny poskytované služby, vypsat doporučení, sjednat schůzky, sepsat recepty, vystavit potvrzení o pracovní neschopnosti, přejít na očkovací průkaz pacienta, vystavit potvrzení o nákladech na léčbu. 
Obrázek 7 - Formulář „Výsledky přijetí“
Formulář „Výsledky přijetí“ lze zhruba rozdělit do pěti podsekcí:
- informační panel;
- údaje o umístění papírové kopie ambulantního lékařského záznamu;
- údaje o případu
- údaje o návštěvě;
- registrace protokolu a dokumentů.
Podsekce „Dashboard“ je standardní součástí systému; obsahuje osobní a lékařské údaje pacienta a administrativní informace (informace o přílohách pacienta).
Podsekce „Informační panel“ obsahuje prvky rozhraní:
Podsekce „Údaje o umístění papírové kopie ambulantního lékařského záznamu“ obsahuje rozevírací seznam „AMK“ - adresář umístění karty: 
Obrázek 8 - Data a umístění papírové kopie mapy
Tato podsekce obsahuje následující funkce:
- tlačítko „Uložit“ - umožňuje uložit hodnotu vybranou v poli „AMK“;
- tlačítko „Historie“ - umožňuje zobrazit historii umístění AMK. Tlačítko otevírá modální formulář „AMK Location“:

Obrázek 9 - Formulář „Umístění AMK“
Formulář umožňuje zobrazit historii pohybu papírové kopie ambulantního lékařského záznamu, pokračovat v přidání místa nebo jeho odstranění.
Pododdíl „Případ přístupu“ obsahuje prvky rozhraní:
- pole „Případ“ - informace o případu léčby, v souvislosti s nímž lékař pacienta přijímá. Informace se zobrazují ve formátu: číslo případu, stav, datum otevření (uzavření), diagnóza. Implementovaný automatický výběr případů. Ze seznamu je možné vybrat případ. Seznam je omezen zdrojovým profilem všech otevřených případů aktuálního MO;
- příznak "Parametry případu" - je nastaven na zobrazení nebo skrytí parametrů případu;
- pole „Datum otevření“ - datum otevření případu, úprava data není možná. Pokud je datum návštěvy dřívější než datum otevření případu, změní se po uložení formuláře datum otevření případu na datum návštěvy. Pokud se změní datum návštěvy, změní se také datum diagnózy;
- pole „Podmínky poskytování“ - standardně „Ambulantní“. Při vyplňování pole bude k dispozici pole „Způsob platby“;
- pole „Hladina medu. help "- standardně je vyplněna hodnotou z údajů aktuálního lékaře;
- pole „Typ financování“ - typ financování, který byl specifikován při registraci pacienta;
- obor „Forma poskytování MP“ - forma poskytování lékařské péče;
- pole "Režim léčby";
- pole "Typ případu" - standardně "Případ poliklinické služby";
- pole „Účel odvolání“;
- pole „Směr“ - směr, který byl indikován při objednání pacienta;
Podsekce „Návštěva“ obsahuje prvky rozhraní
- pole „Datum návštěvy“ - pokud je pacient registrován prostřednictvím rozvrhu, pak je pole standardně vyplněno datem kupónu. Pokud byl pacient zaznamenán, když obcházel plán, je ve výchozím nastavení vyplněn aktuálním datem;
- pole „Profil“ - pokud je pacient registrován prostřednictvím plánu, je ve výchozím nastavení vyplněn profilem aktuálního složeného zdroje. Pokud je pacient registrován na schůzku obejití plánu, vyplní se profil složeného zdroje, který zahrnuje aktuálního lékaře na dané pozici;
- pole „Služba“ - hlavní služba návštěvy. Pokud je pacient registrován prostřednictvím plánu, je ve výchozím nastavení vyplněn službou, pro kterou je pacient registrován. Pokud je pacient registrován na schůzku obejití plánu, je naplněna hlavní službou složeného zdroje, která zahrnuje aktuálního lékaře na dané pozici;
- pole „Oddělení“ - pokud je pacient registrován pro schůzku bez schůzky, pak je hodnota pole vytažena z jednotky jednoduchého zdroje, který je vybrán v kontextu. Pokud je pacient zařazen do harmonogramu, pak od odpovědné osoby ze složeného zdroje kupónu;
- pole „Místo služby“ - ve výchozím nastavení je vyplněna hodnota „v AAP“;
- pole „Diagnóza“ - hlavní diagnóza návštěvy;
- pole "Povaha nemoci" - povaha nemoci v kontextu hlavní diagnózy. Stává se volitelným, pokud pole „Diagnostika“ obsahuje hodnotu „Z“;
- zaškrtávací políčko „Aktivní“ - je označeno, pokud lékař navštíví pacienta v souvislosti s tímto onemocněním bez volání. Ve výchozím nastavení povoleno.
Podsekce Případ a návštěva obsahuje následující prvky rozhraní:
- tlačítko "Uložit" - je vytvořena návštěva a případ, pokud je vybrána nová. Tlačítko je aktivní, pokud není uzavřen případ aktuální návštěvy;
- tlačítko „Termín schůzky“ - přepne na plán lékaře pro opětovné jmenování. Tlačítko je k dispozici až po uložení návštěvy. Při sjednávání schůzky se přenáší výchozí služba zdroje nebo návštěvy;
- tlačítko „Informace o případu“ - přejděte do formuláře pro prohlížení všech návštěv aktuálního případu. Tlačítko je k dispozici až po uložení návštěvy;
- tlačítko "Zavřít případ" - přepne do modálního formuláře "Zavřít případ", detailní popis formuláře v oddíle 4.3.1.4. Tlačítko je aktivní, pokud je návštěva uložena. Pokud je pouzdro uzavřeno, tlačítko se nezobrazí;
- tlačítko "Znovu otevřít případ" - pro změnu stavu případu "Zavřeno" na "Otevřít". Tlačítko se zobrazí, pokud je případ uzavřen a data případu dosud nezadala účet registru;
- tlačítko "Vázat další případ" - tlačítko je viditelné, pokud je na stránce znovu vybrán případ. Aktuální návštěva se odráží k vybranému případu;
- tlačítko „Zprávy“ - tlačítko, ke kterému jsou připojeny potřebné zprávy. Kliknutím na tlačítko otevřete registrační formulář pro pacientský kupón, který dostává ambulantní lékařskou péči.
4.3.1.3.1 Záložka „Protokol“
Záložka „Protokol“ umožňuje zadat protokol hlavní služby podle obrázku 10: 
Obrázek 10 - Karta „Protokol“
Obsahuje prvky rozhraní:
- pole „Protokol“ - pole nebo několik polí pro popis výsledků hlavní služby;
- tlačítko "Uložit protokol" - pro uložení dat protokolu;
- tlačítko "Tisk" - pro tisk protokolu. Tlačítko je aktivní, pokud protokol obsahuje data;
- tlačítko „Uložit jako šablonu“ - umožňuje uložit protokol jako šablonu. Tlačítko otevře formulář, ve kterém můžete nastavit název protokolu, úroveň přístupu k němu a skupinu, ve které se bude nacházet:

Obrázek 11 - Formulář pro uložení šablony protokolu
- tlačítko "Vybrat šablonu" - pro výběr šablony protokolu. Tlačítko otevře formulář pro výběr šablony:

Obrázek 12 - Formulář „Vyberte šablonu“
Pokud byla šablona dříve vytvořena a uložena, lze ji najít pomocí tlačítka „Hledat“.
- tlačítko "Vymazat protokol" - vymaže pole protokolu.
Před uložením diagnózy a poskytnutím služby můžete vyplnit a uložit protokol (je to nutné, aby bylo možné oddělit funkce zdravotní sestry a lékaře).
Důležité! Pokud již byl ke službě uložen protokol a je vybrána jiná služba, zobrazí se při ukládání formuláře varování: „Existuje uložený protokol, který neodpovídá službě. Chcete zachovat protokol? “ Kliknutím na „Ano“ se typ služby přepíše, protokol zůstane. Kliknutím na tlačítko „Ne“ se protokol smaže, nový protokol aktuální služby se vytáhne.
4.3.1.3.2 Záložka Služby
Záložka Služby podle obrázku 13:
Obrázek 13 - Záložka „Služby“
Záložka umožňuje zadat všechny služby poskytované během návštěvy, zobrazí seznam služeb. Obsahuje prvky rozhraní:
- tlačítko „Přidat“ - otevře formulář „Poskytování služby“ pro vytvoření, podrobný popis formuláře je v sekci 4.3.1.5;
- tlačítko „Změnit“ - otevře formulář „Poskytování služby“ pro úpravy;
- tlačítko „Odstranit“ - vyvolá požadavek na smazání služby.
4.3.1.3.3 Diagnóza Tab
Záložka „Diagnostika“ podle obrázku 14:
Obrázek 14 - Záložka „Diagnostika“
Záložka „Diagnostika“ umožňuje zadat všechny typy diagnóz provedených během návštěvy, zobrazí seznam diagnóz. Záložka obsahuje prvky rozhraní:
- tlačítko „Přidat“ - otevře formulář „Diagnostika“ pro vytvoření, podrobný popis formuláře v sekci 4.3.1.6;
- tlačítko „Změnit“ - otevře formulář „Diagnostika“ pro úpravy;
- tlačítko „Získat z protokolu“ - tlačítko kopíruje diagnózy z protokolů návštěvních služeb, pokud existují, tyto diagnózy ještě nejsou v seznamu a mají dokončený typ diagnózy a fázi stanovení.
4.3.1.3.4 Záložka „Pokyny“
Záložka Pokyny podle obrázku 15: 
Obrázek 15 - Záložka „Pokyny“
Tato záložka umožňuje zadat doporučení a naplánovat pacienta pro službu. Tato záložka zobrazuje seznam všech doporučení k případům a seznam všech záznamů pacientů. Záložka obsahuje prvky rozhraní:
- tlačítko „Přidat do laboratorních testů“ - otevře formulář „Odeslání k laboratornímu výzkumu pacienta“ pro vytvoření, podrobný popis formuláře je v sekci 4.3.1.7.3;
- tlačítko „Přidat ke službám“ - otevře formulář „Odeslání ke službám“ pro vytvoření, podrobný popis formuláře v sekci 4.3.1.7.2;
- tlačítko „Přidat k hospitalizaci“ - otevře formulář „Doporučení“ pro vytvoření, podrobný popis formuláře 4.3.1.7;
- tlačítko „Upravit“ - otevře formulář „Směr“ pro úpravy;
- tlačítko „Odstranit“ - vyvolá požadavek na odstranění diagnózy;
- tlačítko "Tisk" - pro tisk pokynů;
- pole seznamu směrů:
- pole "Směrové číslo";
- pole "Datum směru";
- zaškrtávací políčko „Dokončeno“ - určuje stav směru;
- pole "V MO" - název lékařské organizace, do které je pacient odeslán;
- pole „Na oddělení“ - název oddělení, na které je pacient odeslán;
- pole "K lékaři" - lékař, na kterého je pacient zaměřen;
- pole "Diagnosis" - diagnostika a kód ICD-10, který je indikován ve směru;
- zaškrtávací políčko „Naléhavé“ - definuje naléhavost směru;
- pole „Služba“ - název služby, na kterou je pacient nasměrován;
- tlačítko „Předchozí záznam "- přejít na plán;
- tlačítko „Tisk“ - tlačítko pro tisk kupónu na schůzku s lékařem.
4.3.1.3.5 Záložka „Přiřazení“
Záložka Přiřazení podle obrázku 16:
Obrázek 16 - Záložka „Přiřazení“
Tato karta umožňuje přidávat schůzky, zobrazit všechny schůzky případu. Záložka obsahuje prvky rozhraní:
- tlačítko „Zobrazit“ - otevře se pro prohlížení formuláře „Přiřadit službu“, podrobný popis formuláře v sekci 4.3.1.8;
- tlačítko „Přidat“ - otevře formulář „Přiřazení služby“ k vytvoření;
- tlačítko „Změnit“ - otevře formulář „Přiřazení služby“ pro úpravy;
- tlačítko „Smazat“ - vyvolá požadavek na smazání úkolu;
- tlačítko „Potvrdit“ - změní stav schůzky na „Naplánováno“; vytvoří plán schůzek, který se zobrazí ošetřující sestře;
- tlačítko „Zrušit“ - aktivní, pokud je stav přiřazení „Probíhá“. Kliknutím na tlačítko se stále nesplněná přiřazení zruší, pokud již byla některá přiřazení dokončena.
4.3.1.3.6 Záložka „Recepty“
Záložka Recepty podle obrázku 17:
Obrázek 17 - Záložka „Recepty“
Tato záložka umožňuje přidat recept a zobrazit všechny recepty na případ. Záložka obsahuje prvky rozhraní:
- tlačítko „Přidat běžný“ - otevře formulář „Recept“ pro vytvoření, podrobný popis formuláře v sekci 4.3.1.9;
- tlačítko „Změnit“ - otevře formulář „Recept“ pro úpravy;
- tlačítko „Smazat“ - vyvolá požadavek na smazání receptu;
- tlačítko "Tisk" - vytiskne recept.
4.3.1.3.7 Záložka "Disability listy"
Karta "Disability listy" v souladu s
Obrázek 18:
Obrázek 18 - Záložka „Disability listy“
Tato karta umožňuje přidat listy zdravotně postižených a zobrazit seznam listů případů. Záložka obsahuje prvky rozhraní:
- tlačítko „Přidat“ - kliknutím na tlačítko musíte vybrat přidání LN nebo objednávky:

Obrázek 19 - Přidání LN
Pokud je vybrána možnost „Osvědčení o postižení“, otevře se pro vytvoření formuláře „Osvědčení o postižení“ v LSD. Pokud je vybrána možnost „Aplikace“, formulář se otevře v souladu s obrázkem 20: 
Obrázek 20 - Aplikace
Období pracovní neschopnosti aplikace se nesmí překrývat s obdobími již vytvořených listů pracovní neschopnosti v daném případě. Datum zahájení aplikace nesmí být menší než datum zahájení případu.
- tlačítko "Vydáno do jiného MO" - tlačítko otevře formulář "Vydáno do jiného MO":

Obrázek 21 - Formulář „Vydáno jinému MO“
Ve formuláři musíte zadat číslo LN, vybrat typ, dobu platnosti a datum vydání;
- tlačítko "Změnit" - otevře formulář "Osvědčení o pracovní neschopnosti" pro úpravy;
- tlačítko „Smazat“ - vyvolá požadavek na smazání potvrzení o pracovní neschopnosti.
4.3.1.3.8 Záložka Vakcinační tabulka
Záložka očkovací tabulky podle obrázku 22: 
Obrázek 22 - Karta „Vakcinační karta“
Tato karta umožňuje přidat očkování, vzorek, přejít na individuální plánovací formulář, zobrazit seznam očkování a vzorky případů. Záložka obsahuje prvky rozhraní:
- tlačítko „Očkování“ - otevře formulář „Vytvořit očkování / vzorek“, podrobný popis formuláře v sekci 4.3.1.10;
- tlačítko "Test" - otevře formulář "Vytvořit očkování / test";
- tlačítko "Upravit" - otevře formulář "Úpravy mantoux / očkování";
- tlačítko „Smazat“ - vyvolá požadavek na smazání;
- tlačítko „Individuální plánování“ - otevře formulář „Individuální plánování“ (další podrobnosti viz Průvodce lékařem k prevenci očkování).
4.3.1.3.9 Záložka „Nápověda“
Karta „Dotazy“ obsahuje seznam vydaných osvědčení o nákladech na lékařskou péči a odmítnutí obdržet osvědčení v rámci případu. Poskytuje možnost vydávat certifikáty a zrušení, zrušit je nebo zrušit zrušení, tisknout formuláře:
Obrázek 23 - Záložka „Nápověda“
Tato záložka umožňuje přidat informace o nákladech na léčbu povinného zdravotního pojištění. Záložka obsahuje prvky rozhraní:
- tlačítko „Zobrazit“ - otevře formulář „Cena certifikátu služby“ / „Odmítnutí ceny certifikátu služby“ k prohlížení;
- tlačítko „Vydat certifikát“ - otevře formulář „Certifikát o nákladech na služby“ pro vytvoření;
- tlačítko „Registrovat odmítnutí“ - otevře formulář „Odmítnutí z osvědčení o nákladech na služby“ pro vytvoření;
- tlačítko „Zrušit“ - stav certifikátu se změní na „Zrušeno“;
- tlačítko Storno Storno - zruší zrušení.
Chcete-li vystavit certifikát, musíte kliknout na tlačítko „Vydat certifikát“. Otevře se formulář podle obrázku 24, ve kterém jsou ve výchozím nastavení vyplněna všechna hlavní pole: 
Obrázek 24 - Osvědčení o nákladech na služby
Formulář obsahuje prvky rozhraní:
- pole "Číslo" - referenční číslo je přiřazeno automaticky;
- pole „Příjemce“ - pole se schopností vybrat příjemce certifikátu / odmítnutí, pokud jej pacient neobdrží;
- tlačítko "Uložit" - pro vytvoření certifikátu / odmítnutí;
4.3.1.3.10 Incidenty Tab
Stránka umožňuje registrovat incidenty a obsahuje seznam registrovaných incidentů případu.
Obrázek 25 - Záložka „Incidenty“
Chcete-li přidat incident, musíte kliknout na tlačítko „Přidat“. Otevře se formulář podle obrázku 26: 
Obrázek 26 - Registrační formulář incidentu
Vyplňte pole ve formuláři:
- pole "Typ" - vyberte typ incidentu ze seznamu;
- pole „Datum incidentu“ - ve výchozím nastavení je nastaveno aktuální datum;
- pole " Stručný popis incidenty "- textové pole pro popis incidentu;
- pole „Organizace, které byl incident nahlášen“ - rozevírací seznam organizací dostupných v systému;
- pole „Telefon organizace“ - textové pole;
- pole "Příjmení osoby, která přijala hovor" - textové pole;
- pole "Telefonní číslo" - textové pole.
4.3.1.4 Formulář pro uzavření případu

Obrázek 27 - Formulář „Uzavření případu“
Formulář umožňuje uzavřít případ. Formulář „Uzavření případu“ obsahuje prvky rozhraní:
- pole „Datum uzavření“ - datum uzavření případu. Ve výchozím nastavení je nastaveno datum poslední návštěvy případu;
- pole „Léčba této choroby v aktuálním roce“ - frekvence léčby. Ve výchozím nastavení - „Primární“, pokud k němu dojde v aktuálním roce poprvé se stejnou konečnou diagnózou; „Opakovaně“, pokud již v aktuálním roce byla návštěva se stejnou konečnou diagnózou;
- pole "Vyžádat výsledek";
- pole „Výsledek nemoci“;
- tlačítko „Uložit“ - umožňuje zavřít případ;
- tlačítko „Storno“ - pro ukončení modální formy „Uzavření případu“ bez uložení.
Po uzavření případu se pole „Fáze usazení“ všech diagnóz poslední návštěvy změní na „Konečné“. Když je případ uzavřen, „Fáze stanovení“ všech diagnóz všech návštěv případu, s výjimkou poslední, se změní na „Předběžné“.
4.3.1.5 Popis formuláře „Poskytování služby“

Obrázek 28 - Formulář „Poskytování služeb“
Formulář umožňuje přidat další služby poskytované na recepci. Formulář obsahuje prvky rozhraní:
- pole „Poskytnuto“ - datum služby;
- podepsat „Nouzové“ - pro označení naléhavosti služby;
- pole „Pobočka“ je k dispozici pouze pro další služby. Hodnota se vyplňuje z oddělení zdroje uvedeného v poli „Zdroj“;
- pole „Zdroj“ - umožňuje přidat k návštěvě další případové služby prováděné jinými lékaři. Chcete-li to provést, musíte nastavit příznak „Vybrat zdroj“, poté bude k dispozici pole „Zdroj“. Pokud znaménko není nastaveno, pak je pole uzamčeno pro úpravy a vyplněno zdrojem aktuálního lékaře;
- pole „Služba“ - adresář služeb. Pokud pacient zemřel a datum úmrtí je dřívější než datum návštěvy nebo datum služby, zobrazí se v seznamu služeb pouze ty služby, které jsou pacientovi poskytovány po registraci smrti. Při změně data návštěvy se seznam změní;
- pole „Množství“ - frekvence poskytované služby;
- pole „Doba trvání“ - doba trvání služby;
- měrná jednotka po dobu trvání;
- pole „Diagnóza“.
4.3.1.6 Formulář „Diagnóza“

Obrázek 29 - Formulář „Diagnóza“
Formulář umožňuje přidat další diagnózy návštěv. Formulář obsahuje prvky rozhraní:
- pole „Diagnosis“ - označuje stanovenou diagnózu podle referenční knihy ICD-10;
- značka „Hlavní“ - určuje, že typ diagnózy je „Hlavní“, je ve výchozím nastavení neaktivní. Pokud je v poli nastaven příznak, pole „Zobrazit“ z formuláře zmizí;
- pole „Typ“ - typ diagnózy, výchozí nastavení je „Souběžné“. V poli můžete také vybrat hodnotu „Komplikace hlavní“;
- pole "Fáze usazení" - vyberte typ diagnózy ze seznamu;
- podepsat „Diagnostika podléhá D-účetnictví“ - pole není k dispozici pro úpravy, vyplňuje se automaticky na základě vybrané diagnózy;
- pole „Povaha nemoci“ - vyberte ze seznamu povahu nemoci (například „Akutní“);
- pole „Lékař“ - lékař, který stanovil diagnózu, není k dispozici pro úpravy;
- pole "Datum" - datum diagnózy, ve výchozím nastavení aktuální;
- tlačítko "Uložit" - pro uložení diagnózy;
- tlačítko "Storno" - pro ukončení modální formy "Diagnostika" bez uložení.
4.3.1.7 Popis záložky Směr / Záznam
Vyberte typ směru z rozevíracího seznamu tlačítka „Přidat“: 
Obrázek 30 - Výběr typu směru
4.3.1.7.1 Doporučení pro hospitalizaci
Když vyberete položku „Doporučení pro hospitalizaci“, otevře se formulář podle obrázku 31: 
Obrázek 31 - Formulář „Doporučení k hospitalizaci“
Formulář obsahuje prvky rozhraní:
- blok "Přesměrováno z":
- pole „Typ organizace“;
- pole „Organizace“;
- pole "Pobočka";
- obor „Specialista“;
- blok „Přesměrováno na“:
- pole „Organizace“;
- pole "Pobočka";
- obor „Specialista“;
- bloková kmenová data:
- pole "Datum" - ve výchozím nastavení je uvedeno aktuální datum;
- pole "Číslo" - vyplněno automaticky počitadlem, odkaz "Vyplnit";
- značka "Cito" - určuje, že směr je naléhavý;
- pole "Typ směru";
- pole „Podmínky poskytování“;
- pole „Typ financování“;
- pole „Směrová diagnostika“;
- pole "Dodatek" - pro komentáře k diagnóze;
- pole „Stav“.
4.3.1.7.2 Popis formuláře „Doporučení ke službám“

Obrázek 32 - Formulář „Zprostředkování služeb“
Formulář umožňuje přidat doporučení ke službám. Formulář obsahuje prvky rozhraní:
- pole "Číslo" - číslo směru;
- pole "Datum vytvoření směru";
- podepsat „Naléhavé“;
- pole „Diagnóza“;
- pole "Typ směru";
- blok "Hostitel":
- pole „Organizace“ - zdravotnické zařízení, na které je pacient nasměrován;
- pole „Oddělení“ - oddělení, na které je pacient odeslán;
- obor „Specialista“ - specialista, na kterého je pacient zaměřen;
- blok „Obsah“:
- pole „Služba č. 1“ - název služby;
- pole „Typ ploutve“ - druh financování;
- pole „Odůvodnění“ - pole pro komentář;
- blok "Aplikace" - pro připojení souborů:
- pole „Zobrazit“ - typ aplikace;
- pole "Dokument" - uveďte název dokumentu;
- pole "Soubor" - vyberte soubor, který chcete připojit;
- pole „Komentář“.
4.3.1.7.3 Popis formuláře „Doporučení pro laboratorní výzkum“

Obrázek 33 - Formulář „Doporučení pro laboratorní výzkum“
Formulář umožňuje přidat směr pro laboratorní výzkum. Formulář obsahuje prvky rozhraní:
- pole „Pacient“ - zobrazuje jméno a datum narození pacienta;
- pole "Datum směru";
- pole "Směrové číslo";
- značka "Cito" - značka naléhavosti směru;
- pole „Diagnóza“;
- pole „Typ financování“;
- blok "Informace o vysílající organizaci":
- pole „Organizace“;
- pole "Pobočka";
- obor „Specialista“;
- blok "Informace o laboratoři":
- pole „Organizace“;
- pole "Pobočka";
- pole „Výzkum“ - výzkum, na který je pacient zaměřen;
- pole "Biomateriál" - biomateriál pro plot. V jednom směru můžete přidat několik laboratorní výzkum (tlačítkem „+“);
- pole „Poznámky“.
4.3.1.7.4 Rychlé nahrávání jmenování
Na kartě s pokyny lze provést rychlou schůzku s odborníkem kliknutím na tlačítko „Předběžná registrace“ - tlačítko slouží k přechodu do modulu „Předběžná registrace“ bez výběru směru, kde jsou parametry zdravotnického zařízení , jsou přenášena data oddělení a pacientů.
Obrázek 34 - Tlačítko pro sjednání schůzky
4.3.1.8 Popis formuláře „Přiřazení“
 Obrázek 35 - Formulář „Přiřazení služby“
Obrázek 35 - Formulář „Přiřazení služby“
Formulář umožňuje přidat účel služby. Formulář obsahuje prvky rozhraní:
- pole „Název“ - textové pole pro zadání názvu cíle. Vyplňuje se automaticky, pokud vyplníte pole „Služba“;
- pole „Služba“ - referenční kniha pro výběr služby;
- pole „Období“ - období schůzky. Existuje kontrola prvního data období, kdy je přiřazení vytvořeno a změněno. Pokud je počáteční datum období menší než datum zahájení případu, zobrazí se následující zpráva: „Datum zahájení nesmí být menší než datum otevření případu“
- pole "Doba trvání" - doba trvání úkolu;
- polní jednotky. rev. “ - jednotka měření doby trvání;
- pole "Množství" - vypočítané pole, počet přidělených služeb (celkem);
- pole „Frekvence“ - seznam pro výběr frekvence z adresáře;
- pole „Podmínka“ - podmínka pro přiřazení;
- tlačítko "Uložit" - pro uložení přiřazení. Po uložení má přiřazení status „Plánováno“;
- tlačítko „Storno“ - ukončení modálního formuláře „Přiřazení služby“ bez uložení.
4.3.1.9 Popis formuláře „Recept“

Obrázek 36 - Formulář „Recept“
Formulář umožňuje vytvořit společný recept. Formulář obsahuje prvky rozhraní:
- pole "Datum" - datum předpisu, standardně je nastaveno aktuální datum;
- pole „Platnost předpisu“ - ve výchozím nastavení je vyplněno hodnotou „15 dní“;
- pole "Série";
- pole "Číslo";
- tlačítka " Léky»- tlačítka pro přidávání a odebírání léků, k jednomu receptu můžete přidat až tři léky;
- pole „INN“ - název předpisu mezinárodním nechráněným názvem;
- pole „ТН“ - název receptu podle obchodního názvu;
- pole „Formulář vydání“ - seznam pro výběr formuláře vydání;
- pole „Dávkování“ je povinné pole;
- pole „Způsob použití“ - povinné;
- pole „Doporučení pro příjem“ - do pole můžete zadat další doporučení v jakékoli formě.
Při přidávání preferenčního receptu, pokud má pacient intoleranci na léky, se v horní části okna zobrazí informační zpráva „Drogová intolerance: seznam léků“: 
Obrázek 37 - Přidání sníženého předpisu, intolerance na léky
4.3.1.10 Popis formuláře „Vytvořit očkování / vzorek“

Obrázek 38 - Formulář „Vytvoření očkování / vzorku“
Formulář pro vytvoření očkování nebo testu. Formulář obsahuje prvky rozhraní:
- pole „Stav“ - stav očkování / vzorku: „Přiřazeno“, „Plánováno“, „Dokončeno“;
- pole „Pacient“ - jméno a datum narození pacienta;
- pole "MO";
- pole „Zlato. zaměstnanec";
- pole "Datum";
- pole „Vakcína“;
- pole „Infekce“;
- pole „Fáze“;
- pole „Dávka“;
- pole „Typ úvodu“;
- pole "Série";
- pole „Minimální trvanlivost do“;
- tlačítko "Vytvořit" - přidání série;
- tlačítko "Uložit" - pro vytvoření očkování / vzorku;
- tlačítko Storno - pro ukončení modální formy bez uložení.
4.3.2 Závěrečné kroky
Po dokončení prací v systému klikněte na tlačítko „Konec“ v pravém horním rohu obrazovky. Zavřete okno internetového prohlížeče a vypněte počítač. 
Obrázek 39 - Tlačítko Odhlášení
5. Nouzové situace
V případě selhání hardwaru by měla být obnovena normální funkce systému po restartu operační systém.
V případě nesprávných akcí uživatele, nesprávných formátů nebo neplatných hodnot vstupních dat systém zobrazí uživateli odpovídající zprávy, po kterých se vrátí do pracovního stavu, který předcházel neplatnému (neplatnému) příkazu nebo nesprávnému zadání dat.
Abyste jej úspěšně zvládli, musíte mít znalosti práce s počítačem a prostudovat si tuto uživatelskou příručku.
Před zahájením práce musíte spustit aplikaci a projít autorizací.
7. Seznam označení
Tabulka 2 - Seznam označení
smazat položku v poli s výběrem možnosti
8. Seznam zkratek
Tabulka 3 - Seznam zkratek
Redukce | Definice |
mezinárodní klasifikátor nemocí |
|
zdravotnická organizace |
|
lékařský a ekonomický standard |
|
hlavní státní registrační číslo |
|
regionální lékařský informační systém |
|
všeruský klasifikátor lékařských služeb |
|
osobní počítač |
|
celé jméno |
9. Seznam pojmů
Tabulka 4 - Seznam pojmů
Definice |
|
URL (Universal Resource Locator) | Standardizovaný způsob záznamu adresy zdroje na internetu |
Udělení určité osobě nebo skupině osob práv k provedení určitých akcí, jakož i proces kontroly (potvrzení) těchto práv při pokusu o provedení těchto akcí |
|
Správce | Specialista na údržbu softwaru a hardwaru |
Grafický prvek uživatelského rozhraní, který umožňuje přepínání mezi několika předdefinovanými sadami prvků rozhraní v jednom okně aplikace, pokud je jich k dispozici několik, a v přiděleném prostoru okna může být zobrazen pouze jeden z nich |
|
Internetový prohlížeč, internetový prohlížeč | Software pro dotazy, prohlížení, zpracování, vykreslování webových stránek a přesun z jedné stránky na druhou |
Název (identifikátor) uživatelského účtu v počítačovém systému |
|
Funkčně kompletní fragment programu (systému) |
|
Prvek grafického rozhraní, do kterého můžete zadávat text. Pole může být aktivní (funkce zadávání textu je k dispozici) a neaktivní (funkce zadávání textu není k dispozici) |
|
Software | Počítačové programy, postupy a případně související dokumentace a údaje týkající se provozu počítačového systému |
E-mailem | Technologie a služby poskytované pro odesílání a příjem zpráv elektronické pošty přes počítačovou síť |
- Žádné značky
Poliklinika AWP pro Altai Territory je informační systém pro lékaře. Má širokou funkčnost a je navržen tak, aby usnadňoval práci se zadáváním a zpracováním údajů o pacientovi. Zkratka se překládá jako automatizovaná pracoviště doktor.
AWP „Poliklinika“ 1,0 - Program "Poliklinika" je navržen tak, aby udržoval databázi populace připojené k poliklinice se schopností vybrat a upravit seznam pacientů na adrese bydliště, schopnost dispenzární registrace pacientů a záznamy o očkování pacientů atd.
Viz také informace o. Je to náhrada papírové dokumentace?
Tento program využívají téměř všechny zdravotnické instituce na Altajském území. V souvislosti s optimalizací se doposud škrtají doplňky, jejichž povinností bylo vedení lékařských počítačových záznamů a statistik. Jejich funkce a odpovědnosti byly přesunuty na lékaře, v souvislosti s nimž si rychle osvojili základy počítačové gramotnosti. Vzhledem k tomu, že většina zdravotnického personálu na klinikách a v nemocnicích jsou lidé v předdůchodovém a důchodovém věku, můžete si představit, že tento proces není zdaleka bezbolestný.
Níže je uveden návod „Jak používat polyklinický program AWP“ speciálně pro lékaře a zdravotní sestry. Zkompilovaný příkladem zubní ordinace.
Naučte se, jak zadat lístek do počítače, jak zaznamenat statistický lístek.
Arm poliklinika - práce s programem
Zadávání statistických kupónů
- Přihlášení - uživatel "Uživatel",
- Poklepejte na ikonu „Poliklinika pracovní stanice“
- AWP -\u003e Lékařská zařízení
- Povolení. Přeložíme klávesnici do angličtina současným stisknutím kláves SHIFT a ALT. Zadáme heslo „stomatologie“. Tlačítko OK nebo klávesa Enter.

- Recepce -\u003e Recepce pacientů:

- Změníme datum zadání kupónů a v seznamu „ Personální jednotka»Hledám vaše příjmení:

- Překládáme do ruštiny - opět SHIFT + ALT a v okně, které se otevře, najeďte kurzorem na jakékoli příjmení a začněte psát své příjmení. Vyberte (označené modře) -\u003e tlačítko „Uložit“
- Poklepejte na příjmení pacienta, jehož kupón se rozhodl řídit:

- Stiskněte tlačítko „Zadat statistiky do kupónu“:
- Poklepejte na „Diagnostika“

- Zadejte diagnostický kód do sloupce „Diagnostika“,
- kód zdravotní služby - "návštěva",
- povaha onemocnění - akutní, poprvé hron nebo známá. dřívější chron.,
- lékařská prohlídka, pokud existuje,
- stav návštěvy - „primární“ nebo „opakovaný“ (pokud máte pochybnosti, podívejte se do nápovědy CTRL + F3),
stiskněte tlačítko „Uložit“.
- Přidejte druhou diagnózu. V okně pro zadání statistik pacienta stiskněte klávesu F2 a opakujte krok 11.
- Metodiku zadáte dvojitým kliknutím pod položkou „Dokončené metody“

- Označíme seznam služeb. Částka se musí shodovat se statistikou. Tlačítko Zavřít

- Pokud je technika prováděna několikrát (např. Plnění 3 kanálů). Metodiku označíme, zvýrazníme modře a klikneme pravým tlačítkem -\u003e vybereme „přiřadit 3 služby“

- Uložit! Tlačítko Uložit.Zavřeme okna.
- Zadáme následující kupón. Viz položka 8.
Poznámka:
- Při zadávání diagnózy Z01.2 označíme pouze stav návštěvy. Vždy je primární. Na kartě pacienta označíme účel návštěvy - „cílové odborné vyšetření“.
- Zadání nové letenky - klávesa F2. Vyberte kartu "Pojištění" - zadejte SNILS -\u003e přejděte na kartu pacienta. Další akce z bodu 10.
- Zpráva - kolik UET za den: Zprávy -\u003e Zpráva o práci lékařů -\u003e Práce zubních lékařů:
- Číslo jsme umístili od 8. 9. 2016 do 8. 9. 2016,
- zaškrtnutí naproti „zahrnout. pacienti se zdravotním pojištěním na akr "
Jak přidat nový kupón do polikliniky AWP
Pokud pacient přišel bez lístku, ale zdravotní péče byla mu poskytnuta například akutní bolest nebo byla provedena kontrola, můžete přidat nový kupón, který obejde registr, a to následovně:

Pokyny můžete také vytisknout pomocí tlačítka „Tisk“ v tomto článku, ale je ještě pohodlnější použít podváděcí list ve formátu Word a při tisku vypadá lépe. (docx)
Program určeno pro vedení lékařských záznamů v ambulantním prostředí.
Rok: 2011
Verze: 4.2.02
Vývojář: Leybasoft
Plošina: Windows XP SP2 nebo vyšší
Kompatibilita systému Vista: kompletní
Požadavky na systém:
- procesor: P-III (Celeron 1,5 GHz) nebo vyšší
- RAM: 512 MB (min. 256 MB) a vyšší (doporučeno)
- Místo na pevném disku: 100 MB nebo více (v závislosti na rychlosti růstu velikosti souboru databáze)
- práva správce (pouze pro instalaci softwaru a nastavení serveru)
Jazyk rozhraní: pouze ruština
Tableta: Není požadováno
Velikost: 172 Mb
Byl napsán, aby pomohl kolegům lékařům, kteří jsou povinni udělat nemožné v nejkratším možném čase: sestavit ambulantní kartu podle všech pravidel, pečlivě naslouchat pacientovi, porozumět tomu, co bylo řečeno, a předepsat odpovídající vyšetření a léčbu.
Program je technicky dvoustupňový klient-server („tlustý“ klient). Firebird RDBMS se používá jako server, který umožňuje víceuživatelský přístup k datům a používání aplikace v místní síti. Přístup k datům je přísně regulován v závislosti na skupině, pod kterou se uživatel přihlašuje do databáze (jedním slovem, každý „uvidí“ pouze data, na která má „podívat“).
Přidat. Informace: Předchozí vydání programu (verze 4.1.08)
Co je nového v této verzi:
1. Spolu s víceuživatelskou verzí (pomocí plnohodnotného serveru, který vyžaduje samostatnou instalaci a konfiguraci), přidali tzv. přenosná verze (pro jednoho uživatele, obsahující integrovaný server, který nevyžaduje konfiguraci). Přenosná verze umožňuje lékaři uchovávat program + server + jeho databázi na běžném flash disku nebo usb-shnom HDD. Je to velmi výhodné, pokud chcete pracovat s databází v práci i doma, navíc, pokud není absolutně žádná touha ponořit se do složitosti správy databáze.
2. Přidána možnost zadávat některá data v latince (na žádost kolegů ze zahraničí)
3. Na některých místech bylo vylepšeno rozhraní (okno připojení ve verzi pro více hráčů má nyní tři režimy zobrazení) + implementováno mnoho „vychytávek“ a „pohodlí“, zjevné chyby jsou opraveny
4. Přidán formát nápovědy HTML kromě stávajícího formátu chm
Podrobnosti najdete v nápovědě a na webu ...
Protože tato verze je pouze pro práci urolog-androlog, autor vyzývá ke spolupráci kolegy gynekologů, dermatovenerologů, terapeutů, neuropatologů a dalších. rozšířit podobné funkce v programu. Vítány jsou také konstruktivní komentáře k obsahu a použitelnosti této verze.
Jak přispět k dalšímu vývoji softwaru
1. Podíváme se na rozhraní programu
2. Chytíme logiku práce a vztah mezi označenými prvky rozhraní a generovanými daty
3. Zašleme osobní nebo autorské mýdlo stížnosti / příznaky kombinované stejnou logikou a odpovídající „typický“ popis stížností / příznaků nalezený v domácí (nebo „téměř cizí“) lékařské dokumentaci (přirozeně v specialita, kterou chcete vidět v programu). Zde můžete přidat, jaké další šablony (stat. Známky a další produkty ze života byrokratů z medicíny) můžete přidat.
Subsystém „Elektronický lékařská karta: ambulance "
(„EMK - Pracoviště lékaře ambulance (polikliniky)“)
(stručný popis funkcí a funkcí)
Subsystém "Elektronický lékařský záznam: ambulance" MISKAUZ (mislpu.
ru) určeno pro:
automatizace toku dokumentů ambulance (polikliniky) lékařské organizace (MO);
automatizace lékařského pracoviště na ambulanci (poliklinice) Moskevské oblasti při ambulantní schůzce;
automatizace pracovní sestry ambulantní kliniky (polikliniky) Moskevské oblasti při ambulantní schůzce;
získávání zpráv nezbytných pro práci lékaře v ambulanci (poliklinice) Moskevské oblasti;
výměna informací o výsledcích ambulantních vyšetření s ostatními subsystémy MIS KAUZ.
K registraci dat EHR v ambulanci MO se používá modul „Registrace primárních dokumentů“ (REGDOC), režim „AMB - POLYKLINICKÝ (EHC)“.
Je nutné vyplnit uživatelské nastavení podobně jako v následujícím příkladu -
Subsystém „EMK - pracoviště lékaře ambulance (polikliniky)“: předpokládá následující možnosti:
registrace (přidání, změna, smazání) údajů o pacientovi -

registrace nového preferenčního předpisu (federální a regionální výhody) -

prohlížení seznamu preferenčních předpisů (RL) a jejich změna -

Zobrazení seznamu EHR pacientů registrovaných v ambulanci (poliklinice) -

Zobrazení seznamu EHR pacientů registrovaných v nemocnici (denní nemocnice) -

tisk pacientských dokumentů potřebných pro jeho službu v ambulanci (poliklinice) -

registrace nové potřeby preferenčních léků (LLS) federálního příjemce, regionálního příjemce, „odmítajícího“ z NSO -

prohlížení seznamu a změna potřeby preferenčních léků (LLS) federálního příjemce, regionálního příjemce, „refusenik“ od NSO -

funkce lékaře obecná praxe (GP) -

POZORNOST!
Více podrobností o funkčnosti pop-systému "Workstation of VOP" najdete v pokynech obsažených v souboru - Workstation of VOP - uživatelská příručka.doc
pracovat v režimu „Elektronická schůzka s lékařem (vyšetření, zákrok)“ -

POZORNOST!
Více podrobností s funkcemi popsystem „Elektronickou schůzku s lékařem (výzkum, procedura)“ najdete v pokynech obsažených v souborech:
- Elektronická podatelna - uživatelská příručka.doc
- Organizace práce s režimem ELEKTRONICKÉ REGISTRACE MIS LPU.doc
registrace údajů ambulantních vyšetření -


POZORNOST!
Seznam vyšetření zobrazuje POUZE doporučení lékaře, který je uveden v nastavení pracoviště uživatele.
Chcete-li vyplnit údaje o ambulantním vyšetření (doporučení), musíte vybrat ... 
... a vyplňte údaje - 
POZORNOST!
Předpokládá se, že doporučení pro ambulantní vyšetření se provádí z:
- ambulantní registry (pokud se pacient domluví u lékaře);
nemocnice (denní nemocnice) (například při přijetí pacienta);
ambulance (např. když je pacient doporučen praktickým lékařem (pediatrem, praktickým lékařem) k vyšetření „úzkým specialistům“).
Pokud neexistují žádné údaje o doporučení pacienta (například když se pacient sám obrací na polikliniku obcházející registr), lze údaje o jeho ambulantním vyšetření zadat ve stejném režimu.
Při vyplňování následujících údajů:
Stížnosti
Anamnéza
Objektivně (objektivní stav)
SpecialStatus (zvláštní stav)
Plán léčby
Plán průzkumu
Doporučení
Chcete-li přidat novou šablonu, musíte zadat nový název -

Přidat novou šablonu



Chcete-li vybrat existující šablonu, musíte ji vybrat z příslušného seznamu -

Chcete-li změnit text, musíte to udělat ručně -

Volba šablony textu vyšetření závisí na lékařské specializaci a diagnóze pacienta -

POZORNOST!
Testovací šablony pro vyšetření ambulantními lékaři m. přidán a změněn v modulu „Správce MIS“ (ADMINDOC). Přidání těchto šablon musí být provedeno před zahájením provozu subsystému „EHC - pracoviště lékaře ambulance (polikliniky)“ lékaři.
Po vyplnění požadovaných polí musíte uložit data ambulantního vyšetření (F2) ... 
... a v případě potřeby vytiskněte protokol o vyšetření pomocí tiskárny na papír (například pro přidání (vložení) papírového protokolu na papír lékařského záznamu pacienta) - 

Po uložení dat ambulantního vyšetření (potvrzení lékaře) je lze zobrazit v režimu Výsledky.
prohlížení a tisk výsledků dat ambulantních vyšetření -

POZORNOST!
Seznam výsledků zobrazuje vyšetření všech lékařských oborů (bez omezení na lékařskou specializaci uvedenou v nastavení pracoviště uživatele) na šedo-modrém pozadí - potvrzeno lékaři, kteří pacienta vyšetřovali.

prohlížení a tisk údajů z klinických a biochemických studií pacienta -


POZORNOST! Režim je k dispozici, pokud se ve zdravotnickém zařízení MIS KAUZ (mislpu.ru) používá subsystém „LIS - laboratorní informační systém“.
prohlížení a tisk údajů o funkčních vyšetřeních pacientů -


POZORNOST! Režim je k dispozici, pokud se ve zdravotnickém zařízení MIS KAUZ (mislpu.ru) používá subsystém „EMC - pracovní stanice lékaře funkční diagnostiky“
prohlížení a tisk údajů o ultrazvukovém vyšetření pacienta -


POZORNOST! Režim je k dispozici, pokud je podsystém „EMK - pracovní stanice lékaře ultrazvuková diagnostika „MIS KAUZ (mislpu.ru)
prohlížení a tisk dat rTG vyšetření (RTI) pacienta -


POZORNOST! Režim je k dispozici, pokud je ve zdravotnickém zařízení použit subsystém "RIS - Radiologický informační systém" MIS KAUZ (mislpu.ru)
registrace údajů o preventivním očkování -

POZORNOST! Uživatelská příručka pro práci se subsystémem „Imunoprofylaxe“ je obsažena v souboru - Uživatelská příručka pro imunoprofylaxi.doc
18) přidání, změna, prohlížení a tisk pobuřující epikrisi na VK - 


19) generování zpráv - 
Zákaznická podpora
mislpu @ yandex. ru
Postava: 60. Formulář „Zavolejte lékaře doma“
Chcete-li uložit nový hovor, stiskněte tlačítko https://pandia.ru/text/78/352/images/image094_2.gif "width \u003d" 72 "height \u003d" 24 "\u003e.
Po uložení bude nově vytvořený hovor přidán do tabulky záznamů „Hovory pro domácnost“.
3. Pracoviště „Poliklinický lékař“
Automatizovaná pracovní stanice lékaře polikliniky lékařské a preventivní instituce vám umožňuje vést osobní záznamy o návštěvách a poskytovaných službách. Poskytuje rychlý přístup k lékařským záznamům pacientů registrovaných v systému správy dokumentů a umožňuje psát recept, doporučení, pracovat s aktualizovanými lékařskými příručkami.
Hlavní funkce Pracoviště „Poliklinický lékař“:
· Prohlížení seznamů pacientů, kteří si objednali schůzku, objednání a přijímání informací o pacientovi z registrační databáze;
· Přístup k lékařským záznamům o ambulantních pacientech a lístkům k návštěvě ambulantních pacientů;
· Výtah z předpisů (DLO, o formách přísného hlášení a běžných);
· Tvorba pokynů;
· Výpis pokynů, tisk pokynů (formulář č. 000 / u-04 podle objednávky 255);
· Přístup k lékařským příručkám (MBK-10, Léky, INN atd.);
· Přístup k dispenzárním pozorovacím kartám.
https://pandia.ru/text/78/352/images/image131_2.gif "width \u003d" 304 height \u003d 287 "height \u003d" 287 "\u003e
Postava: 62. Formulář „Doctor's Choice“
Při vyplňování pole se rychle vyhledá lékař v databázi „Doktorský kód“, je také možné vyhledávat podle polí "Příjmení"... Kliknutím na tlačítko se zobrazí okno tabulky záznamů "Lékaři" pro výběr lékaře ze vstupní tabulky (obr. 63):

Postava: 63. Tabulka záznamů „Lékaři“
Chcete-li vybrat konkrétního lékaře, stačí dvakrát kliknout na požadovaný záznam, nebo zvýrazněním požadovaného lékaře stiskněte Ctrl+ Enter... Práce s oknem záznamové tabulky (zapnutí / vypnutí filtru, vyhledávání atd.) Je podrobněji popsána v odstavcích 1.4–1.10.
Volba lékaře je uložena v této relaci programu, což umožňuje programu vybrat data z databáze pro zvoleného lékaře.
Práce s okny tabulky záznamů (zapnutí / vypnutí filtru, vyhledávání, vytvoření nového záznamu atd.) Je podrobněji popsána v částech této příručky.
3.2. Operace „Zobrazit plán“
Úkon „Zobrazit plán“ je určen k prohlížení a nastavování mřížky hodin lékaře. Chcete-li zobrazit plán, klikněte na název operace „Zobrazit plán“ v oblasti operací (obr. 64).

Postava: 64. Výběr operace „Plánování“
V pracovním prostoru programu se zobrazí okno Zobrazení plánu.
V tomto okně vám program poskytuje možnost prohlížet a upravovat plán aktuálního lékaře (obr. 65).

Postava: 65. Obecná forma okno „Zobrazení plánu“
Tento formulář poskytuje standardní sadu akcí pro plánování.
Toto okno navíc umožňuje změnit aktuální stav záznamu. Poklepejte pravým tlačítkem myši na položku se stavem „Primární příjem“ (výběr šeříku), „Opakovaný příjem“ (výběr růžové) nebo „Primární příjem“ (červená barva), zobrazí se místní nabídka (obr. 66) :

Postava: 66. Kontextové menu záznamu se stavem „Primární příjem“
Výběrem položky „Zavolej pacienta“, změníte stav záznamu na „Je volán pacient“ (tmavě zelená barva), což se projeví v mřížce plánu (obr. 67).
![]()
Postava: 67. Stav záznamu „Je volán pacient“
Opětovným otevřením kontextového menu (obr. 66) a výběrem položky „Zahájit příjem“ (obr. 68) můžete přepnout záznam do stavu „Pacient při jmenování“ (bílý) (obr. 69).

Postava: 68. Kontextové menu záznamu se stavem „Je volán pacient“
![]()
Postava: 69. Stav záznamu „Pacient v premise“
Nakonec vyvoláním kontextové nabídky „bílého“ záznamu můžeme příjem ukončit výběrem položky „Ukončit příjem“ (obr. 70).

Postava: 70. Kontextové menu schůzky se stavem „Pacient při schůzce“
V tomto případě bude položka mít status „Termín pro pacienta je u konce“ a bude zvýrazněna modře (obr. 71).
![]()
Postava: 71. Stav záznamu „Přijetí pacienta ukončeno“
Přes kontextová nabídka záznamy (obr. 66), konkrétně položka kontextové nabídky „Dohodnout schůzku“, můžete si s pacientem sjednat schůzku pro další schůzku, položky kontextové nabídky „MCAB“ a „TAP“ vám umožní prohlížet MCAB pacienta a TAP.
3.3. Operace „Termíny schůzek“
Úkon „Jmenování u lékaře“ je určen k záznamu a prohlížení registrovaných pacientů pro konkrétní datum a čas. Chcete-li zobrazit události, klikněte na název operace „Jmenování u lékaře“ v oblasti operací (obr. 72).

Postava: 72. Výběr operace „Jmenování u lékaře“
Formulář se objeví v pracovním prostoru programu „Rychlý záznam“ (Obr.73):
https://pandia.ru/text/78/352/images/image143_0.jpg "width \u003d" 223 "height \u003d" 348 src \u003d "\u003e
Postava: 74. Výběr operace „Prohlášení o pokynech“
v pracovním prostoru programu se objeví tabulka záznamů "Směr"(Obr. 75).

Postava: 75. Tabulka záznamů „Směr“
V této tabulce najdete požadovaný směr, můžete jej zobrazit nebo upravit. Gif "width \u003d" 23 "height \u003d" 22 src \u003d "\u003e ( „Přidat nový záznam“).
Formulář se objeví na obrazovce "Směr"(Obr.76):
https://pandia.ru/text/78/352/images/image146_1.gif "width \u003d" 532 "height \u003d" 394 "\u003e
Postava: 77. Okno „Zpráva“ náhledu směru tisku
Práce s okny tabulky záznamů (zapnutí / vypnutí filtru, vyhledávání, vytvoření nového záznamu atd.) Je podrobněji popsána v částech této příručky.
3.5. Doporučení k výzkumu
Chcete-li vytvořit směry výzkumu, musíte použít operaci "Studie"... Při výběru této operace kliknutím na název operace "Studie" v oblasti operací (obr. 78):
https://pandia.ru/text/78/352/images/image148.jpg "width \u003d" 374 height \u003d 151 "height \u003d" 151 "\u003e
Postava: 79. Tabulka záznamů „Výzkum“
V této tabulce můžete najít požadovaný směr výzkumu, zobrazit jej nebo upravit. Chcete-li zobrazit směr výzkumu, vyberte požadovaný směr v tabulce a klikněte na ikonu ) na liště ikon v okně tabulky záznamů. Chcete-li vytvořit nový směr výzkumu, vyberte ikonu ( „Přidat nový záznam“).
Formulář se objeví na obrazovce „Doporučení pro výzkum“(Obr.84):
https://pandia.ru/text/78/352/images/image151_0.jpg "width \u003d" 608 "height \u003d" 448 "\u003e
Postava: 81. Okno „Zpráva“ tiskového náhledu objednávky ke kontrole
Práce s okny tabulky záznamů (zapnutí / vypnutí filtru, vyhledávání, vytvoření nového záznamu atd.) Je podrobněji popsána v částech této příručky.
3.6. Práce se zdravotními záznamy
Chcete-li začít pracovat s lékařskými záznamy pacientů, vyberte operaci „Lékařská karta“(Obr.82) .

Postava: 82. Výběr operace „Lékařská karta“
Ve výsledku se otevře tabulka záznamů „MCAB“ (obr. 83).

Postava: 83. Tabulka záznamů „Lékařský průkaz ambulantního pacienta“
Další informace o práci se zdravotními záznamy si můžete přečíst v části 2.1. - 2.2, práce s okny tabulek záznamů (zapnutí / vypnutí filtru, vyhledávání, vytvoření nového záznamu atd.) Je popsána v částech této příručky.
3.7. Práce s kupóny pro ambulantní pacienty
Chcete-li začít pracovat s kupóny pro ambulantní pacienty, vyberte operaci „Ambulantní kupón“ (Obr. 84).

Postava: 84. Výběr operace „Ambulantní kupón“
Objeví se okno se seznamem TAP souvisejících s aktuálním (vybraným) lékařem (obr. 85).

Postava: 85. Tabulka záznamů „Ambulantní kupón“
Zobrazit úplný seznam kupóny, klikněte na tlačítko na ovládacím panelu záznamů (další podrobnosti o tom, jak fungují filtry, viz část 1.10)
Práce s kupóny pro ambulantní návštěvy je podrobně popsána v části 2.3, práci s okny tabulek záznamů (zapnutí / vypnutí filtrování, vyhledávání, vytvoření nového záznamu atd.) Pojednává v částech této příručky.
3.8. Operace „Domovní hovor“
Chcete-li uskutečnit domácí volání lékaře, vyberte operaci „Domácí lékař volání“ (obr. 86).

Postava: 86. Výběr operace „Doma volá“
Zobrazí se tabulka záznamů o domácích hovorech lékaře, která obsahuje záznamy o domácích hovorech provedených aktuálním lékařem.

Postava: 87. Tabulka záznamů „Doktorův domácí hovor“
Práce s hovory je podrobně popsána v části 2.5, práci s okny tabulky záznamů (zapnutí / vypnutí filtru, vyhledávání, vytvoření nového záznamu atd.) Pojednává v částech této příručky.
3.9. Operace „Dispenzární pozorování“
Chcete-li vygenerovat výdejní registrační karty a zobrazit účtování výdejních návštěv, musíte operaci použít „Dispenzární pozorování“(Obr. 88).
https://pandia.ru/text/78/352/images/image160_0.jpg "width \u003d" 325 height \u003d 274 "height \u003d" 274 "\u003e
Postava: 89. Tabulka záznamů „Směr“
V této tabulce najdete požadovanou výdejní registrační kartu, můžete si ji prohlédnout nebo upravit. Chcete-li zobrazit registrační kartu výdejny, vyberte v tabulce požadovanou výdejní registrační kartu a klikněte na ikonu („Upravit aktuální záznam“)) na liště ikon v okně tabulky záznamů. Chcete-li vytvořit novou kartu výdejního účetnictví, vyberte ikonu ( „Přidat nový záznam“), po kliknutí na tlačítko „Přidat nový záznam“ se na obrazovce objeví okno „Přidat dispenzárního pacienta“ (obr. 90):

Postava: 90. Okno „Přidání dispenzárního pacienta“
Okno „Přidání dispenzárního pacienta“ má dvě karty (obr. 90) „Registrační karta dispenzáře“ a „Dispenzární návštěvy“. Pole záložky „Karta výdejní registrace“ (obr. 90) jsou vyplněna obecná informace o pacientovi, v záložce „Dispenzární návštěvy“ jsou uloženy informace o dispenzárních návštěvách pacienta (obr. 91).

Postava: 91. Záložka „Dispenzární návštěvy“
Po vyplnění polí formuláře pro uložení výdejní registrační karty musíte stisknout tlačítko ve spodní části formuláře.
Práce s okny tabulky záznamů (zapnutí / vypnutí filtru, vyhledávání, vytvoření nového záznamu atd.) Je podrobněji popsána v částech této příručky.
4. AWS „OrgMethodKabinet“
Automatizované pracoviště „OrgMethodKabinet“ určené k automatizaci organizačních činností vedoucího oddělení polikliniky.
Hlavní funkce AWP „OrgMethodKabinet“:
· Plánování práce lékařů;
· Údržba a registrace zdravotnického personálu;
· Údržba lékařských stránek;
· Údržba úřadů a oddělení polikliniky.

Postava: 92. Celkový pohled na AWS „OrgMethodKabinet“
Jak vidíte na obrázku ovládacího panelu v levé části okna programu, jsou k dispozici následující operace: „Plánování lékařů“, „Web“, „Zdravotnický personál“, „Oddělení“, „Kabinet“.
4.1. Plánování lékařů
Chcete-li zahájit práci s harmonogramem lékařů, musíte kliknutím na ikonu v operační oblasti vybrat operaci „Plánování lékařů“ (obr. 93).
https://pandia.ru/text/78/352/images/image165_0.gif "alt \u003d" (! LANG: Callout 3: 4" width="541" height="228 src=">!} ![]()
 .gif "width \u003d" 130 height \u003d 105 "height \u003d" 105 "\u003e
.gif "width \u003d" 130 height \u003d 105 "height \u003d" 105 "\u003e
Postava: 95. Kritéria pro výběr lékařů
K dispozici jsou čtyři kritéria:
· Oddělení;
· Kanceláře;
· Pozemky;
· Bez filtru
Výběrem jednoho z kritérií v tabulce níže se zobrazí seznam oddělení, kanceláří a sekcí. (Obr. 96).

Postava: 96. Seznam poboček
Po výběru oddělení, kanceláře nebo oblasti se v seznamu lékařů (2) (obr. 94) vpravo zobrazí lékaři, kteří mu byli přiřazeni. Seznam lékařů vám umožňuje vybrat jednoho nebo více lékařů pro zobrazení plánu. Chcete-li to provést, musíte zaškrtnout nebo zrušit zaškrtnutí políčka vedle příslušného příjmení (obr. 97).

Postava: 97. Zobrazení rozvrhu dvou lékařů současně
Oblast plánu se používá k prohlížení a vytváření plánu schůzek lékaře.
Chcete-li vytvořit mřížku, nejprve vyberte datum v kalendáři (3) (obr..gif "width \u003d" 139 height \u003d 40 "height \u003d" 40 "\u003e na panelu lékaře a v seznamu, který se otevře, vyberte možnost" Generátor " (poté bude plán vytvořen pouze pro tohoto lékaře) (obr. 98).

Postava: 98. Rozbalovací nabídka tlačítka „Vytvořit plán“
Poté se otevře okno „Nový plán“ (Obr. 99).
https://pandia.ru/text/78/352/images/image177_0.gif "width \u003d" 76 "height \u003d" 23 src \u003d "\u003e. V mřížce plánu (4) (obr. 94) je vytvořený plán zobrazeno zeleně (obr. 100).

Postava: 100. Okno „Nový plán“
Můžete také vytvořit individuální rozpis pro lékaře. Klikněte na tlačítko v okně „Průvodce plánem“, otevře se další oblast (obr. 101). Je nutné stanovit intervaly jmenování lékaře.

Postava: 101. Okno „Průvodce plánem“ s otevřenou další oblastí
Například musíte vytvořit následující plán pro lékaře: pracovní doba od 9 do 18, jedna schůzka trvá 20 minut, přestávka od 13 do 14 a právo na záznam od 9 do 18 bude mít lékař a od 14 do 18 let - registr, stejně jako pacienti, kteří používají infomat pro záznam. K tomu musíme vytvořit dva intervaly. Na začátek intervalu zadejte 09:00, konec intervalu je 13:00, čas jedné schůzky je 20 a udělte lékaři přístupová práva k záznamu zaškrtnutím políčka Lékař a kliknutím na https: // pandia. ru / text / 78/352 / images /image181.gif "width \u003d" 65 "height \u003d" 23 "\u003e. V tabulce„ Přidané plánovací intervaly “se zobrazí dva řádky (obr. 102).

Postava: 102. Tabulka „Přidané intervaly plánování“
Klikněte na tlačítko https://pandia.ru/text/78/352/images/image183_0.jpg "width \u003d" 330 "height \u003d" 412 "\u003e
Postava: 103. Okno „Nový plán“
Program umožňuje zkopírovat plán z jednoho data do jiného data..jpg "width \u003d" 272 "height \u003d" 127 "\u003e
Postava: 104. Rozbalovací nabídky tlačítka „Kopírovat plán“
Otevře se okno „Naplánovat kopírování“ (Obrázek 105).
https://pandia.ru/text/78/352/images/image187_0.gif "width \u003d" 196 "height \u003d" 36 "\u003e nebo po určitou dobu ![]() ... V seznamu níže vyberte lékaře, pro které bude plán zkopírován. Pokud kopírujete od data k datu, stačí vybrat datum, od kterého plán zkopírujeme, v kalendáři „Datum - zdroj“ a datum, kdy se plán zkopíruje v kalendáři „Datum - cíl“.
... V seznamu níže vyberte lékaře, pro které bude plán zkopírován. Pokud kopírujete od data k datu, stačí vybrat datum, od kterého plán zkopírujeme, v kalendáři „Datum - zdroj“ a datum, kdy se plán zkopíruje v kalendáři „Datum - cíl“.
Pokud kopírujete časové období, musíte vybrat časové období v kalendáři „Období - zdroj“. Chcete-li to provést, vyberte počáteční datum období a podržte klávesu "Shift" a koncové datum období. V kalendáři „Datum - příjemce“ je uvedeno pouze datum - začátek období, do kterého se kopírování provádí.
Po nastavení dat nebo období kopírování musíte stisknout tlačítko
Program také umožňuje kopírovat plán mezi lékaři. Chcete-li to provést, klikněte na šipku umístěnou na tlačítku ![]() a v zobrazeném seznamu (obr. 104) vyberte možnost „Kopírovat od lékaře k lékaři“.
a v zobrazeném seznamu (obr. 104) vyberte možnost „Kopírovat od lékaře k lékaři“.
Otevře se okno „Plán kopírování z jednoho lékaře do druhého“ (obr. 106).
https://pandia.ru/text/78/352/images/image192_0.gif "width \u003d" 35 height \u003d 36 "height \u003d" 36 "\u003e nalevo od něj. Lékař přejde do pole„ Čí jsme kopírují. “Nyní v seznamu„ Vybraní lékaři “označte jednoho nebo více lékařů, pro které bude kopírování provedeno, a klikněte na tlačítko napravo od seznamu, poté se vybraní lékaři přesunou na„ Pro koho jsme kopírování “(obr. 107).

Postava: 107. Volba lékaře
Nyní vyberte datum nebo období, které chcete zkopírovat, a datum, do kterého chcete kopírovat, a klikněte na tlačítko.
Chcete-li lékaři přiřadit dovolenou nebo den volna, stiskněte šipku na tlačítku ![]() (Obr. 98).
(Obr. 98).
https://pandia.ru/text/78/352/images/image197.jpg "width \u003d" 371 "height \u003d" 247 "\u003e
Postava: 109. Zobrazení nepracovních dnů
Program umožňuje odstranit plán pro datum i pro období pro určeného lékaře. Chcete-li vymazat po určité období, klikněte na šipku umístěnou na tlačítku ![]() a v zobrazeném seznamu vyberte možnost „Odstranit plán pro dané období“ (obr. 110).
a v zobrazeném seznamu vyberte možnost „Odstranit plán pro dané období“ (obr. 110).

Postava: 110. Rozbalovací nabídka tlačítka „Odstranit plány“
V okně, které se otevře, zadejte období, za které chcete plán odstranit (obr. 111).

Postava: 111. Okno „Vymazat plán lékaře“
Pokud potřebujete odstranit plán data, klikněte na tlačítko ![]() bez otevření rozevírací nabídky, předchozí výběr data v kalendáři (3) (obr. 94). Poté se zobrazí okno s požadavkem na potvrzení smazání plánu pro zadané datum.
bez otevření rozevírací nabídky, předchozí výběr data v kalendáři (3) (obr. 94). Poté se zobrazí okno s požadavkem na potvrzení smazání plánu pro zadané datum.

Postava: 112. Okno s požadavkem na potvrzení smazání časového rozvrhu
4.2. Práce s polikliniky
Program umožňuje zpracovat tabulku polyklinických webů - vytvořit nový web, přiřadit území, lékaře atd. Při výběru operace "Spiknutí" (Chyba! Referenční zdroj nebyl nalezen.)

v pracovním prostoru programu se objeví tabulka záznamů segmentů (obr. 113).
https://pandia.ru/text/78/352/images/image098_2.gif "width \u003d" 23 "height \u003d" 22 "\u003e. Zobrazí se okno „Lékařské stránky“(Obr. 114).
https://pandia.ru/text/78/352/images/image205_0.jpg "width \u003d" 224 "height \u003d" 249 src \u003d "\u003e
Postava: 115. Výběr operace „Lékaři“
Když vyberete operaci v pracovním prostoru programu, zobrazí se tabulka záznamů "Zdravotnický personál" (Obr. 116).
https://pandia.ru/text/78/352/images/image098_2.gif "width \u003d" 23 "height \u003d" 22 "\u003e. Zobrazí se formulář pro přidání nového zaměstnance zdravotnického zařízení (obr. 117 ).

Postava: 117. Formulář pro přidání zaměstnance zdravotnického zařízení
Pokud je tímto zaměstnancem lékař, zaškrtněte políčko „Tento zaměstnanec je lékař“. Aby byl zaměstnanec k dispozici v rozvrhu, musíte zaškrtnout políčko „K dispozici v rozvrhu“.