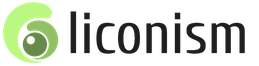Vytvoření a nastavení sítě VPN. Jak nastavit vlastní VPN server. Jak funguje VPN
VPN (Virtual Private Network) běžní uživatelé nejčastěji využívají k přístupu na blokované stránky nebo ke změně IP adresy pro jiné účely. Instalace takového připojení na počítač je možná ve čtyřech různé metody, z nichž každý znamená provedení specifického algoritmu akcí. Podívejme se podrobně na každou možnost.
Nejprve vám doporučujeme rozhodnout se, za jakým účelem si VPN na svůj počítač instalujete. Běžné rozšíření prohlížeče vám pomůže obejít jednoduchý blok, ale program vám umožní spustit nějaký jiný software, který funguje přes internet. Dále vyberte nejvhodnější metodu a postupujte podle uvedených pokynů.
Metoda 1: Software třetích stran
Existuje bezplatný software, který vám umožní nastavit připojení VPN. Všechny fungují na přibližně stejném principu, ale mají různá rozhraní, počet sítí a omezení provozu. Podívejme se na tuto metodu pomocí Windscribe jako příklad:
- Přejděte na oficiální stránku programu a stáhněte si jej kliknutím na příslušné tlačítko.
- Rozhodněte se o možnosti instalace. Nejlepší by bylo vybrat si běžného uživatele "Expresní instalace" abyste se vyhnuli zadávání dalších parametrů.
- Dále se zobrazí bezpečnostní varování systému Windows. Instalaci potvrďte kliknutím na "Nainstalujte".
- Počkejte na dokončení procesu a poté spusťte program.
- Přihlaste se do svého profilu, pokud jste jej vytvořili dříve, nebo pokračujte ve vytváření nového.
- Budete muset vyplnit příslušný formulář, kde stačí uvést své uživatelské jméno, heslo a e-mail.
- Po dokončení registrace bude na zadanou adresu zaslán potvrzovací e-mail. Ve zprávě klikněte na tlačítko "Potvrdit email".
- Přihlaste se do programu a spusťte režim připojení VPN.
- Otevře se okno nastavení síťového umístění. Zde byste měli uvést "Domácí síť".
- Zbývá pouze určit vhodné umístění nebo ponechat výchozí IP adresu.










Většina bezplatné programy které vytvářejí připojení VPN, existují omezení provozu nebo umístění, takže po otestování softwaru byste měli přemýšlet o nákupu plná verze nebo zakoupením předplatného, pokud jej plánujete používat často. O dalších zástupcích podobného softwaru si přečtěte v našem dalším článku na odkazu níže.
Metoda 2: Rozšíření prohlížeče
Jak bylo uvedeno výše, blokování stránek můžete obejít pomocí běžného rozšíření prohlížeče. kromě tato metoda je nejjednodušší a všechny akce se provádějí během několika minut. Podívejme se na instalaci rozšíření pomocí Hola jako příklad:

Existuje velký počet další placená a bezplatná rozšíření prohlížeče. Seznamte se s nimi podrobně v našem dalším materiálu, který najdete pod odkazem níže.
Metoda 3: Tor Browser
Jedním z nejlepších řešení pro zachování anonymity na internetu je prohlížeč Tor, který navíc poskytuje přístup k pseudodoméně nejvyšší úroveň .cibule. Funguje na principu vytváření řetězce adres, kterými prochází signál od uživatele do internetu. Články v řetězci jsou aktivní uživatelé. Instalace tohoto webového prohlížeče probíhá následovně:

Thor má analogy, jejichž funkčnost je přibližně podobná. Každý takový webový prohlížeč je podrobně popsán v našem dalším materiálu.
Metoda 4: Standardní nástroj Windows
Existuje mnoho služeb, které poskytují služby připojení VPN. Pokud jste registrováni na jednom z těchto zdrojů, můžete uspořádat připojení pouze pomocí standardních funkcí operačního systému. To se provádí takto:
- Klikněte na "Start" a otevřít "Kontrolní panel".
- Budete muset přejít do nabídky "Centrum sítí a sdílení".
- V kapitole "Změna nastavení sítě" klikněte na "Nastavit nové připojení nebo síť".
- Zobrazí se nabídka se čtyřmi různými možnostmi připojení. Vybrat "Připojení k pracovišti".
- Přenos dat se také provádí odlišně. Upřesněte „Použít mé internetové připojení (VPN)“.
- Nyní byste měli nastavit adresu, kterou jste obdrželi při registraci u služby, která poskytuje služby připojení VPN, a přejděte k dalšímu kroku.
- Vyplňte pole "uživatelské jméno", "Heslo" a v případě potřeby "Doména" a poté klikněte na "Připojit". Všechny tyto informace jste měli uvést při vytváření profilu ve službě, kterou jste používali.
- VPN nebudete moci spustit hned, protože ještě nebyla nakonfigurována všechna nastavení, takže stačí zavřít okno, které se objeví.
- Opět se ocitnete v okně pro interakci se sítěmi, kde se přesunete do sekce "Změnit nastavení adaptéru".
- Určete vytvořené připojení, klikněte na něj pravým tlačítkem a přejděte na "Vlastnosti".
- Okamžitě klikněte na záložku "Možnosti", kde aktivujte položku "Povolit přihlašovací doménu ve Windows", což vám umožní vyhnout se zadávání uživatelského jména a hesla při každém připojení a přesunout se do okna "Nastavení PPP".
- Zrušte zaškrtnutí možnosti Rozšíření LCP, abyste zabránili odesílání informací na server vzdáleného přístupu. Kromě toho se doporučuje zakázat softwarovou kompresi dat pro lepší kvalitu připojení. Možnost vyjednávání připojení také není potřeba, lze ji vypnout. Použijte změny a přejděte k dalšímu kroku.
- V "Bezpečnost" zadejte typ VPN "Point-to-Point Tunnel Protocol (PPTP)", V "Šifrování dat" – „volitelné (připojit i bez šifrování)“ a deaktivovat položku "Protokol Microsoft CHAP verze 2". Toto nastavení je nejkompetentnější a umožní síti fungovat bez poruch.
- Zavřete nabídku a znovu klikněte pravým tlačítkem na připojení, vyberte "Připojit".
- Otevře se nové okno připojení. Zde vyplňte všechny požadované údaje a klikněte na "Spojení".















To je vše, proces je u konce a práce v operačním systému bude nyní prováděna prostřednictvím privátní sítě.
Dnes jsme se na vše podrobně podívali dostupné metody organizování vlastního bezplatného připojení VPN na vašem počítači. Jsou vhodné pro různé situace a liší se principy fungování. Podívejte se na všechny a vyberte si ten, který vám nejlépe vyhovuje.
V tomto článku se dočtete vše, co potřebujete vědět o připojení VPN k internetu: co to je a proč byla vytvořena VPN.
Téměř všichni uživatelé tento pojem alespoň jednou slyšeli nebo se s ním setkali. Příliš malé procento všech uživatelů však ví, co to je, nebo se pokusilo tento problém pochopit.
Dekódování definice
Zkratka znamená Virtual Private Network. Tato fráze přeložená do ruštiny znamená virtuální privátní síť. Podívejme se blíže na to, co tato slova znamenají:
- „síť“ je srozumitelná všem. Jedná se o dvě nebo více zařízení, která jsou vzájemně propojena přes internet;
- „virtuální“ znamená, že připojení je navázáno přes internet a neexistuje v materiálních podmínkách (kabely, dráty atd.);
- „soukromý“ znamená, že přenos dat přes tento tunel je pro účastníky přísně přístupný. Virtuální privátní síť používá pro zabezpečení šifrování.
Co je připojení k virtuální privátní síti?
Tento typ připojení zaručuje všem účastníkům sítě úplnou důvěrnost přenášených dat z jednoho bodu do druhého. Zároveň je síť organizována nad veřejným internetem. To znamená, že všechny procesy a přenos dat probíhají veřejně, ale přístup mají pouze účastníci. velmi užitečné a běžné ve velkých společnostech, serverovnách a tak dále. Tato metoda získala popularitu díky své jednoduchosti. Pokud je pro místní připojení nutné vytvořit systém vodičů a kabelů mezi počítači, pak v tomto případě potřebujete pouze přístup k World Wide Web.
Co znamená funkce připojení VPN na vašem telefonu?
K virtuální privátní síti je také možné připojit moderní chytré telefony. Chcete-li to provést, musíte zadat adresu a typ serveru, heslo a typ šifrování. Na svém mobilním zařízení můžete uložit více bodů,
Moderní technologie se zlepšují obrovskou rychlostí a otevírají nám úžasnou šíři nových příležitostí. Není to tak dávno, co uživatelé internetu začali používat privátní síť - VPN. Umožňuje vám vytvořit zabezpečené spojení mezi vzdálenými počítači a poskytuje:
- anonymita práce na World Wide Web;
- možnost stahování aplikací, když se adresa IP nachází v jiné regionální zóně;
- vysoká bezpečnost práce ve firemním prostředí;
- vysoká přenosová rychlost bez přerušení;
- schopnost vytvořit kanál chráněný před hackery.
Podívejme se, jak se připojit k internetu přes VPN na různých OS.
OS je složitější než předchozí verze. Nastavení připojení přes VPN se ale ukazuje jako velmi jednoduché. Postupujte podle níže uvedených pokynů krok za krokem.
Otevřete Start. Z rozevíracího seznamu přejděte na „Nastavení“. Tato podsekce se může jmenovat „Možnosti“.
Kde najdu „Možnosti“?
Když se zobrazí okno Nastavení systému Windows, uvidíte možnost Síť a Internet. Otevřete obsah. Zde je položka „VPN“. Udělejte jedno kliknutí. Klikněte na „Přidat připojení VPN“. V novém okně nastavte následující parametry v pořadí:
- Windows (vestavěné);
- Obchodní komunikace;
- protokol L2TP;
- . Potřebné informace jsou uvedeny ve vaší smlouvě o poskytování internetových služeb.
Zkontrolujte, zda jsou pole vyplněna správně a klikněte na „Uložit“.

Nastavení VPN v systému Windows 7
Zde nemá fázování žádný zásadní význam charakteristické rysy. Jediným rozdílem je umístění sekcí, které nás zajímají. Pokračujte na "Ovládací panely".

Kde je umístěn ovládací panel?
Budeme potřebovat „Síť a internet“.

Potřebujeme řídící centrum. Odtud můžete spravovat sítě a přístup. Budete muset nakonfigurovat připojení. To bude nový směr.

Budete potřebovat aktivní tlačítko „Připojit k pracovišti“. Pokračuj. V horní části formuláře se objeví „Použít mé internetové připojení“. Udělejme výběr. Zobrazí se formulář, do kterého zadáte v uvedeném pořadí:
- Obchodní komunikace;
- Zaškrtněte políčko „Teď se nepřipojovat“. Budete vyzváni k současné kontrole budoucích připojení;
- jít dál.
Na stránce, která se otevře, zadejte své uživatelské jméno a heslo. Tyto údaje jsou poskytovány při podpisu smlouvy o poskytování komunikačních služeb. Do pole umístěte značku, která vás požádá o zapamatování hesla. Dále se zobrazí funkční připojení. Formulář lze uzavřít.
V Ovládacím centru pokračujte v práci s vlastními metrikami. Ve formuláři klikněte na „Změnit nastavení adaptéru“. Aktivní a pasivní připojení budou zvýrazněna. Klikněte na nakonfigurovanou možnost a vyberte Vlastnosti. To se provádí pomocí pravé klávesy.
Budete ve formuláři Obecné. Zde se zkontrolují informace o adrese týkající se serveru VPN. Správný vzhled: internet.
Ve formuláři „Zabezpečení“ je také potřeba provést určitá nastavení. Sem zadejte typ VPN. Není potřeba nic registrovat. Stačí použít rozevírací seznam. Vyberte položku: L2TP/IPsec. Do řádku „šifrování dat“ zadejte: volitelné. Klepněte na tlačítko OK.

Zůstaňte na kartě připojení. Zde budete muset vytvořit zástupce pro „Business Connection“.
Když uvidíte zprávu, že v této složce nelze vytvořit ikonu, souhlasíte s jejím přesunem na plochu.
Přejděte na hlavní obrazovku. Zde najdete odpovídající štítek. Poklepejte levým tlačítkem myši. Zobrazí se okno, kde byste měli vybrat „Připojení“.
Tento bod můžete zkontrolovat podle této cesty:
- přejděte na „Síť a internet“;
- uveďte sekci, o kterou máte zájem. Toto je řídicí centrum;
- musíte zkontrolovat nakonfigurované indikátory. Přejděte do formuláře, kde se mění nastavení adaptéru;
- Než najdete informace, které vás zajímají, přečtěte si sekce. Budete potřebovat „Síťová připojení“;
- požadujeme „Připojení k místní síti“;
- přejděte na „Vlastnosti“, otevřete „Síť“ a vyberte „TCP/IPv4“;
- klikněte na „Vlastnosti“;
- Položka o automatickém získání IP adresy musí být aktivována, klikněte na OK.
Nyní můžeme s jistotou říci, že připojení k VPN je dokončeno.
Jak připojit VPN v systému Windows XP
Začínáme je úplně stejné jako ve verzi 7 operačního systému. Po aktivaci vytvoření připojení se automaticky spustí Průvodce připojením. S ním vyřešíte problém rychleji a pohodlněji. Po provedení „Další“ najděte druhou položku. Umožní vám připojení k síti na ploše.


Pokračujte v ladění. Zobrazí se okno „Název připojení“. Zadejte Business Connection. Pokračujte do druhé fáze.
Zastavte se na „Vybrat server VPN“.
Dostanete se na poslední stránku průvodce. Zaškrtněte políčko, kde se nabízí zobrazení zástupce na ploše. Dokončete postup.

Potvrzení nastavení a vytvoření zástupce na ploše
Klepněte pravým tlačítkem myši na okno, které se objeví. Přejděte na "Vlastnosti". V první záložce zkontrolujte adresu VPN serveru. Mělo by to být napsáno zde: inter.net. Přejděte na "Možnosti". Označte značkou „Zavolat zpět při ztrátě spojení“. Poté otevřete „Zabezpečení“. Zrušte zaškrtnutí políčka „Vyžadováno šifrování dat“.
Zobrazí se okno připojení. Požaduje uživatelské jméno a heslo. Zadejte údaje poskytnuté vaším poskytovatelem internetových služeb při uzavírání smlouvy. Umístěte značku vedle výzvy k uložení hesel. Začněte se připojovat.

Stejně jako ve výše uvedené možnosti znovu zkontrolujte, zda jste obdrželi adresu IP. Mělo by to být provedeno automaticky. To se provádí přes Start. Najděte "Síťová a internetová připojení". Z navrhovaných podpoložek vyberte „Síťová připojení“. Najděte „Připojení k místní síti“, kliknutím pravým tlačítkem přejděte do Vlastnosti. Zde je třeba zvýraznit TCP/IPv4. Poté musíte znovu přejít do Vlastnosti. Nyní zaškrtněte políčko vedle nabídky pro automatickou registraci vaší IP adresy.
Nastavení mobilního zařízení na OS Android
Pokud potřebujete nastavit VPN na mobilních zařízeních, použijte následující pokyny krok za krokem. Vytvoří zabezpečený kanál propojující samostatné sítě a poskytující k nim přístup lidem, kteří pravidelně mění svou polohu.
Důležité! Pro úspěšné nastavení potřebujete znát adresu serveru, ke kterému se budete připojovat, své přihlašovací jméno a heslo.
Otevřete na svém zařízení nabídku Nastavení.

Ve sloupci „Bezdrátová síť“ klikněte na podpoložku „Další“ a vyberte „VPN“.

Zaškrtnutím políčka přidáte připojení VPN. Může se tak nazývat nebo označit jako „+“.
Otevře se před vámi formulář, kde musíte zadat nastavení:
- „Název sítě“ – libovolný název. Vy rozhodnete, jaké jméno dáte svému novému připojení VPN;
- "Typ" - "PPTP";
- „Address“ – adresa serveru VPN;
- klikněte na tlačítko „Uložit“.
zjistit podrobné pokyny pro nastavení domácí internet v článku -
Při prvním spuštění se systém zeptá na vaše uživatelské jméno a heslo. Abyste je nemuseli příště zadávat znovu, zaškrtněte políčko vedle výzvy k zapamatování uživatelských dat.
Připojení VPN je nakonfigurováno a připraveno k použití. O tom se dozvíte díky příslušnému upozornění. Kliknutím na ikonu, která se objeví, uvidíte detailní informace spojením.
kromě výkonný počítač a působivý seznam dalších programů pro pohodlné surfování a bezpečnou práci na internetu, potřebujete spolehlivý server - nástroj, který zajišťuje komunikaci s lidmi, službami, společnostmi a informačními stránkami. Mezi různými typy by nejúspěšnější volbou byl server VPN, už jen proto, že je součástí operačního systému systém Windows. Čtěte dále a můžete jej spustit a nakonfigurovat v systému Windows 7 sami a zdarma.
Připojení a nastavení serveru VPN
Nelekejte se. Vytvoření a příprava VPN serveru pro správnou funkci není nic složitého, ale podmínkou je, že máte administrátorská práva.
Co je server VPN
Doslova VPN (Virtual Private Network) se překládá jako „virtuální privátní síť“. Technicky se jedná o sadu protokolů a architektury řešení, která zajišťuje bezpečnou komunikaci v digitálním prostředí. VPN je v podstatě bezpečný doplněk k obvyklé virtuální síti.
Instalace a konfigurace serveru VPN nezabere mnoho času, protože je již zabudován do operačního systému Windows. Podle odborníků je nejúspěšnější konfigurace soukromého serveru obsažena na této platformě.
Takto vypadá zjednodušené schéma připojení přes VPN server:
Úkolem serveru je vytvořit tunely spojující uživatele s koncovými body, ke kterým se chce dostat. Navíc jsou informace šifrovány pomocí složitého algoritmu, který je téměř nemožné dekódovat. Nikdo zvenčí nemůže vstoupit do tunelu. Server takové pokusy blokuje a ponechává osobní údaje dobře chráněné – korespondenci, hovory, zprávy, video a audio soubory.
K čemu to je?
Podstata odpovědi je v úkolech, které server provádí. Nejenže kombinuje mnoho zařízení ve virtuálním prostoru, jako jsou počítačové terminály, notebooky, tablety a dokonce i mobilní zařízení. Jeho technologie poskytuje anonymitu, šifrování dat a ochranu důvěrných informací před zachycením útočníky.
Někteří budou namítat: nepotřebujeme anonymitu a ochranu údajů, protože není co skrývat. Ať ti nevěřím. Nejsou to jen zločinci, kteří používají šifrovaný provoz; většina z nich nemá odpor k ochraně dat, aby „nesdíleli“ přístupová hesla ke svým bankovní karta nebo se nestanou terčem vydírání kvůli úniku osobních údajů. Jak se říká: je hloupé nechávat dveře domu otevřené, pokud svět netvoří jen dobří a laskaví lidé. Anonymita také přidává pěkný detail – možnost navštěvovat zdroje, které byly dříve nedostupné přes různé důvody.
 Jeden z nejvíce běžné důvody pomocí VPN - neochota vázat se na pracoviště
Jeden z nejvíce běžné důvody pomocí VPN - neochota vázat se na pracoviště
Je také dobré zmínit výhody používání VPN:
- škálovatelnost – při připojení dalšího účastníka nejsou potřeba žádné další náklady;
- flexibilita – nezáleží na tom, odkud přistupujete;
- Cenná příležitost pracovat kdekoli.
VPN server je také mimořádně nezbytný při vytváření firemních sítí, kdy je pro bezpečný provoz firmy či podniku nutné omezit přístup neoprávněných osob k informacím kolujícím mezi zaměstnanci. Pomocí technických řešení VPN není obtížné zorganizovat důvěrnost klientů nacházejících se mimo společnost.
Jak vytvořit a nakonfigurovat na počítači se systémem Windows 7: pokyny krok za krokem
Pořadí akcí, které je třeba provést ke spuštění a konfiguraci serveru VPN na platformě Windows 7, je následující.
- Otevřete nabídku Start a přejděte na kartu Ovládací panely.
 Přejděte z nabídky Start na Ovládací panely
Přejděte z nabídky Start na Ovládací panely - V Nastavení počítače vyberte Síť a Internet.
 Otevřete sekci „Síť a internet“.
Otevřete sekci „Síť a internet“. - V okně, které se otevře, klikněte na „Centrum sítí a sdílení“.
 Vyberte "Centrum sítí a sdílení"
Vyberte "Centrum sítí a sdílení" - Poté klikněte na „Nastavit nové připojení nebo síť“.
 Vyberte „Nastavit nové připojení nebo síť“
Vyberte „Nastavit nové připojení nebo síť“ - V novém okně vyberte „Připojit k pracovišti“.
 Klikněte na tlačítko „Připojit k pracovišti“.
Klikněte na tlačítko „Připojit k pracovišti“. - Poté klikněte na „Použít mé internetové připojení (VPN)“.
 Vyberte „Použít mé internetové připojení (VPN)“
Vyberte „Použít mé internetové připojení (VPN)“ - Až budete vyzváni k okamžitému navázání připojení k internetu nebo odložení této akce, vyberte „Zpoždění nastavení připojení k internetu“.
 Vyberte „Zpoždění nastavení internetového připojení“
Vyberte „Zpoždění nastavení internetového připojení“ - Dále napište adresu serveru, název cíle a vymyslete název pro připojení.
 Zadejte adresu VPN serveru a do pole „Název cíle“ napište název připojení
Zadejte adresu VPN serveru a do pole „Název cíle“ napište název připojení - V dalším okně zadejte uživatelské jméno a heslo, které jsou registrovány na serveru VPN. V poli „Zapamatovat si toto heslo“ zaškrtněte políčko, abyste jej nemuseli zadávat při každém připojení. Určitě uložte.
 Zadejte uživatelské jméno a heslo registrované na serveru VPN. Zaškrtněte políčko „Zapamatovat si toto heslo“
Zadejte uživatelské jméno a heslo registrované na serveru VPN. Zaškrtněte políčko „Zapamatovat si toto heslo“ - Spojení bylo vytvořeno. Klikněte na tlačítko "Zavřít". Pro usnadnění vytvořte zástupce programu na „Desktop“.
 Zavřete okno
Zavřete okno - Vraťte se do nabídky Start, poté na Ovládací panely, Síť a Internet, Správa sítí a sdílení a vyberte Změnit nastavení adaptéru.
 Přejděte na „Změnit nastavení adaptéru“
Přejděte na „Změnit nastavení adaptéru“ - V tomto okně vyhledejte připojení VPN a klikněte na něj pravým tlačítkem myši a poté přejděte na jeho „Vlastnosti“.
 V okně připojení VPN na něj klikněte pravým tlačítkem a přejděte na jeho „Vlastnosti“
V okně připojení VPN na něj klikněte pravým tlačítkem a přejděte na jeho „Vlastnosti“ - Dále vyberte „Zabezpečení“, kde v poli „Typ VPN“ vyberte „Protokol tunelu Point-to-Point (PPTP)“ a v poli „Šifrování dat“ klikněte na „Volitelné“.
 Otevřete „Zabezpečení“ a v poli „Typ VPN“ vyberte „Protokol Point-to-Point Tunnel Protocol (PPTP)“, v poli „Šifrování dat“ vyberte „volitelné“
Otevřete „Zabezpečení“ a v poli „Typ VPN“ vyberte „Protokol Point-to-Point Tunnel Protocol (PPTP)“, v poli „Šifrování dat“ vyberte „volitelné“ - Ve stejném okně pouze na kartě „Síť“ zrušte zaškrtnutí políček „Klient pro sítě Microsoft“ a „Služba sdílení souborů a tiskáren pro sítě Microsoft“.
 Na kartě „Síť“ zrušte zaškrtnutí políček vedle položek: „Klient pro sítě Microsoft“ a „Služba sdílení souborů a tiskáren pro sítě Microsoft“
Na kartě „Síť“ zrušte zaškrtnutí políček vedle položek: „Klient pro sítě Microsoft“ a „Služba sdílení souborů a tiskáren pro sítě Microsoft“ - Poté bez zavření okna přejděte na kartu „Možnosti“ a zrušte zaškrtnutí políčka vedle položky „Zahrnout přihlašovací doménu systému Windows“ a poté klikněte na „OK“.
 Na kartě „Možnosti“ zrušte zaškrtnutí políčka „Zahrnout přihlašovací doménu systému Windows“ a poté klikněte na „OK“
Na kartě „Možnosti“ zrušte zaškrtnutí políčka „Zahrnout přihlašovací doménu systému Windows“ a poté klikněte na „OK“
Před spuštěním se VPN zeptá na umístění. Nejlepší volba- „Veřejné místo“, pak bude zajištěno největší soukromí v digitálním prostoru. V případě potřeby nakonfigurujte v nabídce „Připojení“ nastavení pro šifrování a používání dalších zařízení.
Proces instalace je poměrně jednoduchý, kromě toho, že budete muset dočasně vypnout antivirus. Při načítání programu je do systému zaveden virtuální síťový adaptér TAP-Win32 Adapter V9 a jeho ovladač. OpenVPN má za úkol nastavit IP adresu a masku lokálního doplňku.
Nejprve si musíte zkopírovat konfigurační soubor, který by vám měl poskytnout váš poskytovatel. Uložte data do složky C:\Program Files\OpenVPN\config. Jakmile jste v něm, klikněte na položku „Vložit“.
Pokyny pro nastavení připojení VPN pro Windows 7
V pravém dolním rohu plochy (vedle hodin) najděte a klikněte na ikonu připojení, v zobrazeném okně vyberte „Centrum sítí a sdílení“
Pokud ikona připojení chybí, měli byste použít nabídku „START“, kde do vyhledávacího pole zadejte slovo „střed“. V zobrazeném seznamu vyberte „Centrum sítí a sdílení“

V okně, které se otevře, vyberte „Nastavit nové připojení nebo síť“

V zobrazeném okně pro výběr možností vyberte „Připojit k pracovní stanici“ a klikněte na tlačítko „Další“.

Pokud již v systému existují nějaká připojení pro vzdálený přístup, zobrazí se následující okno, ve kterém musíte zaškrtnout „Ne, vytvořit nové připojení“ a kliknout na tlačítko „Další“.

V okně, které se otevře, vyberte „Použít mé internetové připojení (VPN)“

Do pole „Internetová adresa“ zadejte vpn.site. Pro uživatele domácí sítě musíte zadat adresu vpn.ivanco.net a pro uživatele TOMTEL VPN karet musíte zadat vpncard.site. Je vhodné změnit „Název cíle“ na VPN-TOMTEL nebo VPN-IVANCO a zaškrtnout políčko „Teď nepřipojovat, instalovat pouze pro připojení v budoucnu“ a poté kliknout na tlačítko „Další“.



Do pole „Uživatel“ zadejte své přihlašovací jméno k VPN a do pole „Heslo“ své heslo a klikněte na tlačítko „Vytvořit/Připojit“.

Další okno, které se objeví, stačí zavřít.

Nyní byste měli znovu otevřít „Centrum sítí a sdílení“ a vybrat „Připojit k síti“



V části „Připojení“ musíte kliknout na tlačítko „Vlastnosti“.

Na kartě „Obecné“, která se otevře, se musíte ujistit, že na označené pozici není žádné zaškrtnutí

Poté přejděte na kartu „Možnosti“ a zrušte zaškrtnutí políčka „Zahrnout přihlašovací doménu systému Windows“

Na kartě Zabezpečení velmi pečlivě vyberte následující nastavení:

Na kartě „Síť“, která se otevře, vypněte volitelné součásti podle obrázku a klikněte na tlačítko „OK“:

Nyní musíte vytvořit připojení k serveru VPN. Chcete-li to provést, klikněte na tlačítko „Připojit“.

Pozornost! Seznamte se prosím s některými funkcemi připojení VPN:
2. Při použití připojení VPN mohou některé programy nadále používat normální kanál, přestože je VPN zapnutá.
3. Zpráva o relaci VPN nemusí být generována okamžitě. Po odpojení připojení VPN může na základě výsledků relace uplynout až 1 hodina, než dojde k načítání.