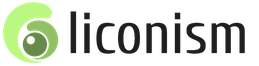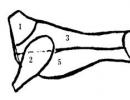Různé biosy na počítačích. Typy BIOSu. Problémy se stahováním
Článek podrobně popisuje široce používané moderní verze systému BIOS, všechna nastavení systému BIOS, jejich vliv na chod počítače a doporučení pro jejich změnu a optimalizaci provozu počítače jako celku.
1. Co je BIOS?
Základní systém vstupů a výstupů, nebo zkráceně BIOS Jedná se o základní vstupně/výstupní systém, který je umístěn v samostatném čipu na základní desce a je nejdůležitějším řídícím článkem mezi počítačem a operačním systémem. BIOS určuje, jak jsou nakonfigurovány součásti počítače, když je zapnutý, jak se jeho zařízení vzájemně ovlivňují a jak probíhá vstup/výstup dat.
Problémy, které řeší BIOS
- Inicializace a počáteční testování hardwaru počítače (POST testování).
- Nastavení a konfigurace hardwaru a systémových prostředků.
- Přidělování systémových prostředků.
- Identifikace a konfigurace PCI zařízení.
- Procvičení základních funkcí volání programů.
- Zpracování softwarových přerušení ze systémových zařízení.
- Základní funkce vstupu/výstupu a interakce zařízení mezi sebou.
- Správa spotřeby energie počítače, vypnutí, přepnutí do režimu spánku atd.
Nastavení BIOSu má významný vliv na výkon vašeho PC. Základní desky od různých výrobců používají různé BIOSy, takže pro jejich použití není možné zadat pouze jeden pokyn, zejména proto, že s uvedením nových procesorů a základních desek se možnosti BIOS stávají složitějšími, ale přesto můžete na příkladu několika modelů získat obecnou představu o úpravách.
verze BIOSu
BIOS pro počítače vyrábí několik velkých výrobců. Mezi nimi je nejznámější Award Software. Proto zvážíme některé verze od AWARD. Nedávám si za úkol podrobně zvažovat tento problém, ale chci vám tuto část představit pouze v nejkratší možné podobě, abyste měli pouze obecnou představu o stávajících verzích systému BIOS a pochopili, jakou verzi budete setkat při zadávání nastavení v počítači. To vše proto uvedu pouze ve formě nákresů a jmen pro ně, počínaje staršími verzemi. Nahoře je obrázek, dole název:


Společný BIOS od AWARD + PHOENIX. Používá se na moderních základních deskách.
Existují také verze BIOSu od AMI, PHOENIX, INTEL a dalších výrobců, ale nejsou tak běžné jako výše uvedené.
Jak zjistit verzi BIOSu ve Windows XP?
Nejjednodušší způsob: Start → Všechny programy → Příslušenství → Systémové nástroje → Systémové informace. Nebo Start → Spustit a do okna „Spustit program“ zadejte msinfo32 a klikněte na OK:

V každém z těchto dvou případů se otevře následující okno s daty vašeho počítače, kde můžete vidět verzi systému BIOS:

Totéž lze provést pomocí programů jako Sandra, Everest atd. A chci vám nabídnout pohodlný program siw, který nevyžaduje instalaci, můžete si jej stáhnout. Poskytuje data trochu podrobněji:

2. Jak vstoupit do nastavení BIOSu?
S nastavením BIOSu zacházejte velmi opatrně a promyšleně. Neodborné seřízení může způsobit nefunkčnost počítače nebo poškození jeho jednotlivých součástí.
Když zapnete počítač a začnete bootovat operační systém Na obrazovce monitoru se krátce zobrazí zpráva s informací, jak zadat nastavení systému BIOS. Výzva, která se objeví během POST procedury, vypadá asi takto: Stisknutím DEL vstoupíte do SETUP, ale zpravidla si toho nevšimnou všichni uživatelé a nemají čas stisknout požadovanou klávesu, v našem případě Delete, pro vstup do BIOSu. Založit. Alternativně lze klíč, který musíte použít pro vstup do nastavení BIOS, najít v pokynech pro základní desku.
Zapomněli jste zadat nastavení? Žádný problém! A i když se OS načte, je to v pořádku. Pokud z nějakého důvodu nejsou k dispozici žádné pokyny pro základní desku a na obrazovce není žádná výzva, restartujte počítač a na samém začátku spouštění, když se testuje hardware, podržte nebo nepřetržitě stiskněte klávesu Delete, méně často F1 nebo F2. Toto je nutné provést před načtením operačního systému! Pokud dodržíte správný postup, brzy vstoupíte do programu BIOS Setup, kde se provedou potřebná nastavení.
3. Obnovte výchozí nastavení
Pokud to s úpravami přeženete nebo špatně nastavíte některé parametry BIOSu a jste v nastavení úplně zmatení, například to děláte poprvé, nezoufejte. Veškerá nastavení můžete velmi snadno vrátit do továrního nastavení.
Možnost 1
Vypněte napájení počítače a sejměte boční kryt systémová jednotka. Na některých základních deskách je speciální tlačítko pro resetování BIOSu, vyhledejte jej, stiskněte - a je to, BIOS se resetuje (obrázek níže):

Možnost č. 2
Pokud není tlačítko reset, je k tomu propojka CMOS základní desky. Nachází se v blízkosti baterie systému BIOS. Propojku na pár sekund přesuneme na sousední piny a vrátíme na místo (obrázek níže).
BIOS je navržen ve formě několika programů. Program používaný k nastavení se nazývá BIOS Setup. Nutno podotknout, že stisknutím kláves Dell nebo F2 při bootování počítače nevstoupíme do BIOSu, ale pouze do programu pro jeho nastavení. Tato nastavení jsou uložena samostatně ve speciálním dynamickém paměťovém čipu, který se nazývá CMOS paměť nebo jednoduše CMOS:

Možnost #3
Pokud je obtížné najít propojku, můžete zkusit metodu resetování vyjmutím baterie na 15-20 sekund. K tomu hledáme baterii na základní desce – je velká a dobře viditelná. Opatrně jej držte tak, aby nespadl, a stisknutím západky jej vyjměte ze zásuvky. Po uplynutí nastavené doby zasuňte baterii na místo, dokud nezaklapne západka. Nastavení byla resetována na výchozí hodnoty, tedy na tovární nastavení (obrázek níže).
Tato malá baterie, nebo jednoduše baterie, dodává energii do paměti CMOS, když je počítač vypnutý, což je obvykle umístěno poblíž. Baterie musí poskytovat napětí 3 volty. A když se posadí, počítač nebude možné spustit, na obrazovce se objeví jedna ze zpráv: CMOS-chercksum error nebo Battery Low Level. Jedním z prvních příznaků slabé baterie bude nepravidelné zobrazení data a času. Chcete-li tento problém vyřešit, stačí vyměnit baterii na základní desce:

Možnost č. 4
Ve verzích BIOSu, například AWARD BIOS 6.0 PG s klasickým rozhraním (o podobném bude řeč později), je v úvodním okně programu BIOS Setup samostatná volba Load Fail-Safe Defaults (druhá zprava nahoře) . Pokud jej vyberete, můžete obnovit výchozí tovární nastavení systému BIOS. To může být vyžadováno, pokud vaše ZKUŠENOSTI s BIOSem vedly k nestabilnímu provozu počítače a vy nevíte, jak ručně opravit chybu.
American Megatrends začaly v roce 1985. Jejími zakladateli jsou Pat Sarmoy a Samuel Shankar. Společnost ušla ve svém vývoji dlouhou cestu. Nyní je považována za jednoho z klíčových vývojářů BIOSu. Druhé místo na tomto trhu bylo dosaženo v roce 2002 a od té doby se situace nezměnila. BIOS byl vydán na deskách jiných společností od roku 2007.
V poslední době BIOS od American Megatrends získal druhý dech. To je způsobeno tím, že jej začaly používat ASUS, Gigabyte, MSI a řada dalších velkých výrobců.
Funkce zásad AM
Pro každý konkrétní OEM projekt je povinný prodej nebo přizpůsobení zdrojového kódu. Požadovaný obchodní model však nehraje žádnou roli. Neplánuje se prodej čipů s BIOSem spotřebitelům. Technickou podporu a vydání dokumentace provádějí ti, kteří mají na takové akce patent. Ani to nezastavilo vydání dvou knih, kde je vydaný BIOS podrobně rozebrán.
Pokud porovnáme s jinými verzemi BIOSu, můžeme zaznamenat podobnost s AWARD. Existuje například mnoho stejných názvů sekcí a také způsobů, jak je najít. Tento bod se neprojevuje ve všech situacích. Je nemožné hovořit o specifických vlastnostech AMI, protože je k dispozici poměrně hodně velký počet výrobci základních desek. Každý z nich používá jiný přístup, který poskytuje stávající rozmanitost.
Dalším bodem jsou rozdíly mezi verzemi. To je jasně vidět na snímcích níže.


První je BIOS verze 2.5x a druhý je 3.31. Jak můžete vidět, rozhraní bylo vážně vylepšeno a vylepšeno. Nový přístup umožnilo zjednodušit provádění úloh zadaných uživatelem.
AMI BIOS verze 2.5x/2.6x se často vyskytuje na moderních základních deskách ASUS. Hlavním rozdílem od většiny ostatních výrobců je změněné rozhraní nástroje BIOS Setup. Proto má smysl to posuzovat samostatně.
Podobnou implementaci AMI BIOS verze 2.5x/2.6x lze nalézt na základních deskách některých jiných výrobců. V první řadě jde samozřejmě o dceřinou společnost ASUS – ASRock. Ale Biostar někdy používá podobné rozhraní BIOS Setup.
Hlavní menu
Na rozdíl od dříve recenzovaných verzí AMI BIOS nemá implementace AMI BIOS 2.5x/2.6x na základních deskách ASUS samostatnou obrazovku s hlavním menu. Hlavní nabídka je čára v horní části obrazovky, která vám umožní přejít na jakoukoli položku s minimálním úsilím.
Hlavní
Po vyvolání BIOS Setup se položka aktivuje Hlavní(Obr. 1). Pomocí možností v této části můžete:

Rýže. 1. Položka hlavní nabídky AMI BIOS verze 2.5x/2.6x na základních deskách ASUS
Pokročilý
Pokročilý- Toto je asi nejbohatší sekce BIOSu z hlediska nastavení (obr. 2). Skládá se z několika podsekcí, včetně možností s podobným účelem:

— další funkce základní deska, jako je atd.
Napájení
V kapitole Napájení(obr. 3) jsou soustředěny všechny možnosti zodpovědné za pokročilou správu napájení a monitorování systému:

Bota
Kapitola Bota(obr. 4) obsahuje možnosti, které určují pořadí nakládky:

Výstup
Poslední sekce - Výstup(obr. 5) - umožňuje uložit provedené změny a ukončit BIOS Setup, zrušit provedené změny a dokončit práci s BIOS Setup, zrušit provedené změny nebo načíst parametry BIOS Setup, které zaručeně zajistí normální provoz hardwaru počítače .
Mohou existovat také možnosti zodpovědné za , .

Rýže. 5. Výstupní bod
Další položky nabídky
Produkty střední úrovně mají často sekci Ai Tweaker, do kterého byla přesunuta většina možností, . Na základních deskách nejvyšší úroveň Pro tuto sekci se používá jiný název - Extrémní Tweaker— s odpovídajícím zvýšením počtu dostupných nastavení.
Řízení
Následující konvence jsou převzaty v nastavení BIOS na základních deskách ASUS. Výběr jedné nebo druhé položky hlavního menu se provádí pomocí kurzorových kláves <влево>
A <вправо>
. V tomto případě budou zvýrazněny možnosti specifické pro tuto sekci. Výběr konkrétní možnosti: Klávesy se šipkami <вверх>
A <вниз>
. Pokud volba obsahuje několik hodnot najednou (řekněme datum nebo čas), můžete se mezi jednotlivými poli pohybovat pomocí klávesy
Klávesy se používají ke změně hodnoty volby <+>
A <->
na rozšířené klávesnici. Pokud chcete vidět všechny dostupné hodnoty pro danou možnost, klikněte
Pokud je nalevo od názvu možnosti symbol trojúhelníku, vyberte jej a stiskněte klávesu

Rýže. 6. Podnabídka Primary IDE Master položky Main
Pokud je v dané sekci nebo nabídce příliš mnoho možností a nevejdou se na obrazovku, objeví se napravo od nich svislý posuvník, který tuto skutečnost signalizuje.
Klíč
Ve většině případů není vstup do BIOSu obtížný – stačí vícekrát stisknout klávesu Delete nebo F2. Ale to je jen ve většině případů.
Často nastávají situace, kdy výše uvedené možnosti nefungují. Velmi často se tento jev vyskytuje u notebooků, protože výrobci notebooků z nějakého důvodu chtějí vyniknout takovým mimořádným způsobem. Poté začíná panický výběr kláves a jejich kombinací.Abychom se tomu vyhnuli, níže je celý seznam možností vstupu do BIOSu, od různých výrobců, jak čipů BIOS, tak notebooků.
Nejprve si připomeňme, co je BIOS:
BIOS (Basic Input-Output System) je základní vstupní/výstupní systém, který spouští a konfiguruje veškerý hardware před načtením operačního systému. Také s jeho pomocí se provádí řada kontrol stavu zařízení, například počáteční testování se provádí POST ověřením. Někdy možná budete potřebovat resetovat nastavení BIOSu, protože jejich selhání může vést k úplná ztráta výkon.
Tématem tohoto článku však není úvaha o principech fungování základního vstupně-výstupního systému, ale odpověď na otázku „jak vstoupit do systému BIOS“. Proto, jak jsme slíbili, poskytujeme seznam hlavních kláves a kombinací kláves pro vstup do systému BIOS od různých výrobců:
Klávesové zkratky pro různé výrobce systému BIOS
Výrobce | Klíče |
ALR (pokročilý výzkum logiky) | F2, Ctrl+Alt+Esc |
AMD (Advanced Micro Devices) | |
AMI (americké megatrendy) | Del, F2 |
Ocenění BIOS | Del, Ctrl+Alt+Esc |
DTK (Dalatech Enterprises) | Ctrl+Alt+Esc, Ctrl+Alt+S, Ctrl+Alt+Ins |
Klávesové zkratky pro různé výrobce notebooků a počítačů
Výrobce | Klíče |
Acer | F1, F2, Ctrl + Alt + Esc |
Ctrl + Alt + Esc, Ctrl + Alt + Del |
|
Compaq | |
Comp USA | |
Cybermax | |
Dell 400 | F3, F1 |
Rozměr Dell | F2, Del |
Dell Inspirace | |
Dell Latitude | F2, Fn+F1 |
Dell Optiplex | Del, F2 |
Dell Precision | |
eMachine | |
Brána | F1, F2 |
HP (Hewlett-Packard) | F1, F2 |
Notebook IBM E-Pro | |
IBM PS/2 | Ctrl + Alt + Ins, Ctrl + Alt + Del |
IBM Thinkpad | ze systému Windows: Programy > Thinkpad CFG |
Intel Tangent | |
Mikron | F1, F2 nebo Del |
Packard Bell | F1, F2 nebo Del |
Roverbook | |
Sony VAIO | F2, F3 |
Tiget | |
Toshiba | ESC, F1 |
Myslím, že nyní nebudete mít žádné problémy s tím, jak vstoupit do systému BIOS. Hodně štěstí!
Ve srovnání s pípáními BIOSu jiných výrobců se pípání BIOS AMI liší velký výběr. Ve většině případů vám tyto zvukové signály umožňují identifikovat poruchu během fáze spouštění počítače a postupu testu hardwaru POST. Obvykle vše, co musíte udělat, abyste určili, která komponenta způsobuje problém, je spočítat počet pípnutí vydávaných systémovým reproduktorem.
Níže jsou uvedeny zvukové signály, které vydává BIOS AMI. Ve všech případech je uveden počet signálů a jejich typ (dlouhý/krátký).
- Žádné signály
Tato situace je možná nejnepříjemnější, se kterou se může uživatel setkat. Zpravidla to znamená, že základní deska není napájena nebo je BIOS obecně vadný. Žádné napájení základní desky obvykle znamená buď vadný/přerušený napájecí kabel nebo vadný zdroj napájení počítače.
- Jeden krátký
Jediný krátký signál je stejný signál, který jsou všichni uživatelé zvyklí slyšet při každém spuštění počítače. To znamená, že během kontroly hardwaru nebyly zjištěny žádné chyby nebo problémy a počítač může pokračovat v bootování.
- Dlouho souvisle
Tento signál znamená, že napájecí zdroj PC je vadný. Nicméně na rozdíl od situace s úplná absence signály, v tomto případě je napájení přiváděno na základní desku, ale její parametry neodpovídají nominálním.
- Dvě krátké
Tento signál signalizuje chybu v paměť s náhodným přístupem. Tato chyba může znamenat buď poruchu samotných paměťových modulů, nebo jednoduše to, že jeden z modulů je špatně zasunutý do slotu.
- Tři krátké
Tento typ signálu také indikuje chybu v paměti RAM. Tato chyba je ale zcela specifická a vyskytuje se jen zřídka – jedná se o chybu v prvních 64 KB RAM.
- Čtyři krátké
Tento signál signalizuje poruchu systémového časovače. Naštěstí je tento typ poruchy vzácný, ale často je jediným způsobem, jak to opravit, výměna celé základní desky.
- Pět krátkých
Obdobným způsobem BIOS informuje uživatele o poruše srdce osobního počítače – centrálního procesoru. Tato porucha však nemusí vždy souviset s vadou samotného procesorového čipu. K vyřešení problému často stačí zkontrolovat, zda je procesor bezpečně nainstalován v patici.
- Šest krátkých
Tato zpráva znamená, že ovladač klávesnice je vadný nebo že samotná klávesnice chybí. K nápravě této situace velmi často stačí zkontrolovat kontakt v konektoru klávesnice na systémové jednotce.
- Sedm krátká
Taková sada zvuků naznačuje poměrně závažnou poruchu - konkrétně selhání systémové desky. Někdy však může chyba zmizet po kontrole kontaktů napájecího kabelu na základní desce.
- Osm krátká
Zpráva systému BIOS oznamující selhání video paměti. Ale zde, stejně jako u mnoha jiných chyb, může být někdy problém jednoduše špatný kontakt - v tomto případě mezi slotem základní desky a grafickou kartou.
- Devět krátkých
V tomto případě BIOS signalizuje chybu kontrolního součtu paměti BIOS. Příčiny tento fenomén může být jiný - chyba v nová verze Selhání systému BIOS nebo náhodné paměti CMOS. Problém lze často vyřešit flashováním systému BIOS.
- Deset krátkých
S touto sadou signálů BIOS hlásí chybu při zápisu do paměti CMOS. Tato chyba je zpravidla závažnější než ta předchozí a často vyžaduje zásah odborníka ze servisní dílny.
- Jedenáct krátká
- Jeden dlouhý, pak dva, tři nebo osm krátkých
Tento typ informační zprávy sděluje uživateli, že došlo k chybám grafické karty. Tyto zvukové signály jsou obvykle generovány pouze při použití starých grafických karet (Mono/CGA/EGA), takže pravděpodobnost, že se s nimi setkáte, je v současnosti extrémně malá. Ve většině případů lze tuto poruchu odstranit pečlivou instalací grafické karty do konektoru.