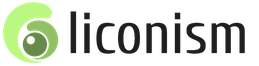Vytvorenie a nastavenie siete VPN. Ako nastaviť vlastný server VPN. Ako funguje VPN
VPN (Virtual Private Network) využívajú bežní používatelia najčastejšie na prístup k blokovaným stránkam alebo zmenu IP adresy na iné účely. Inštalácia takéhoto pripojenia na počítači je možná v štyroch rôzne metódy, z ktorých každý znamená vykonanie špecifického algoritmu akcií. Pozrime sa na každú možnosť podrobne.
V prvom rade vám odporúčame rozhodnúť sa, za akým účelom si VPN do počítača inštalujete. Bežné rozšírenie prehliadača vám pomôže obísť jednoduchý blok, ale program vám umožní spustiť nejaký iný softvér, ktorý funguje cez internet. Ďalej vyberte najvhodnejšiu metódu a postupujte podľa poskytnutých pokynov.
Metóda 1: Softvér tretej strany
Existuje bezplatný softvér, ktorý vám umožňuje nastaviť pripojenie VPN. Všetky fungujú na približne rovnakom princípe, ale majú rozdielne rozhrania, počet sietí a dopravné obmedzenia. Pozrime sa na túto metódu pomocou Windscribe ako príkladu:
- Prejdite na oficiálnu stránku programu a stiahnite si ho kliknutím na príslušné tlačidlo.
- Rozhodnite sa o možnosti inštalácie. Najlepšie by bolo, keby si vybral bežný používateľ "Expresná inštalácia" aby ste sa vyhli špecifikovaniu ďalších parametrov.
- Ďalej sa zobrazí bezpečnostné varovanie systému Windows. Potvrďte inštaláciu kliknutím na "Inštalácia".
- Počkajte na dokončenie procesu a potom spustite program.
- Prihláste sa do svojho profilu, ak ste si ho už vytvorili, alebo pokračujte vytvorením nového.
- Budete musieť vyplniť príslušný formulár, kde budete musieť uviesť iba svoje používateľské meno, heslo a e-mail.
- Po dokončení registrácie bude na zadanú adresu odoslaný potvrdzujúci e-mail. V správe kliknite na tlačidlo "Potvrď email".
- Prihláste sa do programu a spustite režim pripojenia VPN.
- Otvorí sa okno nastavení sieťového umiestnenia. Tu by ste mali uviesť "domáca sieť".
- Zostáva len určiť vhodné umiestnenie alebo ponechať predvolenú IP adresu.










Väčšina bezplatné programy ktoré vytvárajú pripojenie VPN, existujú obmedzenia týkajúce sa prevádzky alebo umiestnenia, takže po otestovaní softvéru by ste mali premýšľať o kúpe plná verzia alebo zakúpením predplatného, ak ho plánujete používať často. Prečítajte si o ďalších zástupcoch podobného softvéru v našom ďalšom článku na nižšie uvedenom odkaze.
Metóda 2: Rozšírenia prehliadača
Ako je uvedené vyššie, blokovanie stránok môžete obísť pomocou bežného rozšírenia prehliadača. Okrem toho túto metódu je najjednoduchší a všetky akcie sa vykonajú v priebehu niekoľkých minút. Pozrime sa na inštaláciu rozšírenia pomocou Hola ako príklad:

Existuje veľké množstvoďalšie platené a bezplatné rozšírenia prehliadača. Zoznámte sa s nimi podrobne v našom ďalšom materiáli, ktorý nájdete na nižšie uvedenom odkaze.
Metóda 3: Tor Browser
Jedným z najlepších riešení na zachovanie anonymity na internete je prehliadač Tor, ktorý navyše poskytuje prístup k pseudodoméne špičková úroveň .Cibuľa. Funguje na princípe vytvorenia reťazca adries, cez ktoré prechádza signál od používateľa do internetu. Články v reťazci sú aktívnymi používateľmi. Inštalácia tohto webového prehliadača prebieha nasledovne:

Thor má analógy, ktorých funkčnosť je približne podobná. Každý takýto webový prehliadač je podrobne popísaný v našom ďalšom materiáli.
Metóda 4: Štandardný nástroj Windows
Existuje mnoho služieb, ktoré poskytujú služby pripojenia VPN. Ak ste zaregistrovaný na jednom z týchto zdrojov, môžete zorganizovať pripojenie iba pomocou štandardných možností operačného systému. Toto sa robí takto:
- Kliknite na "Štart" a otvorte "Ovládací panel".
- Budete musieť prejsť do ponuky "Centrum sietí a zdielania".
- V kapitole "Zmena nastavení siete" kliknite na "Nastaviť nové pripojenie alebo sieť".
- Zobrazí sa ponuka so štyrmi rôznymi možnosťami pripojenia. Vyberte "Pripojenie k pracovisku".
- Prenos údajov sa tiež vykonáva inak. Uveďte „Použiť moje internetové pripojenie (VPN)“.
- Teraz by ste mali nastaviť adresu, ktorú ste dostali pri registrácii v službe, ktorá poskytuje služby pripojenia VPN, a prejsť na ďalší krok.
- Vyplňte polia "používateľské meno", "heslo" a v prípade potreby "doména", potom kliknite na "Pripojiť". Všetky tieto informácie ste mali uviesť pri vytváraní profilu v službe, ktorú ste používali.
- Sieť VPN nebudete môcť spustiť hneď, pretože ešte nie sú nakonfigurované všetky nastavenia, takže zatvorte okno, ktoré sa zobrazí.
- Opäť sa ocitnete v okne pre interakciu so sieťami, kde sa presuniete do sekcie "Zmeniť nastavenie adaptéra".
- Zadajte vytvorené pripojenie, kliknite naň pravým tlačidlom myši a prejdite na "Vlastnosti".
- Okamžite kliknite na kartu "Možnosti", kde aktivujte položku "Povoliť prihlasovaciu doménu v systéme Windows", čo vám umožní vyhnúť sa zadávaniu používateľského mena a hesla pri každom pripojení a presunúť sa do okna "Nastavenia PPP".
- Zrušte začiarknutie možnosti Rozšírenia LCP, aby ste zabránili odosielaniu informácií na server vzdialeného prístupu. Okrem toho sa odporúča vypnúť softvérovú kompresiu dát pre lepšiu kvalitu pripojenia. Možnosť vyjednávania pripojenia tiež nie je potrebná, možno ju vypnúť. Použite zmeny a prejdite na ďalší krok.
- IN "bezpečnosť" zadajte typ VPN "Point-to-Point Tunnel Protocol (PPTP)", V "šifrovanie údajov" – "voliteľné (pripojenie aj bez šifrovania)" a deaktivovať položku "Protokol Microsoft CHAP verzia 2". Toto nastavenie je najkompetentnejšie a umožní sieti fungovať bez porúch.
- Zatvorte ponuku a znova kliknite pravým tlačidlom myši na pripojenie, vyberte "Pripojiť".
- Otvorí sa nové okno pripojenia. Tu vyplňte všetky požadované údaje a kliknite na "spojenie".















To je všetko, proces sa skončil a práca v operačnom systéme sa teraz bude vykonávať prostredníctvom súkromnej siete.
Dnes sme sa na všetko podrobne pozreli dostupné metódy organizovanie vlastného bezplatného pripojenia VPN na vašom počítači. Sú vhodné pre rôzne situácie a líšia sa princípmi fungovania. Pozrite si všetky a vyberte si ten, ktorý vám najviac vyhovuje.
V tomto článku sa dočítate všetko, čo potrebujete vedieť o pripojení VPN k internetu: čo to je a prečo bola VPN vytvorená.
Takmer všetci používatelia aspoň raz počuli alebo sa s týmto pojmom stretli. Príliš malé percento všetkých používateľov však vie, čo to je, alebo sa pokúsilo tento problém pochopiť.
Dekódovanie definície
Skratka znamená Virtual Private Network. Táto fráza preložená do ruštiny znamená virtuálna súkromná sieť. Pozrime sa bližšie na to, čo tieto slová znamenajú:
- „sieť“ je zrozumiteľná pre každého. Ide o dve alebo viac zariadení, ktoré sú navzájom prepojené cez internet;
- „virtuálne“ znamená, že spojenie je vytvorené cez internet a neexistuje z materiálneho hľadiska (káble, drôty atď.);
- „súkromný“ znamená, že prenos údajov cez tento tunel je pre účastníkov prísne prístupný. Virtuálna súkromná sieť používa na zabezpečenie šifrovanie.
Čo je pripojenie k virtuálnej súkromnej sieti?
Tento typ pripojenia zaručuje všetkým účastníkom siete úplnú dôvernosť prenášaných údajov z jedného bodu do druhého. Zároveň je sieť organizovaná nad verejným internetom. To znamená, že všetky procesy a prenos údajov prebiehajú verejne, ale prístup majú iba účastníci. veľmi užitočné a bežné vo veľkých spoločnostiach, serverovniach a pod. Táto metóda získala popularitu vďaka svojej jednoduchosti. Ak je pre lokálne pripojenie potrebné vytvoriť systém drôtov a káblov medzi počítačmi, potom v tomto prípade potrebujete iba prístup na World Wide Web.
Čo znamená funkcia pripojenia VPN vo vašom telefóne?
K virtuálnej súkromnej sieti je možné pripojiť aj moderné smartfóny. Ak to chcete urobiť, musíte zadať adresu a typ servera, heslo a typ šifrovania. Na svojom mobilnom zariadení si môžete uložiť viacero bodov,
Moderné technológie sa zdokonaľujú obrovskou rýchlosťou a otvárajú nám úžasnú šírku nových príležitostí. Nie je to tak dávno, čo používatelia internetu začali používať súkromnú sieť - VPN. Umožňuje vám vytvoriť bezpečné spojenie medzi vzdialenými počítačmi a poskytuje:
- anonymita práce na World Wide Web;
- možnosť sťahovať aplikácie, keď sa adresa IP nachádza v inej regionálnej zóne;
- vysoká bezpečnosť práce v podnikovom prostredí;
- vysoká prenosová rýchlosť bez prerušenia;
- schopnosť vytvoriť kanál chránený pred hackermi.
Pozrime sa, ako sa pripojiť na internet cez VPN na rôznych OS.
OS je zložitejší ako predchádzajúce verzie. Ale nastavenie pripojenia cez VPN sa ukazuje ako veľmi jednoduché. Postupujte podľa pokynov krok za krokom nižšie.
Otvorte Štart. Z rozbaľovacieho zoznamu prejdite na „Nastavenia“. Táto podsekcia sa môže nazývať „Možnosti“.
Kde nájdem „Možnosti“?
Keď sa zobrazí okno Nastavenia systému Windows, uvidíte možnosť Sieť a internet. Otvorte obsah. Je tu položka „VPN“. Urobte jedno kliknutie. Kliknite na „Pridať pripojenie VPN“. V novom okne nastavte nasledujúce parametre v poradí:
- Windows (vstavané);
- Obchodná komunikácia;
- protokol L2TP;
- . Potrebné informácie sú uvedené vo vašej zmluve o poskytovaní internetových služieb.
Skontrolujte, či sú polia vyplnené správne a kliknite na „Uložiť“.

Nastavenie siete VPN v systéme Windows 7
Tu fázovanie nemá zásadný význam charakteristické rysy. Jediným rozdielom je umiestnenie sekcií, ktoré nás zaujímajú. Pokračujte na "Ovládací panel".

Kde sa nachádza Ovládací panel?
Budeme potrebovať „Sieť a internet“.

Potrebujeme riadiace centrum. Odtiaľ môžete spravovať siete a prístup. Budete musieť nakonfigurovať pripojenie. Toto bude nový smer.

Budete potrebovať aktívne tlačidlo „Pripojiť sa k pracovisku“. Pokračuj. V hornej časti formulára sa zobrazí „Použiť moje internetové pripojenie“. Urobme výber. Zobrazí sa formulár, do ktorého zadáte v uvedenom poradí:
- Obchodná komunikácia;
- Začiarknite políčko „Teraz sa nepripájať“. Budete vyzvaní, aby ste súčasne skontrolovali budúce pripojenia;
- Pohni sa.
Na stránke, ktorá sa otvorí, zadajte svoje používateľské meno a heslo. Tieto informácie sa poskytujú pri podpise zmluvy o poskytovaní komunikačných služieb. Do poľa umiestnite značku, ktorá vás požiada o zapamätanie hesla. Ďalej sa zobrazí funkčné pripojenie. Formulár je možné uzavrieť.
V ovládacom centre pokračujte v práci s vlastnými metrikami. Vo formulári kliknite na „Zmeniť nastavenia adaptéra“. Aktívne a pasívne pripojenia budú zvýraznené. Kliknite na nakonfigurovanú možnosť a vyberte Vlastnosti. Toto sa vykonáva pomocou pravého tlačidla.
Budete vo všeobecnom formulári. Tu sa skontrolujú informácie o adrese týkajúce sa servera VPN. Správny vzhľad: internet.net.
Vo formulári „Zabezpečenie“ je tiež potrebné vykonať určité nastavenia. Sem zadajte typ VPN. Nie je potrebné nič registrovať. Stačí použiť rozbaľovací zoznam. Vyberte položku: L2TP/IPsec. Do riadku „šifrovanie údajov“ zadajte: nepovinné. Kliknite na tlačidlo OK.

Zostaňte na karte pripojenia. Tu budete musieť vytvoriť skratku pre „Business Connection“.
Keď uvidíte správu, že v tomto priečinku nie je možné vytvoriť ikonu, súhlaste s jej presunutím na plochu.
Prejdite na hlavnú obrazovku. Tu nájdete zodpovedajúci štítok. Dvakrát kliknite ľavým tlačidlom myši. Zobrazí sa okno, v ktorom musíte vybrať položku „Pripojenie“.
Tento bod môžete skontrolovať podľa tejto cesty:
- prejdite na „Sieť a internet“;
- uveďte sekciu, o ktorú máte záujem. Toto je riadiace centrum;
- musíte skontrolovať nakonfigurované indikátory. Prejdite do formulára, kde sa menia nastavenia adaptéra;
- Pred nájdením informácií, ktoré vás zaujímajú, si prečítajte sekcie. Budete potrebovať „Sieťové pripojenia“;
- požadujeme „Pripojenie k miestnej sieti“;
- prejdite na „Vlastnosti“, otvorte „Sieť“ a vyberte „TCP/IPv4“;
- kliknite na „Vlastnosti“;
- Položka o automatickom získaní IP adresy musí byť aktivovaná, kliknite na OK.
Teraz môžeme s istotou povedať, že pripojenie k VPN je dokončené.
Ako pripojiť VPN v systéme Windows XP
Začiatok je úplne rovnaký ako vo verzii 7 OS. Po aktivácii vytvorenia pripojenia sa automaticky spustí Sprievodca pripojením. S ním problém vyriešite rýchlejšie a pohodlnejšie. Po vykonaní „Ďalej“ nájdite druhú položku. Umožní vám pripojiť sa k sieti na pracovnej ploche.


Pokračujte v ladení. Zobrazí sa okno „Názov pripojenia“. Zadajte Business Connection. Pokračujte do druhej fázy.
Zastavte sa na „Vybrať server VPN“.
Dostanete sa na poslednú stránku sprievodcu. Začiarknite políčko, kde sa vám na pracovnej ploche ponúka zobrazenie odkazu. Dokončite postup.

Potvrdenie nastavení a vytvorenie odkazu na pracovnej ploche
Kliknite pravým tlačidlom myši na okno, ktoré sa zobrazí. Prejdite na „Vlastnosti“. Na prvej karte skontrolujte adresu servera VPN. Malo by to byť napísané tu: inter.net. Prejdite na „Možnosti“. Označte značkou „Zavolať späť, keď sa spojenie stratí“. Potom otvorte „Zabezpečenie“. Zrušte začiarknutie políčka „Vyžaduje sa šifrovanie údajov“.
Zobrazí sa okno pripojenia. Vyžaduje používateľské meno a heslo. Zadajte informácie poskytnuté vaším poskytovateľom internetových služieb pri vypĺňaní zmluvy. Umiestnite značku vedľa výzvy na uloženie hesiel. Začnite sa pripájať.

Rovnako ako vo vyššie uvedenej možnosti dvakrát skontrolujte, či ste dostali adresu IP. Malo by sa to robiť automaticky. To sa vykonáva cez Štart. Nájdite "Sieťové a internetové pripojenia". Z navrhovaných podpoložiek vyberte „Sieťové pripojenia“. Nájdite položku „Pripojenie k miestnej sieti“, kliknutím pravým tlačidlom myši prejdite na položku Vlastnosti. Tu musíte zvýrazniť TCP/IPv4. Potom musíte znova prejsť na Vlastnosti. Teraz začiarknite políčko vedľa ponuky na automatickú registráciu vašej IP adresy.
Nastavenie mobilného zariadenia na OS Android
Ak potrebujete nastaviť VPN na mobilných zariadeniach, použite nasledovné pokyny krok za krokom. Vytvorí bezpečný kanál spájajúci samostatné siete a poskytuje k nim prístup ľuďom, ktorí pravidelne menia svoju polohu.
Dôležité! Aby bolo nastavenie úspešné, potrebujete poznať adresu servera, ku ktorému sa pripojíte, vaše prihlasovacie meno a heslo.
Otvorte na svojom zariadení ponuku Nastavenia.

V stĺpci „Bezdrôtová sieť“ kliknite na podpoložku „Viac“ a vyberte „VPN“.

Začiarknutím políčka pridáte pripojenie VPN. Môže sa to nazývať alebo označiť ako „+“.
Otvorí sa pred vami formulár, kde musíte zadať nastavenia:
- „Názov siete“ – ľubovoľný názov. Vy sa rozhodnete, aký názov dáte svojmu novému pripojeniu VPN;
- "Typ" - "PPTP";
- „Adresa“ – adresa servera VPN;
- kliknite na tlačidlo „Uložiť“.
zistiť podrobné pokyny pre nastavenia domáci internet v článku -
Pri prvom spustení vás systém požiada o používateľské meno a heslo. Aby ste ich nemuseli nabudúce zadávať znova, začiarknite políčko vedľa výzvy na zapamätanie údajov používateľa.
Pripojenie VPN je nakonfigurované a pripravené na použitie. Dozviete sa o tom vďaka príslušnému upozorneniu. Kliknutím na ikonu, ktorá sa zobrazí, uvidíte detailné informácie spojením.
Okrem toho výkonný počítač a pôsobivý zoznam ďalších programov pre pohodlné surfovanie a bezpečnú prácu na internete, potrebujete spoľahlivý server - nástroj, ktorý poskytuje komunikáciu s ľuďmi, službami, spoločnosťami a informačnými stránkami. Spomedzi rôznych typov by bol najúspešnejšou voľbou server VPN, už len preto, že je súčasťou operačného systému systém Windows. Čítajte ďalej a môžete ho spustiť a nakonfigurovať v systéme Windows 7 sami a bezplatne.
Pripojenie a nastavenie servera VPN
Neznepokojujte sa. Vytvorenie a príprava VPN servera na správnu činnosť nie je náročná, podmienkou je však mať administrátorské práva.
Čo je server VPN
Doslova VPN (Virtual Private Network) sa prekladá ako „virtuálna súkromná sieť“. Technicky ide o súbor protokolov a architektúry riešení, ktoré poskytujú bezpečnú komunikáciu v digitálnom prostredí. VPN je v podstate bezpečný doplnok k bežnej virtuálnej sieti.
Inštalácia a konfigurácia servera VPN si nezaberie veľa času, pretože je už zabudovaný do operačného systému Windows. Podľa odborníkov je na tejto platforme obsiahnutá najúspešnejšia konfigurácia súkromného servera.
Takto vyzerá zjednodušená schéma pripojenia cez server VPN:
Úlohou servera je vytvárať tunely spájajúce užívateľa s koncovými bodmi, ku ktorým sa chce dostať. Informácie sú navyše šifrované pomocou zložitého algoritmu, ktorý je takmer nemožné dekódovať. Nikto zvonku nemôže vstúpiť do tunela. Server blokuje takéto pokusy a ponecháva osobné údaje dobre chránené – korešpondenciu, hovory, správy, video a audio súbory.
Načo to je?
Podstata odpovede je v úlohách, ktoré server vykonáva. Nielenže kombinuje mnohé zariadenia vo virtuálnom priestore, ako sú počítačové terminály, notebooky, tablety a dokonca aj mobilné zariadenia. Jeho technológia poskytuje anonymitu, šifrovanie dát a ochranu dôverných informácií pred zachytením útočníkmi.
Niektorí budú namietať: nepotrebujeme anonymitu a ochranu údajov, pretože nie je čo skrývať. Nech ti neverím. Nie sú to len zločinci, ktorí používajú šifrovaný prenos; väčšina z nich nemá odpor k ochrane údajov, aby „nezdieľali“ prístupové heslá k svojim banková karta alebo sa nestať terčom vydierania kvôli úniku osobných informácií. Ako sa hovorí: je hlúposť nechať otvorené dvere domu, ak svet netvoria len dobrí a milí ľudia. Anonymita pridáva aj pekný detail – možnosť navštíviť zdroje, ktoré boli predtým nedostupné cez rôzne dôvody.
 Jeden z najviac bežné dôvody pomocou VPN - neochota viazať sa na pracovisko
Jeden z najviac bežné dôvody pomocou VPN - neochota viazať sa na pracovisko
Je tiež dobré spomenúť výhody používania VPN:
- škálovateľnosť – pri pripojení ďalšieho účastníka nie sú potrebné žiadne dodatočné náklady;
- flexibilita – nezáleží na tom, odkiaľ pristupujete;
- Cenná príležitosť pracovať kdekoľvek.
VPN server je mimoriadne potrebný aj pri vytváraní firemných sietí, kedy je pre bezpečnú prevádzku firmy či podniku potrebné obmedziť prístup k informáciám kolujúcim medzi zamestnancami neoprávnených osôb. Pomocou technických riešení VPN nie je ťažké zorganizovať dôvernosť klientov nachádzajúcich sa mimo spoločnosti.
Ako vytvoriť a nakonfigurovať na počítači so systémom Windows 7: pokyny krok za krokom
Postupnosť akcií, ktoré je potrebné vykonať na spustenie a konfiguráciu servera VPN na platforme Windows 7, je nasledovná.
- Otvorte ponuku Štart a prejdite na kartu Ovládací panel.
 Prejdite z ponuky Štart do ovládacieho panela
Prejdite z ponuky Štart do ovládacieho panela - V Nastaveniach počítača vyberte Sieť a internet.
 Otvorte sekciu „Sieť a internet“.
Otvorte sekciu „Sieť a internet“. - V okne, ktoré sa otvorí, kliknite na „Centrum sietí a zdieľania“.
 Vyberte "Centrum sietí a zdieľania"
Vyberte "Centrum sietí a zdieľania" - Potom kliknite na „Nastaviť nové pripojenie alebo sieť“.
 Vyberte „Nastaviť nové pripojenie alebo sieť“
Vyberte „Nastaviť nové pripojenie alebo sieť“ - V novom okne vyberte možnosť „Pripojiť k pracovisku“.
 Kliknite na tlačidlo „Pripojiť k pracovisku“.
Kliknite na tlačidlo „Pripojiť k pracovisku“. - Potom kliknite na „Použiť moje internetové pripojenie (VPN)“.
 Vyberte možnosť „Použiť moje internetové pripojenie (VPN)“
Vyberte možnosť „Použiť moje internetové pripojenie (VPN)“ - Keď sa zobrazí výzva na okamžité vytvorenie internetového pripojenia alebo odloženie tejto akcie, vyberte možnosť „Odložiť nastavenie internetového pripojenia“.
 Vyberte možnosť „Odložiť nastavenie internetového pripojenia“
Vyberte možnosť „Odložiť nastavenie internetového pripojenia“ - Ďalej napíšte adresu servera, názov cieľa a vymyslite názov pripojenia.
 Zadajte adresu servera VPN a do poľa „Názov cieľa“ napíšte názov pripojenia
Zadajte adresu servera VPN a do poľa „Názov cieľa“ napíšte názov pripojenia - V ďalšom okne zadajte používateľské meno a heslo, ktoré sú zaregistrované na serveri VPN. V poli „Zapamätať si toto heslo“ začiarknite políčko, aby ste ho nemuseli zadávať pri každom pripojení. Určite uložte.
 Zadajte používateľské meno a heslo zaregistrované na serveri VPN. Začiarknite políčko „Zapamätať si toto heslo“
Zadajte používateľské meno a heslo zaregistrované na serveri VPN. Začiarknite políčko „Zapamätať si toto heslo“ - Spojenie bolo vytvorené. Kliknite na tlačidlo "Zavrieť". Pre pohodlie vytvorte odkaz na program na „Desktop“.
 Zatvorte okno
Zatvorte okno - Vráťte sa do ponuky Štart, potom na Ovládací panel, Sieť a internet, Spravovať siete a zdieľanie a vyberte Zmeniť nastavenia adaptéra.
 Prejdite na „Zmeniť nastavenia adaptéra“
Prejdite na „Zmeniť nastavenia adaptéra“ - Nájdite pripojenie VPN v tomto okne a kliknite naň pravým tlačidlom myši a potom prejdite na jeho „Vlastnosti“.
 V okne pripojenia VPN naň kliknite pravým tlačidlom myši a prejdite na jeho „Vlastnosti“
V okne pripojenia VPN naň kliknite pravým tlačidlom myši a prejdite na jeho „Vlastnosti“ - Ďalej vyberte „Zabezpečenie“, kde v poli „Typ VPN“ vyberte „Protokol tunela Point-to-Point (PPTP)“ a v poli „Šifrovanie údajov“ kliknite na „Voliteľné“.
 Otvorte „Zabezpečenie“ a v poli „Typ VPN“ vyberte „Protokol Point-to-Point Tunnel Protocol (PPTP)“, v poli „Šifrovanie údajov“ vyberte možnosť „voliteľné“
Otvorte „Zabezpečenie“ a v poli „Typ VPN“ vyberte „Protokol Point-to-Point Tunnel Protocol (PPTP)“, v poli „Šifrovanie údajov“ vyberte možnosť „voliteľné“ - V tom istom okne iba na karte „Sieť“ zrušte začiarknutie políčok vedľa položiek „Klient pre siete Microsoft“ a „Služba zdieľania súborov a tlačiarní pre siete Microsoft“.
 Na karte „Sieť“ zrušte začiarknutie políčok vedľa položiek: „Klient pre siete Microsoft“ a „Služba zdieľania súborov a tlačiarní pre siete Microsoft“
Na karte „Sieť“ zrušte začiarknutie políčok vedľa položiek: „Klient pre siete Microsoft“ a „Služba zdieľania súborov a tlačiarní pre siete Microsoft“ - Potom bez zatvorenia okna prejdite na kartu „Možnosti“ a zrušte začiarknutie políčka vedľa položky „Zahrnúť prihlasovaciu doménu systému Windows“ a kliknite na tlačidlo „OK“.
 Na karte „Možnosti“ zrušte začiarknutie políčka vedľa položky „Zahrnúť prihlasovaciu doménu systému Windows“ a potom kliknite na tlačidlo „OK“
Na karte „Možnosti“ zrušte začiarknutie políčka vedľa položky „Zahrnúť prihlasovaciu doménu systému Windows“ a potom kliknite na tlačidlo „OK“
Pred spustením sa VPN spýta na umiestnenie. Najlepšia voľba- „Verejné miesto“, potom bude zabezpečené najväčšie súkromie v digitálnom priestore. Ak chcete, v ponuke „Pripojenie“ nakonfigurujte nastavenia pre šifrovanie a používanie iných zariadení.
Proces inštalácie je pomerne jednoduchý, okrem toho, že budete musieť dočasne vypnúť antivírus. Pri načítaní programu sa do systému zavedie virtuálny sieťový adaptér TAP-Win32 Adapter V9 a jeho ovládač. Úlohou OpenVPN je nastaviť IP adresu a masku lokálneho doplnku.
Najprv musíte skopírovať konfiguračný súbor, ktorý by vám mal poskytnúť váš poskytovateľ. Uložte údaje do priečinka C:\Program Files\OpenVPN\config. Keď ste v ňom, kliknite na položku „Vložiť“.
Pokyny na nastavenie pripojenia VPN pre Windows 7
V pravom dolnom rohu pracovnej plochy (vedľa hodín) nájdite a kliknite na ikonu pripojení, v zobrazenom okne vyberte „Centrum sietí a zdieľania“
Ak ikona pripojenia chýba, mali by ste použiť ponuku „ŠTART“, kde do vyhľadávacieho panela zadajte slovo „centrum“. V zobrazenom zozname vyberte „Centrum sietí a zdieľania“

V okne, ktoré sa otvorí, vyberte „Nastaviť nové pripojenie alebo sieť“

V zobrazenom okne výberu možností vyberte „Pripojiť k pracovnej stanici“ a kliknite na tlačidlo „Ďalej“.

Ak už v systéme existujú nejaké pripojenia vzdialeného prístupu, zobrazí sa nasledujúce okno, v ktorom musíte zaškrtnúť „Nie, vytvoriť nové pripojenie“ a kliknúť na tlačidlo „Ďalej“.

V okne, ktoré sa otvorí, vyberte možnosť „Použiť moje internetové pripojenie (VPN)“

Do poľa „Internetová adresa“ zadajte vpn.site. Pre používateľov domácej siete musíte zadať adresu vpn.ivanco.net a pre používateľov karty VPN TOMTEL musíte zadať vpncard.site. Odporúča sa zmeniť „Názov cieľa“ na VPN-TOMTEL alebo VPN-IVANCO a začiarknuť políčko „Teraz nepripájať, inštalovať iba pre pripojenie v budúcnosti“ a potom kliknúť na tlačidlo „Ďalej“.



Do poľa „Používateľ“ zadajte svoje prihlasovacie meno pre VPN a do poľa „Heslo“ svoje heslo a kliknite na tlačidlo „Vytvoriť/Pripojiť“.

Nasledujúce okno, ktoré sa zobrazí, musí byť zatvorené.

Teraz by ste mali znova otvoriť „Centrum sietí a zdieľania“ a vybrať „Pripojiť k sieti“



V časti „Pripojenie“ musíte kliknúť na tlačidlo „Vlastnosti“.

Na karte „Všeobecné“, ktorá sa otvorí, sa musíte uistiť, že na označenej pozícii nie je žiadna značka začiarknutia

Potom prejdite na kartu „Možnosti“ a zrušte začiarknutie políčka „Zahrnúť prihlasovaciu doménu systému Windows“

Na karte Zabezpečenie veľmi starostlivo vyberte nasledujúce nastavenia:

Na karte „Sieť“, ktorá sa otvorí, vypnite voliteľné komponenty podľa obrázka a kliknite na tlačidlo „OK“:

Teraz musíte vytvoriť pripojenie k serveru VPN. Ak to chcete urobiť, kliknite na tlačidlo „Pripojiť“.

Pozor! Zoznámte sa s niektorými funkciami pripojení VPN:
2. Pri používaní pripojenia VPN môžu niektoré programy naďalej používať normálny kanál napriek tomu, že je sieť VPN zapnutá.
3. Správa o relácii VPN sa nemusí vygenerovať okamžite. Po odpojení pripojenia VPN môže uplynúť až 1 hodina, kým sa na základe výsledkov relácie vykoná prírastok.