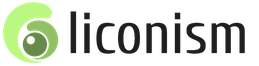Používanie pevného disku ako externého úložného zariadenia. Ako vyrobiť flash disk z pevného disku? Príprava externého HDD
WikiHow funguje ako wiki, čo znamená, že veľa našich článkov je napísaných viacerými autormi. Tento článok vytvorilo 22 ľudí, vrátane anonymných, aby ho upravili a vylepšili.
Jeden z najviac jednoduchými spôsobmi Ak poskytnete notebooku viac miesta na pevnom disku alebo zálohujete všetky dôležité súbory bez toho, aby ste ich napálili na disk CD alebo DVD, vytvoríte si vlastný externý pevný disk. Tento pevný disk je možné pripojiť k akémukoľvek počítaču cez voľný USB port. Môžete jednoducho a rýchlo prenášať veľké súbory medzi počítačmi a máte aj možnosť zálohovania pre prípad, že by sa vám niečo stalo. Tento externý pevný disk bude fungovať na počítačoch so systémom Windows 2000/XP, OS X alebo Linux.
Kroky
-
Dobrá práca!Úspešne ste vytvorili svoj vlastný externý pevný disk.
- Tento článok možno jednoducho použiť aj na proces pridávania Zip Disk, CD ROM/napaľovačky alebo DVD ROM/napaľovačky. CD/DVD ROM"s/napaľovačky budú podporované iba 5,25" krytmi. Táto veľkosť puzdra je špeciálna, pretože podporuje aj pevné disky. Zip disk má veľkosť 3,5", takže budete potrebovať panel (niekedy dodávaný s puzdrom, ale inak stojí len pár dolárov), aby ste vyplnili medzeru okolo menšieho disku a pripevnili ho k puzdru. Tu uvedené jednotky Všetky môžu používať rôzne ploché káble a veľkosti napájacích konektorov, takže sa uistite, že je váš obal kompatibilný so zariadením, ktoré budete vkladať.
- Ak má váš nový disk USB aj FireWire, použite iba jeden (najrýchlejší kompatibilný s vaším počítačom). Ak používate USB, pripojte kábel ku konektoru USB High Speed (2.0) na počítači. Ak nemáte vysokorýchlostný konektor alebo ho používate nesprávne, bude to znamenať len pomalší prenos dát medzi diskom a počítačom.
Varovania
- Nikdy nenapínajte plochý kábel! Pri vkladaní by mal byť určitý odpor, ale ak nezapadne, kolíky nemusia byť správne zarovnané. Ak sa rozhodnete ohnúť kontakty (dúfajme, že ich nie je príliš veľa), bude chvíľu trvať, kým ich vyrovnáte pomocou klieští.
- Pevné disky sa pri páde na tvrdý povrch veľmi ľahko poškodia. Čítacie/zapisovacie hlavy sa môžu „vliezť“ do platne a spôsobiť fyzické poškodenie platne, čím sa tento priestor na jednotke stane zbytočným, ako aj celkové poškodenie zariadenia pri používaní.
- Keď je pohon zapnutý, obmedzte jeho pohyb na minimum. To opäť vedie k zbytočným vibráciám.
- Naformátovaním disku ako ext3 bude nečitateľný v systéme Windows a formátovaním ako NTFS bude „len na čítanie“ (nemôžete naň kopírovať súbory) v systémoch Linux bez príslušného softvéru. FAT32 (v Linuxe nazývaný VFAT) sa bude čítať a zapisovať v oboch operačných systémoch.
- Pri pridávaní pevného disku k akémukoľvek počítaču alebo skrinke by ste mali vždy použiť všetky 4 skrutky a pevne ich zaistiť. Ak disk nespĺňa bezpečnostné požiadavky, môže dôjsť k vysokej rýchlosti otáčania pevného disku a vibráciám. Tieto vibrácie môžu spôsobiť nepríjemný bzučivý zvuk a časom dokonca poškodiť disk.
- Pamätajte, že keď je pevný disk mimo obalu, nie je chránený pred statickým výbojom. Snažte sa ho teda držať ďalej od statických výbojov a ich príčin.
- Uistite sa, že váš obal nemá limit výkonu pevného disku (nie viac ako určité množstvo gigabajt (GB)), alebo že tento limit nie je v rozpore s kapacitou vášho disku. Bohužiaľ, niektoré staršie prípady môžu mať o niečo nižší limit (povedzme 132 GB) a nepropagujú to. Buď opatrný! A ak sa pokúsite použiť väčší HDD, naformátujte ho na túto hranicu alebo nižšiu, inak sa s najväčšou pravdepodobnosťou stretnete s chybami pri čítaní sektorov alebo podobne :(
- Pri pripájaní externého pevného disku (cez USB) v systéme Windows 98 (a 98 SE) sú potrebné ovládače.
- Pred odstránením disku z portu USB použite ikonu „Odstrániť hardvér“ na paneli úloh. Ak tak neurobíte, disk nebude fungovať správne.
Musíte si zakúpiť interný pevný disk (teraz nazývaný HDD). Prvým krokom je určiť jednu zo štandardných fyzických veľkostí pre akýkoľvek pevný disk. Ak už máte náhradný HDD pre tento projekt, prejdite na krok 2. V podstate existujú 3 veľkosti HDD: 1,8", 2,5" a 3,5. 1,8" 2,5" sú štandardné veľkosti pre pevné disky notebookov. HDD notebooku je možné napájať pomocou USB kábla, takže nie je potrebný AC adaptér. Pevné disky pre notebooky sú však drahšie ako interné HDD PC, takže ak si nerobíte starosti s veľkosťou alebo iným napájacím káblom, pevný disk pre stolný počítač môže byť tou správnou metódou.
Vyberte a kúpte si kompatibilný podvozok. Berte do úvahy fyzickú veľkosť vášho pevného disku, ako aj jeho rozhranie (ATA100, ATA133, Serial ATA150, Serial ATA II atď.). Určite typ pripojenia, ktorý vyhovuje potrebám všetkých počítačov, ktoré budú pripojené. USB 2.0 je teraz dobrým štandardom a bude fungovať na akomkoľvek počítači alebo notebooku s voľným prístupom cez USB. FireWire (IEEE1394) je ešte rýchlejší, no ešte nie je bežný na všetkých počítačoch. Nezabudnite tiež porovnať hladiny hluku ventilátora (ak má ventilátor a či sa zobrazuje hladina hluku). Pre pevný disk, ktorý bude spustený, keď je váš počítač zapnutý, je dobré mať ventilátor, zatiaľ čo pevné disky používané primárne na zálohovanie zvyčajne nebudú potrebné. Skontrolujte tiež, či sa na 3,5" puzdrách nachádza vypínač. Bez neho budete musieť odpojiť adaptér, aby ste disk vypli. V prípade zálohovania to tak nie je veľký význam, no pre niektorých ľudí, ktorí používajú svoj disk ako sekundárne úložisko, môže byť nepríjemné, že ho musia pripájať a odpájať pri každom spustení a vypnutí počítača.
Rozložte puzdro a pevný disk.
Postupujte podľa pokynov, ako správne otvoriť puzdro.
Nainštalujte pevný disk s nastavením Master (alebo Master/No Slave, ak je k dispozícii). Táto prepojka sa nachádza medzi napájacím konektorom Molex (4 veľké okrúhle kolíky) a konektorom ATA/SATA. Uvidíte 2 rady štyroch alebo piatich malých kolíkov a malú svorku (prepojku) spojenú s druhým. Vytiahnite prepojku pomocou nástroja, ako je pinzeta alebo ceruzka, a umiestnite ju do hlavnej polohy, ak tam ešte nie je. Schéma rôznych prepojok sa zvyčajne nachádza priamo na hornom štítku pevného disku.
Pripojte napájací konektor puzdra Molex a plochý kábel ATA/SATA k pevnému disku. Aj keď by bolo veľmi ťažké ich omylom zapojiť opačne, pred vložením venujte chvíľu tomu, aby ste sa uistili, že plochý kábel a napájací konektor sú správne zarovnané.
Priskrutkujte pevný disk k puzdru. S puzdrom boli dodané 4 a viac skrutiek. Vo vnútri puzdra budú 4 otvory, 2 na každej strane HDD a zodpovedajúce otvory.
Pozrite sa naposledy vnútorná časť pred jej zatvorením. Uistite sa, že ste nezabudli nič pripojiť. Prečítajte si svoje pokyny (prečítate si ich aj vy, však? :) A uistite sa, že ste zvládli všetky kroky. Budete naštvaní, keď ho budete znova a znova otvárať, pretože ste zabudli zmeniť jumper na Master alebo tak niečo.
Zatvorte puzdro.
Pripojte napájací kábel (ak je to potrebné) a kábel USB alebo FireWire k jednotke.
USB a FireWire sú plug-and-play, čo znamená, že pred pripojením disku nemusíte vypínať počítač. Druhé konce týchto káblov pripojte k počítaču a prepäťovej ochrane (používate prepäťovú ochranu, však? :).
Zapnite počítač, ak ste tak ešte neurobili. Otvorte Môj počítač (alebo Počítač pre Windows Vista alebo Windows 7). Tieto ikony sa s najväčšou pravdepodobnosťou nachádzajú na pracovnej ploche, ale možno ich nájsť aj v ponuke Štart.
Nové zariadenie by ste mali vidieť v časti „Zariadenia s vymeniteľným úložiskom“.
Kliknite naň pravým tlačidlom myši a vyberte položku Formát (približne v polovici zoznamu).
Naformátujte disk pomocou NTFS na použitie v systéme Windows (ext3 pre Linux) ako súborový systém. Na čítanie a zápis v systéme Linux aj Windows použite FAT32. Ak chcete, môžete mu dať označenie zväzku. Príklad: Externý, Sekundárny, Záložný ( Zálohovanie) a tak ďalej. Uistite sa, že nie je vybratá možnosť Rýchle formátovanie. To umožní identifikovať a „oplotiť“ akékoľvek chybné sektory pred akýmikoľvek údajmi, ktoré budú uložené v budúcnosti. .
Počkajte na dokončenie procesu formátovania. Pri väčších diskoch to môže trvať dlhšie.
Pôvodne ma napadlo napísať návod, no v skutočnosti sa ukázalo, že išlo o recenziu používania zariadenia. Neopravil som to, pretože si myslím, že táto možnosť bude užitočná aj pre našich drahých čitateľov.
Ako si vyrobiť domáci externý HDD z pevného disku
Pred časom som dostal 500GB pevný disk do notebooku. Ale kvôli nedostatku vlastného notebooku ho nebolo kam nainštalovať a hádzať taký objem „do lepších časov“ bola ropucha. A keďže pevný disk z prenosného počítača je krabica o niečo viac ako 5 centimetrov široká a ~6-7 mm hrubá, padlo rázne rozhodnutie, vynaložené minimálne množstvo peňazí a času, premeniť tento disk na druh flash disku s kapacitou 500 GB, vložením do špeciálneho zariadenia s názvom „ Vonkajšie vrecko na HDD«.
Na vyriešenie tohto problému bolo z internetového obchodu objednané vrecko na 2,5″ HDD SunBright (ME-945Q-TI) od málo známej taiwanskej spoločnosti Welland za cenu len 15 evergreen dolárov.
Tu sú jeho charakteristiky:
- Podporované typy HDD: 2,5″ SATA I/II HDD
- Pripojenie k počítaču: USB 2.0 s rýchlosťou až 480 Mbps
- Požiadavky na systém: Windows 2000/XP/Vista/7 alebo MAC OS 9.0 alebo vyšší
- Zálohovanie jedným dotykom: Pre Windows v režime USB
- Zdroj: cez USB kábel
- Veľkosť: 129 x 77 x 12 mm (D x Š x V)
- Materiál výroby: Hliník
Na malú vec, ktorá stojí „tri kopejky“, nepotrebujete viac.
Úvod.
Väčšina majiteľov notebookov skôr či neskôr čelí problému nedostatku miesta. Notebooky s veľkosťou obrazovky do 15 palcov vrátane spravidla nemajú voľný druhý slot pre 2,5-palcové zariadenie. Majitelia sú preto nútení premýšľať buď o výmene samotného notebooku, alebo o výmene jeho pevného disku. Po výmene pevného disku vždy zostane starý disk, ktorý sa dá jednoducho zmeniť na externý USB disk na prenos dát.
Prirodzene, môžete si zakúpiť mobilný 2,5-palcový pevný disk a zmeniť ho na externý disk. Našťastie náklady na externé disky to umožňujú. Napríklad v čase písania článku si za 250 GB mobilný pevný disk pýtajú 40 dolárov a za 500 GB zariadenie od WD len 45 dolárov.
Rozhodujeme sa podľa typu pevného disku.
Aby sme boli spravodliví, treba poznamenať, že z bežného stolného 3,5-palcového pevného disku sa dá urobiť aj externý disk – len ho nemožno nazvať mobilným. Ak máte nepoužívaný 2,5 alebo 3,5 palcový pevný disk, musíte sa najskôr rozhodnúť pre typ jeho rozhrania.
Dnes sú na trhu tieto typy rozhraní: IDE (ATA) a rôzne možnosti SATA. Všetky SATA rozhrania sú spravidla navzájom spätne kompatibilné a nebudeme sa pozastavovať nad ich variáciami. Úplne iná situácia je medzi rozhraniami IDE a SATA, ktoré sú navzájom absolútne nekompatibilné a majú rozdielne konektory.
Na obrázok sa dá kliknúť --
Obrázok ukazuje dva pevné disky s rôznymi rozhraniami. Pevné disky majú mobilný formát 2,5 palca. Na ľavej strane je pevný disk s rozhraním SATA, na pravej strane je pevný disk s rozhraním IDE.

Na obrázok sa dá kliknúť --
V našich rukách bol 250 GB pevný disk zo série Western Digital Scorpio Blue s rozhraním SATA. Tento pohon dlho bol použitý v notebooku Acer, ale jeho kapacita sa stala nedostatočnou a bol nahradený priestrannejším 500 GB riešením.

Na obrázok sa dá kliknúť --
Napriek dlhodobému používaniu nespôsobil výkon pevného disku žiadne sťažnosti, preto bolo rozhodnuté ho použiť ako externý mobilný disk. Aby sme to urobili, museli sme na to nájsť externý obal, čo sme urobili. Externé puzdro AGESTAR pre 2,5 palcový mobilný pevný disk.
Obchody s počítačovým hardvérom ponúkajú širokú škálu externých puzdier pre 2,5-palcové pevné disky. Ich hlavný rozdiel je nasledujúci:
- materiál tela,
- typ externého portu (rozhrania),
- náklady.
Obchody spravidla ponúkajú rôzne puzdrá s rozhraním USB 2.0, oveľa menší počet puzdier s rozhraním eSATA a ešte menej puzdier s kombináciou USB 2.0&eSATA. V predaji sa našlo niekoľko puzdier s moderným rozhraním USB 3.0, ale ich cena prevyšovala náklady na samotný pevný disk, takže sme ich nezohľadnili.
Kľúčový rozdiel medzi rozhraniami USB 2.0 a eSATA je rýchlosť prenosu dát. Použitie rozhrania USB 2.0 umožňuje maximálnu kompatibilitu, keďže tieto porty sú dostupné na všetkých počítačoch. Významnou nevýhodou rozhrania USB 2.0 je nízka rýchlosť prenosu dát, ktorá vám nedovolí odomknúť plný rýchlostný potenciál vášho pevného disku.
Port eSATA je sľubnejší, ale nie je rozšírený a nachádza sa iba v drahých verziách základných dosiek, puzdier a notebookov. Rozhranie eSATA vám umožní naplno využiť potenciál SATA zariadení.
Použitý materiál môže byť tiež veľmi odlišný. V jednoduchom prípade ide o plast. V drahších variantoch je súčasťou hliníkové puzdro s koženým krytom.
Náklady na externé prípady sa tiež líšia. Najlacnejšia možnosť bude používateľa stáť 3 doláre, drahé verzie budú stáť viac ako 100 dolárov.
Kúpa puzdra za 100 dolárov na pevný disk, ktorý stojí menej ako 40 dolárov, keď je nový, a jeho cena je polovičná, keď sa používa, je prinajmenšom plytvanie. Preto sme na testovanie dostali puzdro v cene symbolické 3 doláre - AgeStar SUB2P1. Vybavenie a vizuálna kontrola AgeStar SUB2P1.

Na obrázok sa dá kliknúť --
Od zariadenia, ktoré stojí tri doláre, sme vo výbave aj vo výkone nečakali žiadne zázraky. Zariadenie sa dodáva skromne zabalené v balení. Predná stena zariadenia je pokrytá kartónom, na ktorom sú uvedené kľúčové vlastnosti zariadenia. To zahŕňa podporu 2,5-palcových mobilných pevných diskov alebo SSD s rozhraním SATA, prítomnosť rozhrania na prenos dát USB 2.0 a rôzne farebné možnosti.
Aby sme boli spravodliví, treba poznamenať, že naši dodávatelia potvrdili, že inú farbu pre tento prípad okrem čiernej nevideli.

Na obrázok sa dá kliknúť --
Po otvorení balenia nás milo prekvapil fakt, že súčasťou súpravy bol návod na použitie celý v ruštine.

Na obrázok sa dá kliknúť --
Puzdro je kompletne vyrobené z plastu. Na prednej stene sú papierové nálepky označujúce model, ktoré sa v každom prípade zmažú, preto ich odporúčame ihneď odstrániť z povrchu zariadenia.

Na obrázok sa dá kliknúť --
Materiál použitý na výrobu puzdra je mäkký čierny plast, ktorý ničím nezapácha a je jednotný v celej svojej štruktúre.

Na obrázok sa dá kliknúť --
Kryty zariadenia sa sťahujú v dvoch rôznych smeroch, čo zaisťuje jednoduché vybratie a inštaláciu pevného disku do externého obalu.

Na obrázok sa dá kliknúť --
Dve strany vonkajšieho puzdra sú zaistené pomocou plastovej západky vyrobenej z materiálu puzdra. Vďaka priehlbinám na stenách sú viečka bezpečne pripevnené a rozliatie pohára tekutiny alebo ponechanie zariadenia na daždi pravdepodobne nepovedie k žiadnym problémom.

Na obrázok sa dá kliknúť --
Zariadenie je určené pre pevné disky SATA, čo sme už viackrát zdôraznili. Vo vnútri sa nachádzajú radiče s portami SATA pre napájanie a prenos dát.

Na obrázok sa dá kliknúť --
Na bočnej stene sa nachádza mini USB port pre prenos dát a napájanie pevného disku. Neexistuje žiadny ďalší port na napájanie disku, čo môže používateľom spôsobiť určité problémy. So slabým napájacím zdrojom, ktorý podceňuje napätie pozdĺž 5 voltového vedenia, musíte často riešiť problémy so štartovaním pevného disku. Zvyčajne sa disk pripája priamo k portu na základnej doske a nie na skrinke systémová jednotka, použitie kvalitného USB kábla umožňuje zabudnúť na tento problém.

Na obrázok sa dá kliknúť --
Predajcovia počítačových komponentov často ako výhodu tohto alebo toho externého puzdra hovoria o prítomnosti dátového kábla USB v súprave alebo ponúkajú jeho kúpu samostatne, ak tam nie je. Odporúčame našim používateľom, aby tomu nevenovali pozornosť, pretože kábel mini-USB-USB je spravidla dostupný takmer v každej rodine a často sa dodáva s mobilnými telefónmi. V našom prípade sme úspešne použili zastaraný dátový kábel z mobilného telefónu Nokia.

Na obrázok sa dá kliknúť --
Ďalším krokom bola inštalácia pevného disku do puzdra. To sa robí celkom jednoducho - ľahko lisovanie. Najdôležitejšie je najprv správne natočiť pevný disk podľa napájacích a dátových SATA portov umiestnených v puzdre.

Na obrázok sa dá kliknúť --
Neprítomnosť akýchkoľvek vyčnievajúcich prvkov na obvode radiča pevného disku vám umožňuje nestarať sa o to zadný povrch pri preprave a používaní zariadenia.

Na obrázok sa dá kliknúť --
Niektorí používatelia môžu namietať, že plastové puzdro neposkytuje dostatočný odvod tepla z pevného disku. Prirodzene, vonkajšie puzdrá vyrobené z hliníka sa s touto úlohou vyrovnávajú oveľa efektívnejšie. Zároveň netreba zabúdať, že mobilné pevné disky nemajú takú vysokú spotrebu, aby trpeli prehrievaním a v notebookoch spravidla nie sú ničím dodatočne chladené.

Na obrázok sa dá kliknúť --
Po dokončení montáže zariadenia začína etapa jeho testovania a používania. Prívod napätia do zariadenia je sprevádzaný LED osvetlením modrej farby, čo tiež symbolizuje používateľa o procese prenosu údajov. Treba si uvedomiť, že nie každý bude mať pri začatí práce s vytvoreným externým diskom bezproblémový štart. Ak sa pevný disk už používal, bol naformátovaný a boli na ňom vytvorené oddiely, nebudete mať so spustením žiadne problémy. Funguje ako bežný flash disk pomocou metódy Plug&Play. Ale tí používatelia, ktorí si kúpili nový pevný disk bez formátovania a bez oddielov, budú mať problém, ktorý bude spojený s absenciou písmena jednotky na karte „Tento počítač“.
Ak to chcete urobiť, musíte na pevnom disku vytvoriť oddiely a naformátovať ho. Dá sa to urobiť pomocou rôznych zavádzacích diskov, ale je lepšie sa neobťažovať a robiť to v samotnom operačnom systéme Windows.

Na obrázok sa dá kliknúť --
Ak to chcete urobiť, musíte prejsť na „Ovládací panel“ cez časť „Štart“ a potom navštíviť časť „Správa“. V tejto časti vyberte „Správa počítača“, kde na karte „Správa diskov“ môžete rozdeliť a naformátovať novo pripojený externý disk. Po vytvorení partícií a ich naformátovaní k nim budete mať prístup cez záložku “Tento počítač” a budete si môcť s diskom vymieňať ako s bežným pevným diskom. Testovacia konfigurácia.
Zostavený externý disk bol testovaný ako na stolnom počítači založenom na modernom procesore Core i7 a rovnako modernej základnej doske, tak aj na notebooku Acer Aspire 7730 založenom na procesore Core 2 Duo. Treba poznamenať, že úroveň výkonu na dvoch rôznych systémoch sa ukázala byť porovnateľná.
1. Rýchlosť čítania dát bola testovaná v programe HD Tach 3.0.4.0

Na obrázok sa dá kliknúť --
Je príjemné poznamenať, že externý disk, ktorý sme zostavili, ukazuje oveľa viac vysoký stupeň výkon ako externý pevný disk WD My Passport Essential, ktorý sme predtým testovali. Maximálna rýchlosť dátový prenos bol 34,3 Mb/s a priemerná latencia bola približne 17,9 ms.
2. Rýchlosť čítania dát v HD Tune 4.5.

Na obrázok sa dá kliknúť --
V druhom syntetickom teste sme dostali údaje podobné predchádzajúcim, ktoré tiež dopadli o niečo lepšie ako pri oficiálnom externom pevnom disku WD My Passport Essential.
3. Rýchlosť zápisu 64 MB súborov v HD Tune 4.5.

Na obrázok sa dá kliknúť --
O niečo hodnotnejšie je testovanie, ktoré je bližšie praxi, a to nahrávaním súborov s veľkosťou 64 MB. V tomto teste sme sa dočkali celkom očakávaných výsledkov, ktoré boli navyše limitované len možnosťami rozhrania USB 2.0.
Samostatne by som rád poznamenal, že počas celého testovania teplota pevného disku nepresiahla 35 stupňov Celzia, zatiaľ čo podobný pevný disk nainštalovaný v notebooku mal teplotu približne 43 stupňov. Obávať sa prevádzkových podmienok pevného disku v tomto prípade zo strany používateľov bude preto zbytočné.
4. Rýchlosť zavádzania operačného systému Windows 7.

Pri praktickom testovaní rýchlosti načítania obrazu operačného systému Windows 7 sme dostali výsledky podobné ako pri iných externých diskoch s rozhraním USB 2.0.
5. Posúdenie výkonu disku v systéme Windows 7.

Testovali sme výkon externého disku, ktorý sme zostavili pomocou operačného systému Windows 7. Aby ste to dosiahli, musíte v príkazovom riadku zavolať príkaz: „winsat disk -drive g -ran -write -count 10“, kde „g “ je písmeno testovaného disku v systéme.
Z výsledkov testov je zrejmé, že nami zostavený disk dostal oveľa vyššie hodnotenie ako továrenské riešenie WD My Passport Essential.  Záver.
Záver.
Na základe materiálov v tomto článku je jasné, že každý mobilný pevný disk sa dá bez problémov premeniť na dobrý externý disk. Najmä na testovanie sme požiadali o najlacnejší externý obal, ktorý stojí 3 doláre. Tri doláre umožňujú získať z mobilného pevného disku výborný externý disk, aspoň na ukladanie dát. Nehovoriac o tom, že rovnaký externý obal uľahčuje obnovu dát z pevného disku „mŕtvych“ notebookov.
Napriek tomu, že veľa ľudí vyčíta produktom AgeStar ich nízku kvalitu, po dlhých rokoch používania z nich mám len pozitívny dojem. V prvom rade je to za prijateľnú cenu. Závady sa vyskytujú u všetkých výrobcov, aj keď AgeStar má o niečo vyššiu mieru ako Thermaltake. Ten však nemá obdobu k prezentovanému externému puzdru za tri doláre a so 6-mesačnou zárukou. Produkty AgeStar oceňujeme zlatou čestnou medailou za ich optimálny pomer výkon/cena.
Ako keby inštalácia OS nebola niečo zložité a môj názor je taký, že stačí byť kamarát s počítačom a mať okrem hlavy ešte dve ruky - jednu pravú a druhú ľavú. Na inštaláciu OS do počítača potrebujete resp.
Čo však robiť, ak nemáte ani jedno, ani druhé, nefunguje vám optická mechanika alebo máte netbook? Po krátkom premýšľaní som si spomenul, že mám externé USB vrecko na HDD a tiež zadarmo starý 2,5' HDD. Vo všeobecnosti, ak máte vreckový pevný disk, môžete ho spustiť.
Na tento účel existujú pomocné programy, ktoré sa na to dajú použiť, ale rozhodol som sa použiť štandardné nástroje systému Windows.
Na internete je množstvo popisov a videí, no, bohužiaľ, je tu jeden problematický bod, ktorý autori z nejakého dôvodu vynechávajú. No dobre, začnem po poriadku.
Príprava externého HDD
Pred prácou s diskom nezabudnite preniesť a uložiť potrebné informácie z tohto disku na iné médium.
Všetky nastavenia vykonám pomocou štandardných nástrojov Windows 8.1. Môžu existovať určité rozdiely od predchádzajúcich vydaní systému Windows, ale ak nejaké existujú, nie sú významné.
V prvom rade chcem poznamenať, že vytvorenie bootovacieho externého HDD je oveľa pohodlnejšie. Disk som rozdelil na dve partície, jedna obsahuje distribúciu Windows, druhá partícia je pre moje potreby.
1. Pripojíme vrecko USB a ideme do Správa diskov.
Pozor! Všetky dáta na disku budú zničené!
Ak máte v počítači nainštalovaný systém Windows 8,1 kliknite pravým tlačidlom myši: Štart/Správa diskov;
Ak je Windows starší, otvorte konzolu Správa počítača: Štart / Ovládací panel / Nástroje na správu / Správa počítača / rozbaľte Úložné zariadenia / kliknite ľavým tlačidlom myši na Správa diskov.
Pozrite si snímku obrazovky:


2. Vyberte externý pevný disk. Buďte mimoriadne opatrní, ak omylom vyberiete inú jednotku, všetky informácie budú zničené.
V mojom prípade je to Disk 1. Ako vidíte na obrázku, disk je rozdelený na dva zväzky (partície):

3. Odstrániť diskové oddiely:


4. Vytvorte nové diskové oddiely. Jeden na distribúciu, druhý zostane pre vaše potreby:
Kliknite pravým tlačidlom myši na voľné pole disku, v obsahové menu vyberte tím Vytvorte jednoduchý zväzok:

5. V zobrazenom okne Sprievodca vytvorením jednoduchého zväzku kliknite na tlačidlo Ďalej:
Zadajte veľkosť zväzku ako 4404 megabajtov a kliknite na Ďalej. Upozorňujeme, že veľkosť je uvedená v megabajtoch. A keďže 1 gigabajt sa rovná 1024 megabajtom, potom 1024 × 4,3 = 4403,2 megabajtov dostaneme pre distribučnú časť (moja váži napríklad 4,18 GB);


V tomto dialógovom okne musíte naformátovať nový oddiel (FAT 32), kliknite Ďalej potom Pripravený:

6. Potom musíte vytvorený oddiel aktivovať (nezabudnite, pretože počítač sa spustí z tohto oddielu), pre to:
Kliknite pravým tlačidlom myši a vyberte príkaz v kontextovej ponuke Aktivujte sekciu.
Reagujeme na žiadosť o potvrdenie ÁNO.

Externý HDD vyzerá takto:

7. Druhú partíciu na disku naformátujeme v rovnakom poradí, najlepšie na NTFS, ale neaktivujeme ju.
Kopírovanie systému Windows do aktívneho oddielu externého pevného disku
Kopírovanie distribúcie Windows na bootovateľný externý HDD je celkom jednoduché a ľahké.
Z bootovacieho DVD:
Otvorte inštalačné DVD v Prieskumníkovi, vyberte všetky priečinky a súbory a skopírujte ich do aktívneho oddielu externého HDD;
Z obrazu ISO:
Vo všeobecnosti je obraz ISO akýmsi archívom. Môžete ho teda otvoriť pomocou akéhokoľvek archivátora. Obraz ISO môžete otvoriť aj cez Total Commander alebo Daemon Tools. Ak máte na počítači nainštalovaný systém Windows 8 alebo 8.1, otvorte ho pomocou Prieskumníka. Vyberte všetky priečinky a súbory a skopírujte ich do aktívneho oddielu externého HDD;
To je všetko, váš externý HDD môže fungovať ako bootovacie médium. Stačí reštartovať a nastaviť USB HDD ako prioritu bootovania v BIOSe (v závislosti od typu BIOS).
- Keď zapnete prenosný počítač, stlačte F2, do ;
- Prejdite na kartu Boot;
- IN Poradie priority zavádzania Inštalácia USB HDD;
- Kliknite F10, a potom OK.
Ak to nefunguje, pozrite si článok.
Uložte zmeny a pokračujte.
Ako môžeme vidieť z textu, príprava externého HDD pre Inštalácie systému Windows, je celkom jednoduché. A môj popis nebude úplný, ak nebudem hovoriť o jednom probléme, o ktorom sa z nejakého dôvodu na internete píše len zriedka.
Aktivácia oblasti pevného disku
Keď som rozdelil pevný disk na dva zväzky, z neznámeho dôvodu nebolo možné aktivovať ani jeden oddiel disku. Táto funkcia nebola dostupná v kontextovej ponuke.
Aktívna oblasť je oblasť, z ktorej sa počítač zavádza.
Existujú dva spôsoby, ako aktivovať sekciu:
- Pomocou konzoly Správa počítača. Túto metódu sme už zvažovali, ale, žiaľ, z viacerých dôvodov nemusí byť príkaz Make Partition Active dostupný. Riešenie tohto problému tiež nie je ťažké. Pamätajte si, ako pripraviť zavádzaciu jednotku USB Flash z príkazového riadku.
- Pomocou príkazového riadka prostredníctvom pomôcky diskpart. Druhá metóda je o niečo zložitejšia, ale efektívnejšia. Všetky operácie musíte robiť opatrne a pomaly.
Nastavenie aktívneho oddielu pomocou príkazového riadku
1. Pripojte externý USB HDD;
2. Kliknite Štart/Všetky programy/Príslušenstvo/ Príkazový riadok . Kliknite pravým tlačidlom myši a vyberte Spustiť ako správca.
 3.
V okne, ktoré sa otvorí, napíšte príkaz diskpart a stlačte tlačidlo Zadajte. Zobrazí sa riadok s výzvou na prácu s nástrojom – DISKPART>;
3.
V okne, ktoré sa otvorí, napíšte príkaz diskpart a stlačte tlačidlo Zadajte. Zobrazí sa riadok s výzvou na prácu s nástrojom – DISKPART>;
 4.
Zadajte príkaz zoznam disku a stlačte tlačidlo Zadajte. Uvidíte všetky disky nainštalované v počítači;
4.
Zadajte príkaz zoznam disku a stlačte tlačidlo Zadajte. Uvidíte všetky disky nainštalované v počítači;
 5.
Vyberieme disk, s ktorým budeme pracovať. Ak to chcete urobiť, zadajte príkaz vyberte disk 0, kde „0“ je číslo disku v zozname, t.j. pre môj externý disk bude príkaz vyberte disk 1. Kliknite na tlačidlo Zadajte, objaví sa hlásenie Disk 1 selected;
5.
Vyberieme disk, s ktorým budeme pracovať. Ak to chcete urobiť, zadajte príkaz vyberte disk 0, kde „0“ je číslo disku v zozname, t.j. pre môj externý disk bude príkaz vyberte disk 1. Kliknite na tlačidlo Zadajte, objaví sa hlásenie Disk 1 selected;
 6.
Ďalej musíte nájsť všetky oddiely na vybranom disku. Zadajte príkaz zoznam oddielov a stlačte tlačidlo Zadajte.
6.
Ďalej musíte nájsť všetky oddiely na vybranom disku. Zadajte príkaz zoznam oddielov a stlačte tlačidlo Zadajte.
 7.
Vyberieme sekciu, s ktorou budeme pracovať. Zadajte príkaz vybrať oddiel 1, kde 1 je číslo sekcie v zozname, t.j. pre sekciu, ktorú aktivujeme. Kliknite Zadajte, zobrazí sa správa Vybraná sekcia 1.
7.
Vyberieme sekciu, s ktorou budeme pracovať. Zadajte príkaz vybrať oddiel 1, kde 1 je číslo sekcie v zozname, t.j. pre sekciu, ktorú aktivujeme. Kliknite Zadajte, zobrazí sa správa Vybraná sekcia 1.
 8.
Označte vybranú oblasť ako aktívnu, ak to chcete urobiť, zadajte príkaz aktívny. Kliknite na tlačidlo Zadajte, zobrazí sa správa DiskPart: Oblasť označená ako aktívna.
8.
Označte vybranú oblasť ako aktívnu, ak to chcete urobiť, zadajte príkaz aktívny. Kliknite na tlačidlo Zadajte, zobrazí sa správa DiskPart: Oblasť označená ako aktívna.
 To je všetko. Veľa štastia.
To je všetko. Veľa štastia.
Aj na stránke:
Ako urobiť z externého USB HDD (pevného disku) bootovateľný pomocou štandardných nástrojov Windows? aktualizované: 6. februára 2018 používateľom: admin
Dnes sú náklady na USB flash disky stále dosť vysoké. A jednotka s kapacitou 128 gigabajtov bude stáť používateľa približne 5 000 rubľov. Na porovnanie, povedzme), bude stáť v rozmedzí 1500 - 2500 rubľov! Prirodzene, preferovaným nákupom by bola kúpa externého pevného disku alebo jeho dokončenie sami...
Výhody vlastnej konfigurácie zariadenia sú zrejmé. Nejde len o individuálny výber vonkajších a technické vlastnosti, ale aj možnosť ušetriť peniaze používaním vášho existujúceho pevného disku.
Takže v situácii opísanej nižšie sa nám podarilo vyjsť s „malou stratou“. Nachádza sa tu 320 gigabajtový pevný disk, ktorý bol z notebooku odstránený z dôvodu výmeny za väčšie zariadenie. Kupujeme dodatočnú „škatuľu na pevné disky“ (puzdro, vrecko atď.), ktorá stojí veľmi málo, od dvesto rubľov a viac. Nasleduje montážny proces, ktorý trvá 5 až 10 minút.
Ak si nie ste istí úspešnosťou dokončenia zariadenia sami, mali by ste kontaktovať špecialistov. Opýtajte sa napríklad na možnosť montáže v mieste nákupu, prípadne dôverujte.
Kroky na zostavenie externého pevného disku:
- Uistite sa, že zakúpené zariadenie je kompletné (malý detail chýbajúci v technickom liste môže skomplikovať montáž alebo ju znemožniť);

- Vyzbrojení stredne veľkým (alebo malým, v závislosti od modelu zakúpeného zariadenia) tvarovým skrutkovačom rozoberáme teleso skrinky. Mali by sme mať aspoň dve polovice (ovládač a „vrecko“);
- Vezmeme pevný disk a v súlade so skupinou kontaktov štandardu SATA ho vložíme do ovládača umiestneného v škatuli (rozhranie pripojenia pevného disku by malo bez akýchkoľvek prekážok zapadnúť do konektorov);

- Po pripojení dvoch hlavných prvkov externého disku ponoríme pevný disk do „vrecka“ krabice a pripevníme ho skrutkami (sledujte množstvo a kvalitu upevnenia);

- Potom je externý pevný disk pripravený na použitie. Bolo by pekné, keby existovalo puzdro na uloženie zariadenia.

Pripojenie disku k počítaču:
Výsledný disk pripojíme k počítaču pomocou USB kábla dodávaného s krabicou. Jeden koniec (micro-USB) vložíme do príslušného konektora na paneli boxu a jeden (alebo dva) do voľných USB portov vášho počítača;
Ak bol pevný disk použitý v jednotke predtým nainštalovaný v prenosnom počítači, ako v našom prípade, inštalácia nebude vyžadovať žiadne ďalšie akcie. OS Rodiny Windows staršie ako XP – automaticky rozpoznávajú radiče tohto typu.
Ak ste disk vybavili novým pevným diskom, budete ho musieť minimálne naformátovať (často nie sú potrebné žiadne ďalšie akcie, pretože pevný disk z výroby je pripravený na použitie po pripojení).
Väčšina modelov boxov pre externé pevné disky je vybavená indikáciou označenou ako „LED“ (môže zobrazovať zapojenie - trvalé svietenie, alebo prerušované - čítanie a zápis informácií).
Okrem toho môže mať panel boxu ďalšie funkcie. V našom prípade ide o tlačidlo „Zálohovať“, ktoré je určené na spustenie určených adresárov alebo súborov (s nainštalovaným softvérom).
Namiesto doslovu
To je všetko, spustenie kopírovania údajov na zostavený disk netrvalo dlhšie ako 15 minút. Dúfam, že sa vám podarilo zostaviť externý pevný disk s minimom času a úsilia.
V kontakte s