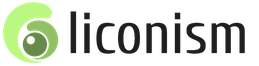Установка линукс и виндовс на компьютер. Как установить линукс второй системой. Подготовка диска в Ubuntu
Операционная система Windows является, пожалуй, одной из самых популярных. Однако, с каждым годом и система Linux приобретает все больше поклонников. Если вы не хотите полностью отказываться от Windows, но при этом пользоваться преимуществами другой операционной системы, то их вполне можно совмещать. Для начала давайте посмотрим, что нам предлагают разработчики Linux.
Преимущества Linux
Для многих пользователей Windows более привычная и знакомая, в сравнении с Linux. Поэтому после установки последней, некоторые теряются, а с учетом того, что установка программ здесь немного отличается, то и вовсе отказываются от Линукса. Между прочим, напрасно, ведь система Linux также имеет ряд преимуществ. К примеру, Open Source, иначе говоря, свобода программного обеспечения, позволяет любому пользователю модернизировать любые утилиты операционной системы, и даже само ядро. При этом вовсе не надо быть большим специалистом в IT-технологиях.
В связи с тем, что Линукс менее распространен, чем те же “окна”, под него практически не пишут вирусов. В этом нет необходимости, так как гораздо проще запустить “троян” для пользователей Windows , которых в разы больше. Это повышает безопасность использования системы.
Кроме того Linux относительно просто устанавливается. Данная ОС отлично поддерживает драйвера практически для любых устройств. Модемы, USB-устройства и другая периферия отлично уживаются с этой системой. Единственное исключение составляет такая техника как принтеры. К сожалению, эти девайсы пока еще сложно настраиваются в Линуксе, но разработчики решают данную проблему.
Как установить Linux на Windows
Теперь подробно остановлюсь на том, как установить Windows и Linux на один компьютер. Для чего это надо? Во-первых, если вы не хотите или не можете пока полностью отказаться от Windows. Во-вторых, в Linux не всегда поддерживаются обновленные драйвера для периферии или других устройств. Поэтому если ваш компьютер имеет новое “железо”, то программное обеспечение для него в Линуксе может быть написано позже, чем для Виндовс на несколько месяцев или полностью отсутствовать. Также Linux поддерживает не все программы и игры, особенно выпущенные в начале 2000 годов.
Итак, попробуем установить две системы на один компьютер. В первую очередь нужно будет установить Windows, и лишь на нее мы будем ставить новую систему. Если сделать наоборот, то система может просто затереть загрузчик Linux и установить на его место свой. Кроме того из-под Виндовс будет довольно сложно настраивать разделы системы. Если у вас не получается установить Windows XP, то подробное описание этого процесса найдете .
Перед тем, как устанавливать вторую систему нужно правильно разделить пространство диска. Желательно выделить под нее жесткий диск. Если это не получится, то можно создать логический диск. С этой целью используются различные программы. К примеру, можно применить Acronis Disk Directo, которая удобна и проста, в ней сможет разобраться даже новичок.
После этого компьютер перезагружается. В гнездо вставляется компакт-диск, на котором загружен дистрибутив Linux. Далее понадобится выбрать ссылку Загрузка с CD-привода. Для этого при старте системы можно нажать клавишу F12. Если не получается выполнить операцию данным способом, то можно попробовать сделать ее через BIOS. В различных моделях может быть различная раскладка клавиатуры, следовательно, клавиши, с помощью которых можно вызвать меню или войти в BIOS, могут находиться в разных местах.

Если все сделано правильно, то начинается установка Линукс. В настоящее время многие дистрибутивы практически все делают самостоятельно. Основное, что понадобится указать пользователю – это часовой пояс, язык системы, логин и пароль администратора. Кроме того нужно будет отметить раздел для операционной системы. Здесь можно выбрать автоматическую установку на свободное дисковое пространство. Также при установке отмечается графическая оболочка, обычно это Gnome или KDE. Кстати, если выбрать обе, то впоследствии можно переключаться на ту, которая больше понравится.

Кроме того понадобится выбрать имя пользователя и пароль. Работа в операционной системе будет происходить именно под данной учетной записью. Администратор в Линукс необходим в том случае, если нужно изменить настройки, установить плагины и т. п. Если все время работать под рутом, неопытные пользователи могут сделать действия, которые приведут к краху всей ОС, так как здесь слабая защита. Заключительным этапом является выбор загрузчика, который встречается различный, в зависимости от версии дистрибутива. Довольно распространенным является Grub, который, к тому же, и довольно удобный. Теперь перезагружайте компьютер, и, если все сделано верно, перед вами появится в меню загрузчика две строки, которые веду на одну из установленных операционных систем.

Установка Windows в Linux
Если ваша основная операционная система Линукс, а вы хотите установить Виндовс и различные , то можете сделать это с помощью виртуальной машины. Среди недостатков подобной операции отмечают то, что та ОС, которая будет установлена в виртуальной машине, будет работать с некоторыми ограничениями. К примеру, может не хватить ресурсов для загрузки игр, имеющих большой “вес”. Хотя есть и достоинства, например, принтер, который в Linux работал со сбоями, в данной ситуации станет гораздо функциональней.
Для начала понадобится установить виртуальную машину. Это может быть VirtualBox, который распространяется в сети бесплатно, или VMWare. Далее мы открываем программу. В левом углу появится кнопка Создать, с помощью которой мы и сделаем нашу виртуальную машину, зададим ей имя. После этого понадобится выбрать тип операционной системы и задать настройки, в том числе размер оперативки, диск, на который будет делаться установка и др.
Преимущества сразу двух операционных систем на одном компьютере очевидны. То, чего не хватало в Виндовс, можно найти в Линукс, и наоборот. Но если вам больше понравится пользоваться какой-либо одной из них, вы всегда сможете снести ту, в которой не будет возникать необходимости.
Установка ОС:
На сегодняшний день операционная система Линукс становится более совершенной и может полностью заменить ОС Windows, которая вот уже второй десяток лет прописалась на компьютерах почти каждого пользователя.
Стоит отметить, линукс и вндовс – две совершенно различные операционные системы. Часто бывает так, что пользователь хочет перейти на Линукс, но при этом, не может отказаться от некоторых функций Windows. В частности данной проблемой является определенное программное обеспечение, но выход в данной ситуации есть.
Рабочий стол Linux
Во-первых, в системе Линукс есть довольно-таки приемлемые заменители виндосовских программ.
Во-вторых, перейти с одной операционной системы не является проблематично, главное просто освоиться и привыкнуть к новому рабочему столу, который имеет несколько окружений и множество специфических и полезных настроек. Существует большое количество более полезных и удобных программ. Но как быть в том случае, если вам хочется работать одновременно в двух операционных системах? Сегодня мы поговорим о том, как установить линукс второй операционной системе.
Этапы установки линукс второй системой:
Задача по установке второй ОС кажется трудной и непосильной, но не все так сложно, как кажется на первый взгляд.
Этапы установки второй ОС:
I этап: скачиваем готовый образ операционной системы линукс с официального сайта, например, Ubuntu или Mint.
II этап: записываем скаченный образ на диск, для этого использовуем такие программы, как Ultra ISO, Alcohol120%, Nero. Помимо записи на диск, линукс достаточно легко установить второй операционной системой через загрузочную флешку. Как ее создать написано .
III этап: данный шаг заключается непосредственно в установке самой ОС Linux. Загружаемся с установочного диска, или флешки (не забываем выставить правильные приоритеты в БИОС`е). Перезагружаем компьютер, если все сделано правильно, установка начнется автоматически, т.е. появится диалоговое окно, в котором будет предложено выбрать линукс единственной операционной системой, или же «установить рядом с Windows». В нашем случае, выбираем второй вариант. После этого, следуем инструкциям на экране монитора.

Меню «Пуск»
Завершение установки:
По окончании процесса установки будет установлен загрузчик Grub, который будет каждый раз при включении компьютера предлагать выбрать одну из операционных систем, исправить это, при желании можно. Нужно зайти в настройки ОС виндовс и выбрать время показа диалогового окна на выбор систем при загрузке. Надеюсь, теперь для вас не вопрос как установить линукс второй системой. В принципе сложного ничего нет, просто следуйте инструкции.
Переход с Windows на Linux, если с первой уже наработан внушительный опыт – это серьезный стресс для человеческого ума. Это все равно, что попасть на другую планету – знакомую лишь в отдельных поверхностных моментах, подчиняющуюся совершенно иным законам физики, находящуюся на иной стадии эволюции. Потому пользователям Windows рекомендован «мягкий» переход на Linux – с использованием специальных дистрибутивов, адаптированных под интерфейс Windows, или в условиях установки Linux в качестве второй операционной системы на другой раздел диска компьютера. Ниже рассмотрим, как установить Linux рядом с Windows на другой, специально выделенный для этих целей раздел диска. А для примера возьмем наиболее популярный дистрибутив Linux – Ubuntu.
1. Скачивание Ubuntu и создание установочного носителя
Предполагается, что на компьютере уже установлена любая версия Windows. Скачать дистрибутив Linux Ubuntu можно с сайта ubuntu.ru . Скачанный дистрибутив необходимо записать на диск или флешку, предварительно отформатировав последнюю в формате FAT32. В среде Windows создавать загрузочные флешки с дистрибутивами Linux, в том числе и для BIOS с интерфейсом UEFI, могут программы и . Кроме этого, для создания загрузочных флешек с дистрибутивами Linux имеются специальные утилиты, которые, подобно утилите Media Creation Tool для создания загрузочных носителей с Windows, могут не только записывать ISO-образы, но еще и скачивать их. Это программы Linux Live USB Creator и UNetbootin .
2. Работа с дисковым пространством внутри Windows
Если на компьютере уже имеется как минимум третий раздел диска (не считая раздела «Зарезервировано системой») с размером от 10 Гб, его можно использовать для установки Ubuntu. Все, что нужно сделать в таком случае – это освободить его, переместив файлы на другой несистемный раздел диска.
Если разделов диска только два, а то и вовсе имеется лишь один раздел С, нужно прежде проработать с дисковым пространством. Первые шаги по распределению дискового пространства компьютера сделаем внутри Windows, в штатной утилите diskmgmt.msc. Введя ее название в поле команды «Выполнить», к утилите получим доступ в любой из версий Windows. А в версиях системы 8.1 и 10 быстрый доступ к утилите реализован в меню при нажатии клавиш Win+X.
В нашем примере имеем популярную схему разметки дискового пространства с двумя рабочими разделами – системным С и несистемным D для хранения личных файлов. Буква несистемного раздела может быть другой – E, F, G, если D отведена для привода или съемного носителя. У несистемного раздела необходимо отобрать часть места для раздела с Ubuntu. Вызываем на этом разделе контекстное меню и выбираем «Сжать том».

В графе «Размер сжимаемого пространства» выставляем размер, выделяемый под Ubuntu. В нашем случае это 15 Гб, но если с Ubuntu планируется активная работа, в частности, тестирование различного ПО, для этой системы можно выделить 30-40 Гб. Жмем внизу окошка «Сжать».

Вернувшись в окно утилиты, увидим, что от несистемного диска отрезано пространство размером в 15 Гб, и это пространство не распределено.

Так это дело и оставим, а дальнейшую работу по распределению пространства будем проводить уже средствами Ubuntu.
Если на жестком диске создан лишь системный раздел для Windows, указанным выше способом сначала сжимаем пространство диска С. Затем из части нераспределенного пространства образуем несистемный раздел – вызвав на нем контекстное меню, выбрав «Создать простой том» и следуя далее шагам мастера. А оставшуюся часть пространства оставляем нераспределенной.
По завершении всех работ перезагружаемся и в приоритете BIOS выставляем носитель с Ubuntu.
3. Работа с дисковым пространством с помощью средств Ubuntu LiveDisk
Одно из немногочисленных преимуществ Linux перед Windows – дистрибутивы в формате LiveDisk. Это гораздо больше, чем среда восстановления Windows. Так, LiveDisk с Ubuntu являет собой почти что полноценную операционную систему. Ограничена такая система невозможностью применения настроек и низкой скоростью работы загрузочного носителя, что в аварийных случаях вряд ли будет иметь весомое значение. В числе штатных инструментов Ubuntu LiveDisk – утилита для работы с дисковым пристрастном GParted.
При запуске LiveDisk выбираем русский язык и жмем «Запустить Ubuntu».


В ее окне увидим ту же структуру разделов, что и в утилите Windows diskmgmt.msc, но в ином интерфейсе и с иными обозначениями данных. Подключенные жесткие диски отображаются в верхнем правом углу по типу «/dev/ sda», где «dev» – это термин «устройство» (сокращенно от device), а «sda» – конкретный HDD, SSD, флешка или прочий носитель. Носители обозначаются с заменой последней буквы в перспективе алфавита – «sdb», «sdc», «sdd» и т.д. Разделы дисков отображаются по типу «/dev/ sda1» и отличаются последней цифрой – числовой перспективой. Ориентироваться в таких условиях необходимо на размеры дисков и разделов.
В нашем имеется нераспределенное пространство с размером 15 Гб, его необходимо оформить в разделы для Ubuntu – для самой системы и ее файла подкачки. Но на компьютерах с BIOS Legacy (обычной BIOS, не UEFI) сначала нужно создать один общий раздел – расширенный, контейнер для формирования логических разделов. Три существующие раздела – «Зарезервировано системой», диски С и D – создавались при установке системы и в процессе работы Windows ее штатными средствами. А это значит, что им по умолчанию назначался тип основных разделов, коих должно быть на диске не более 4-х. Потому чтобы иметь возможность далее создавать разделы диска, четвертый раздел необходимо создать с расширенным типом, а уже внутри него формировать логические разделы.
Если раздел под Ubuntu уже сформирован, но ему ранее назначен тип основной, и это последний из четырех таких возможных, раздел нужно удалить. В окне GParted на нераспределенном пространстве вызываем контекстное меню и выбираем «Удалить». Для создания на нераспределенном пространстве раздела в контекстном меню выбираем «Новый».

В появившемся окошке создания нового раздела в графе «Создать как» выбираем «Расширенный раздел». Жмем «Добавить».

На нераспределенном пространстве снова вызываем контекстное меню и выбираем «Новый». Первым сформируем раздел подкачки Linux. Даже на современных компьютерах с 4 Гб и более оперативной памяти раздел подкачки необходим для выгрузки данных из оперативной памяти при переходе в спящий режим. В окошке создания нового раздела в графе «Новый размер» указываем размер, равный объему оперативной памяти компьютера. В графе «Создать как» выбираем «Логический раздел», а в графе «Файловая система» – «Linux-swap». Внизу жмем «Добавить».

На оставшемся нераспределенном пространстве снова вызываем контекстное меню, снова выбираем «Новый». В графе «Новый размер» в нашем случае оставляем все оставшееся место под раздел Ubuntu, в графе «Создать как», опять же, выбираем «Логический раздел», а в графе «Файловая система» ставим «ext4». Жмем «Добавить».

Все эти операции по разметке дискового пространства пока что лишь запланированы. Они отображаются внизу окна GParted и при необходимости могут быть отменены. Для их применения необходимо жать зеленую кнопку-галочку на панели вверху.


дожидаемся завершения применения операций и закрываем утилиту GParted.
4. Установка Ubuntu
Теперь осталось установить Linux Ubuntu. Жмем на рабочем столе LiveDisk ярлык установки системы.

Выбираем русский язык.

В нашем случае от загрузки обновлений во время установки системы откажемся с целью экономии времени. Это можно сделать позднее. А вот галочку установки стороннего ПО для комплектующих компьютера и обеспечения воспроизведения медиаконтента поставим.

В окне типа установка выбираем «Другой вариант».

Откроется окно с таблицей разделов. Здесь сначала кликаем раздел подкачки и в появившемся мини-окошке в графе «Использовать как» ставим значение, соответственно, «раздел подкачки». Жмем «Ок».

Затем в таблице кликаем раздел, подготовленный для самой Ubuntu, и выбираем для него значение «Журналируемая файловая система Ext4». Ставим ниже галочку «Форматировать раздел», а в графе «Точка монтирования» выбираем значение «/». Жмем «Ок».

После этого нажимаем кнопку «Установить сейчас».


Выбираем регион,

раскладку клавиатуры,

создаем учетную запись Ubuntu.

Дожидаемся завершения установки.

Перезагружаем компьютер.

После перезагрузки на экране появится меню загрузчика Grub, где в дальнейшем можно будет выбирать, какую из операционных систем необходимо запустить.

Отличного Вам дня!
Инструкция
Первой на компьютер следует установить операционную систему Windows и только потом ставить Linux. В этом случае при включении компьютера вы увидите меню загрузчика Linux, в котором будут присутствовать обе операционные системы, и вы легко выберете нужную OS. Если сделать наоборот, будет загружаться только Windows и для восстановления загрузки Линукса придется приложить немало усилий.
Для установки Линукса потребуется правильно разделить дисковое пространство. Лучше всего выделить под Linux отдельный жесткий диск либо, если это невозможно, диск логический. Для разбиения диска воспользуйтесь соответствующей программой – например, Acronis Disk Director. Данная программа проста в использовании и очень удобна. Если у вас единственный диск, разбейте его на два, затем удалите новый логический диск – у вас появится неразмеченное пространство.
Перезагрузите компьютер, вставьте компакт-диск с дистрибутивом Linux и выберите загрузку с CD-привода. Обычно для этого надо нажать F12 при старте системы, появится соответствующее меню. Если меню не вызывается, зайдите в BIOS (обычно клавиша Del при загрузке) и выберите загрузку с CD. В разных моделях компьютеров клавиши вызова меню и входа в BIOS могут отличаться.
Если все сделано правильно, начнется установка Linux. Большинство современных дистрибутивов дружественны к пользователю и почти все делают сами. Тем не менее, во время процесса установки вас могут попросить выбрать язык, часовой пояс, логин и пароль администратора. Обязательно будет запрос о том, на какой раздел устанавливать операционную систему – выберите автоматическую установку в неразмеченную область (на свободное дисковое пространство). Так же обратите внимание на выбор графической оболочки – обычно это KDE и Gnome. Выберите сразу обе, позже вы сможете переключаться между ними и выбрать ту, что вам понравится.
Помимо пароля администратора вам предложат выбрать имя и пароль пользователя – вы будете работать в системе именно под этой учетной записью. Под администратором в Linux работают только тогда, когда необходимы соответствующие права – например, для установки программ, настройки системы и т.д. Сделано это в целях безопасности – в Линуксе практически нет «защиты от дурака», поэтому постоянная работа неопытного пользователя под рутом (root, администратор) почти неминуемо приведет к краху системы.
Некоторые дистрибутивы Linux предложат вам выбрать устанавливаемые программы. Вы можете сразу выбрать нужные (рекомендуется) или установить их позднее. На заключительном этапе установки вам предложат выбрать загрузчик, его версия зависит от конкретного дистрибутива. Чаще всего это загрузчик Grub, он вполне удобен.
Загрузка завершена. Удалите из привода компакт-диск, перезагрузите компьютер. Если вы выбирали загрузку с CD-привода в BIOS, не забудьте снова поменять настройки и вернуть загрузку с жесткого диска. После перезагрузки вы увидите меню загрузчика, в нем будут присутствовать две строки – загрузка Linux и второй операционной системы. По умолчанию будет загружаться Linux. Вам предложат ввести логин и пароль пользователя, на этом же этапе можно выбрать графическую оболочку (если установлена не одна).
Логин и пароль введены, перед вами рабочий стол Linux. Точнее, один из рабочих столов – в Линуксе их несколько, что очень удобно. Тому, кто привык к операционной системе Windows, поначалу многое может показаться непривычным – например, способ установки программ. Многие пользователи именно на этом этапе навсегда отказываются от Линукса, посчитав эту ОС очень неудобной. Не торопитесь с выводами – немного освоившись с Linux, вы вряд ли уже захотите вернуться к Windows.
Как и все обычные пользователи, начинал я знакомство с компьютером на операционной системе Windows. В то время я даже и не подозревал, что на свете существует что-то кроме Windows.
Компьютерная тема меня затянула довольно глубоко. Время шло своим ходом, учеба, работа. В свободное время я читал различные книги «компьютер для чайников», набирался опыта и переходил на более серьезные и интересные издания по компьютерной теме. В какой-то период жизни я выписывал журнал «Chip», посвященный на 90% операционной системе Windows.
В одном из номеров редакция сделала подарок своим подписчикам, включив в свой DVD диск, который прилагался с журналом, дистрибутив Mandriva PowerPack. Прочитав статью с красивыми картинками различных эффектов рабочего стола Linux, мне сразу захотелось иметь такое чудо на своем компьютере. Эти изображения скриншотов рабочего стола Gnu/Linux грели мне душу. Это было что-то новое в работе компьютера. И по сегодняшний день мне всегда в радость пользоваться своими компьютерами с установленными ОС Linux.
В то время у меня, конечно — же, встал вопрос по установке linux и windows на одном компьютере. Проблема разрешилась сама собой, потому-то Linux как никто другой лучше поддерживает (двойную или тройную) .
Способ установки linux и windows №1:
Первый способ установки linux и windows является самым простым и верным. Возможно, вы решили полностью переделать таблицу разделов на вашем компьютере, так сказать начать с нуля. Снести все операционки и установить их заново, продумав, где и сколько вы выделите место под каждую.
Для этого создадим резервную копию важных данных на другом носителе информации. Потом установите Windows, не забывая оставить достаточно место на HDD для вашего любимого дистрибутива Linux.
После того как установка windows закончена, необходимо её загрузить. Убедиться, что новоиспеченная система загружается корректно. И после этого начинаем инсталлировать Ваш любимый дистрибутив Linux.
На свете существует огромное количество , которые имеют свои почти не повторяемые инсталляторы. Я лишь по ходу написания статей по установке различных дистрибутивов Linux буду добавлять сюда ссылки. Моя первая статья по совместной на компьютер. После удачной инсталляции Linux, при первой загрузчике Grub выведет строки для выбора ОС.
Способ установки linux и windows №2 «Установка linux после windows»
Возможно, вы уже имеете предустановленную Windows и Вам не хотелось бы сносить, ввиду того, что потом придется долго настраивать ОС. Тогда к Вам на помощь приходит второй способ установки linux и windows .
Конечно, все зависит от выбранного вами Linux. Если вы будете устанавливать Ubuntu, то в ней уже имеется простой, надежный и понятный установщик, с помощью которого вы с легкостью подвинете раздел с Windows, освободив место для последнего.

А потом в свободную область установите Ubuntu.
Но что делать, если вы выбрали дистрибутив Linux с непонятным редактором дисков и боитесь навредить. Каждый раз при установке нового для себя дистрибутива, я сначала подготавливаю жесткий диск знакомыми мне инструментами. Для этого как некто лучше подходит gparted, который можно или . И с легкостью изменить, создавая нужные Вам разделы.
Таким образом, Вы заранее подготовите HDD для установки системы. Вам необходимо остается только лишь указать правильно точки монтирования для Вашего Linux.
Этим способом я пользуюсь всегда и безотказно. Остается лишь добавить, что этим инструментом для дисков можно пользоваться с различных дистрибутивов в live cd режиме. Почти во всех репозиториях присутствует gparted, который можно при наличие Интернета установить и вызвать. В некоторых версия Linux он предустановлен.
Удачной вам установки Linux и Windows!