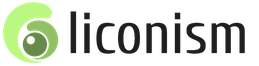Bitta Windows va Linux diskiga o'rnatish. Linuxni ikkinchi operatsion tizim sifatida qanday o'rnatish kerak. Ikki qattiq diskda o'rnatish
Hech bir operatsion tizim mukammal emas. Ubuntu ham bundan mustasno emas. Bu oddiy va o'rganish oson Linux distributivi bo'lsa-da, uning kamchiliklari ham bor. Masalan, sukut bo'yicha u eng mashhur media kodeklari va boshqa mashhur dasturlardan mahrum. Garchi bu muhim bo'lmasa-da, yangi foydalanuvchi shu sababli dastlab qiyinchiliklarga duch kelishi mumkin.
Ammo Linux dunyosida qoida bor: agar biror narsa sizga mos kelmasa, uni o'zgartirishingiz yoki o'zingiz qilishingiz mumkin. Kleman Lefebr undan foydalangan. Natijada Linux Mint dunyoga keldi. Bugungi kunda ushbu tarqatish eng ommaboplardan biri bo'lib, ba'zi ma'lumotlarga ko'ra, u o'zining ota-onasi - Ubuntudan ham mashhurroq. Va shuning uchun ko'pchilik Linux Mint-ni kompyuterga qanday o'rnatishni qiziqtirmoqda. Keling, ushbu jarayonni ko'rib chiqaylik.
Tarqatishni yuklab oling
Ushbu qo'llanmada biz Windows 10 yonida Linux Mint 18 Sarah o'rnatish jarayonini ko'rib chiqamiz. Biz Cinnamon ish stoli muhiti bilan 64 bitli versiyadan foydalanamiz.
Ko'rsatmalar
Avval kompyuteringizga Windows operatsion tizimini o'rnatishingiz kerak va shundan keyingina Linuxni o'rnatishingiz kerak. Bunday holda, siz kompyuterni yoqsangiz, ikkala operatsion tizim mavjud bo'lgan Linux boot loader menyusini ko'rasiz va siz kerakli OTni osongina tanlashingiz mumkin. Agar siz buning teskarisini qilsangiz, faqat Windows yuklanadi va siz Linuxni yuklashni tiklash uchun ko'p harakat qilishingiz kerak bo'ladi.
Linuxni o'rnatish uchun siz disk maydonini to'g'ri taqsimlashingiz kerak bo'ladi. Linux uchun alohida qattiq diskni yoki buning iloji bo'lmasa, mantiqiy diskni ajratish yaxshidir. Diskni qismlarga ajratish uchun tegishli dasturdan foydalaning - masalan, Acronis Disk Director. Ushbu dasturdan foydalanish oson va juda qulay. Agar sizda bitta disk bo'lsa, uni ikkiga bo'ling, so'ngra yangi mantiqiy diskni olib tashlang - sizda ajratilmagan joy bo'ladi.
Kompyuteringizni qayta ishga tushiring, Linux tarqatish diskini joylashtiring va CD diskidan yuklashni tanlang. Odatda, buning uchun tizim ishga tushganda F12 tugmasini bosishingiz kerak va tegishli menyu paydo bo'ladi. Agar menyu ochilmasa, BIOS-ga o'ting (odatda yuklashda Del tugmasi) va CD-dan yuklashni tanlang. Turli xil kompyuter modellarida menyuni ochish va BIOS-ga kirish tugmalari farq qilishi mumkin.
Agar hamma narsa to'g'ri bajarilgan bo'lsa, Linuxni o'rnatish boshlanadi. Ko'pgina zamonaviy tarqatishlar foydalanuvchilarga qulay va deyarli hamma narsani o'zlari bajaradi. Biroq, o'rnatish jarayonida sizdan til, vaqt mintaqasi va administrator foydalanuvchi nomi va parolini tanlashingiz so'ralishi mumkin. Operatsion tizimni qaysi bo'limga o'rnatish haqida so'rov albatta bo'ladi - ajratilmagan hududda (bo'sh disk maydonida) avtomatik o'rnatishni tanlang. Shuningdek, grafik qobiqni tanlashga e'tibor bering - odatda KDE va Gnome. Bir vaqtning o'zida ikkalasini tanlang, keyinroq ular o'rtasida almashishingiz va o'zingizga yoqqanini tanlashingiz mumkin.
Administrator paroliga qo'shimcha ravishda sizdan foydalanuvchi nomi va parolni tanlashingiz so'raladi - siz ushbu hisob ostida tizimda ishlaysiz. Ular Linuxda ma'mur sifatida faqat tegishli huquqlar kerak bo'lganda ishlaydi - masalan, dasturlarni o'rnatish, tizimni sozlash va hokazo. Bu xavfsizlik maqsadida qilingan - Linuxda deyarli hech qanday "noto'g'ri" yo'q, shuning uchun tajribasiz foydalanuvchining ildiz ostida (root, administrator) doimiy ishlashi deyarli muqarrar ravishda tizimning qulashiga olib keladi.
Ba'zi Linux distributivlari qaysi dasturlarni o'rnatishni tanlashni taklif qiladi. Siz darhol kerakli narsalarni tanlashingiz mumkin (tavsiya etiladi) yoki ularni keyinroq o'rnatishingiz mumkin. Yoniq yakuniy bosqich o'rnatishda sizdan yuklash moslamasini tanlashingiz so'raladi; uning versiyasi ma'lum taqsimotga bog'liq. Ko'pincha bu Grub yuklash moslamasi, bu juda qulay.
Yuklash tugallandi. Diskdan diskni olib tashlang va kompyuterni qayta ishga tushiring. Agar siz BIOS-da CD-diskdan yuklashni tanlagan bo'lsangiz, sozlamalarni yana o'zgartirganingizga ishonch hosil qiling va qattiq diskdan yuklashga qayting. Qayta ishga tushirilgandan so'ng siz yuklash menyusini ko'rasiz, unda ikkita qator bo'ladi - Linuxni yuklash va ikkinchi operatsion tizim. Linux sukut bo'yicha yuklanadi. Sizdan foydalanuvchi nomingiz va parolingizni kiritish so'raladi, bu bosqichda siz grafik qobiqni tanlashingiz mumkin (agar bir nechta o'rnatilgan bo'lsa).
Login va parol kiritildi va sizning oldingizda Linux ish stoli. Aniqrog'i, ish stollaridan biri - Linuxda ulardan bir nechtasi bor, bu juda qulay. Operatsiya xonasiga o'rganib qolganlar uchun Windows tizimi, dastlab ko'p narsalar odatiy bo'lib tuyulishi mumkin - masalan, dasturlarni o'rnatish usuli. Ushbu bosqichda ko'plab foydalanuvchilar Linuxdan abadiy voz kechib, bu OSni juda noqulay deb bilishadi. Xulosa chiqarishga shoshilmang - Linux bilan biroz qulay bo'lganingizdan so'ng, Windows-ga qaytishni xohlamaysiz.
Windows va Linux turli maqsadlarda ishlatiladi. Qaysi tizim bilan ishlash qulayroq ekanligini foydalanuvchi hal qiladi. Lekin nega bir vaqtning o'zida ikkala operatsion tizimni tanlamaysiz? Axir, ularning har biri o'ziga xos afzalliklarga ega. Ularni bitta mashinaga yuklash juda mumkin. Buning uchun sizga virtualizatsiya texnologiyalari ham kerak emas. Tizimlar bir-birining yonida joylashgan bo'ladi. Va siz ular o'rtasida almashishingiz mumkin. Windows-dan Linux-ni o'rnatish, ikkinchi kompyuteringiz bo'lmasa ham, ikkala operatsion tizimda ham ishlash imkonini beradi.
Windows-dan Linuxni o'rnatish ikkala operatsion tizimda bir vaqtning o'zida ishlash imkonini beradi
Ikkala tizimni ham ishga tushirish uchun shaxsiy kompyuteringizda etarli joy bo'lishi kerak. Turli versiyalar har xil xotira hajmini talab qiladi. O'rtacha 7-20 Gigabaytni tashkil qiladi. Ammo barqaror ishlash uchun har bir OT uchun 30-40 GB ajratish kerak.
Ikkita qattiq diskni o'rnatish yaxshidir. Aks holda, diskdagi bo'sh joyni qisqartirishingiz kerak bo'ladi. Win va Linux turli mantiqiy disklarda bo'lishi kerak. Ya'ni, bitta taqsimot C:\ bo'limida, ikkinchisi D:\ da. Shu bilan birga, siz shaxsiy ma'lumotlarni saqlash uchun joy qoldirishingiz kerak: hujjatlar, rasmlar, musiqa, videolar, o'yinlar, dasturlar va boshqa narsalar. Agar bularning barchasi tizim diskida tugasa, muammolar paydo bo'lishi mumkin.
Natijada, sizda kamida uchta bo'lim bo'lishi kerak: ikkitasi Linux va Windows uchun, qolganlari shaxsiy foydalanish uchun. Yoki yaxshiroq, ikkita qattiq disk. Disk maydonini bo'lish uchun quyidagi yordamchi dasturlar mos keladi:

- MiniTool bo'lim ustasi.
- Paragon bo'lim menejeri.
- AOMEI Partition Assistant.
OT MBR-dagi yuklash yozuvlarini o'zgartiradi, ular ishga tushirish tartibini boshqaradi. Agar Win-ni qayta o'rnatsangiz, endi Linux-ga kira olmaysiz. Shuning uchun ushbu tizimlar uchun bitta mahalliy diskdan foydalanish tavsiya etilmaydi. Agar siz ularni turli bo'limlarga joylashtirsangiz, ular bir-biriga aralashmaydi.
O'rnatish tartibda davom etadi: avval Windows, keyin Linux. Microsoft mahsuloti boshqa operatsion tizimlarning muhim komponentlarini o'chiradi va ularni o'ziniki bilan almashtiradi.
O'rnatishdan oldin zaxira nusxasini yaratish yaxshiroqdir mavjud tizim. Muammolar yuzaga kelsa, kompyuteringizni normal holatga qaytarishingiz mumkin. Ushbu nusxa tashqi muhitda yoki tizim fayllari bo'lmagan mahalliy diskda saqlanishi kerak.
Buning uchun Win-da quyidagi dasturlar mos keladi:
- Acronis haqiqiy tasvir.
- Paragon Backup & Recovery 2013.

- Macrium Reflect bepul.
Windows shuningdek, o'rnatilgan funksiyaga ega:
- Boshqaruv paneliga o'ting.
- "Zaxiralash va tiklash" menyusi (yoki "Ma'lumotlarni arxivlash"). U "Tizim" toifasida joylashgan.
- "Zaxira nusxasini sozlash" tugmasi.
- Nusxani joylashtirish uchun drayverni tanlang. Yoki uni tarmoqqa yuborishingiz mumkin. Lekin buning uchun sizga mos onlayn saqlash kerak.
- Tizimni qayta tiklash uchun xuddi shu menyuga o'ting.
Linuxda zaxiralash uchun "Vaqtga qaytish" yordam dasturidan foydalanishingiz mumkin. Bu Ubuntu dasturiy ta'minot markazi. O'rnatilgan Ubuntu vositasi Deja Dub ham mos keladi.

U bilan ishlash uchun:
- Tizim - Zaxiralash (Options - Zaxira nusxalari) ga o'ting.
- "Saqlash" yorlig'ini oching.
- "Papka" da Linux nusxasi saqlanadigan katalogni belgilang. Uni OS yaqiniga qo'ymang. Boshqa diskdagi katalogni tanlang.
- Jild o'rniga siz tarmoq xotirasidan foydalanishingiz mumkin.
- "Umumiy ko'rinish" bo'limiga o'ting. Zaxira nusxalarini yaratish va ulardan tiklash variantlari bo'ladi.
Har holda, o'rnatish Windows-dan boshlanishi kerak. Agar sizda Linux o'rnatilgan kompyuteringiz bo'lsa, ushbu tizimni olib tashlashingiz kerak bo'ladi.
Shaxsiy fayllaringizni saqlang. Ularning barchasini haydovchiga o'tkazish shart emas. Siz faqat kerakli ma'lumotlarni zaxiralashingiz mumkin.
MiniTool Partition Wizard yordamida diskni qismlarga bo'lish
MiniTool Partition Wizard-da bepul versiya va professional versiya mavjud. Diskni dastur yordamida qismlarga bo'lish uchun uni sotib olishingiz shart emas. Bu xususiyat Bepul paketda ham mavjud.
- Uni Internetda toping, dasturni kompyuteringizga yuklab oling va o'rnating. Bu dasturchining partitionwizard.com veb-saytida.
- Uni ishga tushiring.
- Mahalliy disklar ish maydonining o'rtasida ko'rsatiladi. Kesmoqchi bo'lgan birini bosing.
- Chapdagi ro'yxatda "Bo'lish" ("Ko'chirish/o'lchamini o'zgartirish") tugmasini bosing.

"Bo'lish" tugmasini bosing ("Ko'chirish/o'lchamini o'zgartirish")
- Keyingi oynada "Asl o'lcham" ("Bo'lim hajmi") - diskda qoladigan elementlar bo'ladi. Va "Yangi o'lcham" yangi jildga ega bo'ladi. Xotirani ajrating va OK tugmasini bosing.

- Yangi yaratilgan bo'lim nomini o'zgartirishingiz mumkin. Buning uchun "Yorliq o'rnatish" tugmasini bosing va nomni kiriting. Masalan, "UbuntuDisk".
- Agar siz yangi operatsion tizimni yuklash uchun diskdan foydalanmoqchi bo'lsangiz, uni tanlang va chapdagi ro'yxatda "Asosiy sifatida o'rnatish" -ni tanlang.
- "Ilova" tugmasini bosing. U chap tomonda. Uning yonida tasdiq belgisi mavjud.
- Kompyuteringizni qayta ishga tushiring. Tizim bo'limlarni kesib tashlaguncha kuting. Bunday holda siz kompyuterni o'chira olmaysiz. Aks holda, siz qayta ishlanayotgan diskda saqlangan barcha ma'lumotlarni yo'qotasiz. O'zgarishlarni qayta ishga tushirgandan so'ng ko'rishingiz mumkin.
Bo'limlarni kesish uchun boshqa dasturlar bir xil ishlash printsipiga ega. Buni aniqlash qiyin bo'lmaydi.
Acronis True Image nafaqat Windows, balki Linuxda ham ishlashi mumkin. Ammo bu dastur pullik. Bo'lim ustasidan farqli o'laroq.
Windows o'rnatish
Aytaylik, siz noldan boshlashga va barcha eski OSni olib tashlashga qaror qildingiz. Endi sizda tarqatish to'plami o'rnatilmagan "toza" shaxsiy kompyuteringiz bor. Win-ni disk yoki flesh-diskdan ishga tushiring. Buning uchun yuklash tartibini o'zgartiring.
- BIOS-ga o'ting. Uni kompyuterni yoqgandan so'ng darhol ma'lum bir tugmani bosish orqali chaqirish mumkin. Bu anakartga qarab farq qiladi. F1, F2, F5, F7, DEL yoki Ctrl+Alt+Esc. Qaysi tugma kerakligi haqidagi ma’lumot “SETUPGA KIRISH UCHUN PRESS” qatori yonida paydo bo‘ladi.
- BIOS-da barcha boshqaruv elementlari klaviatura uchun sozlangan. O'qlar yordamida menyu bo'ylab harakatlaning, Enter tugmasi yordamida kiriting. O'ng tomonda BIOS menyusida ko'rsatmalar bilan kichik qo'llanma mavjud.
- "Yuklash" yorlig'ini oching.
- "Yuklash qurilmasining ustuvorligi" kichik bo'limi.

- Avval USB yoki CD-ROMni qo'ying. Windows-ni yuklash uchun qaysi drayverdan foydalanayotganingizga bog'liq.
- O'zgarishlarni saqlash uchun F10 tugmasini bosing. Kompyuter qayta ishga tushadi.
- "CD dan yuklash uchun istalgan tugmani bosing" xabari paydo bo'lishi mumkin. Bu "CD dan ma'lumotlarni yuklash uchun istalgan tugmani bosing" degan ma'noni anglatadi.
- Manbadan ma'lumotlarni o'qish boshlanadi. Jarayonga xalaqit bermang.
- O'rnatish ustasi ochiladi. Faqat uning ko'rsatmalariga amal qiling.
- Tizim yuklanadigan bo'limni tanlashingiz kerak. Agar ilgari qilmagan bo'lsangiz, uni u erda bo'lishingiz mumkin. Ovoz balandligini tanlang va "Diskni sozlash" tugmasini bosing. Shundan so'ng, "Yaratish" tugmasini bosing va o'lchamni megabaytlarda o'rnating.
- Barcha o'zgarishlarni saqlang va "Keyingi" tugmasini bosing. O'rnatish boshlanadi. Uni to'xtatmang, kompyuter quvvatini o'chirmang. Kompyuter bir necha marta qayta ishga tushishi mumkin.
- Shundan so'ng siz Win-ni sozlashingiz kerak: hisob uchun parol va nom, vaqt mintaqasini tanlang, qaysi yangilanish sozlamalaridan foydalanishni ko'rsating.
- BIOS-ga o'ting va kompyuter qattiq diskdan ishga tushishi uchun yuklash tartibini yana o'zgartiring.
Linux
Linuxni yuklashdan oldin siz diskni tayyorlashingiz kerak. Bu Win-da amalga oshirilishi mumkin.
- "Mening kompyuterim" ni o'ng tugmasini bosing.
- "Boshqarish" ni tanlang.
- Saqlash qurilmalari bo'limida Diskni boshqarish-ni bosing.
- Tizimni o'rnatishni rejalashtirgan bo'limni o'ng tugmasini bosing. Uni Windows bilan bir xil diskka yuklab bo'lmaydi.
- "Ovozni qisqartirish" tugmasini bosing.
- "Siqish mumkin bo'lgan joy" maydonida OS uchun qancha joy ajratish kerakligini ko'rsating (megabaytlarda). Ushbu xotira tizim uchun ajratiladi.
- "Siqish" tugmasini bosing. Disk qatorida "ajratilmagan joy" paydo bo'ladi.
- Agar siz tovushni avvalgi hajmiga qaytarmoqchi bo'lsangiz, "Kichik" o'rniga "Kengaytirish" buyrug'ini tanlang.
- Operatsion tizim diskini drayverga joylashtiring.
- BIOS-ga o'ting va kompyuterni diskdan ishga tushirish uchun yuklash tartibini o'zgartiring.

- O'rnatuvchi ochilganda interfeys tilini tanlang.
- O'rnatish turi menyusi o'rnatish variantlarini taklif qiladi. "Boshqalar" ni belgilang.
- Oldin siqilgan hajmda OS bo'limlarini yarating. Ildiz katalog uchun shunchaki “/” (qiyshiq chiziq, oldinga qiyshiq chiziq) kiriting. Uy katalogi uchun - "/home". Va almashtirish bo'limi uchun siz hech narsa kiritishingiz shart emas.
- O'rnatish ustasining ko'rsatmalariga amal qiling.
- Bir oz sozlash talab qilinadi: hisob yaratish, shaxsiy kompyuter nomini kiritish va boshqalar.
- O'rnatish vaqtida tizimning imkoniyatlarini tavsiflovchi rasmlar ko'rsatiladi.
- O'rnatish tugallanadi va ekranda kompyuterni qayta ishga tushirishni taklif qiluvchi bildirishnoma paydo bo'ladi.
- BIOS-ga o'ting va yuklash tartibini o'zgartiring.
Endi, kompyuteringizni yoqsangiz, Linux yoki Windows-dan foydalanishni tanlashingiz mumkin.

Linux operatsion tizimlar uchun ko'p yuklash xususiyatiga ega. Ubuntu hatto Win bilan hamkorlikni qo'llab-quvvatlaydi.
- Diskni tayyorlang, unga OS uchun xotira ajrating.
- O'rnatuvchini ishga tushiring. Kompyuterda boshqa tizimlar mavjudligini avtomatik ravishda aniqlaydi.
- "Windows bilan birga Linuxni o'rnatish" varianti paydo bo'lishi kerak. Uni tanlang.
- O'rnatuvchining ko'rsatmalariga amal qiling.
- Ikkita operatsion tizimni bitta bo'limga yuklamang.
Ikki qattiq diskda o'rnatish
Eng oddiy va eng samarali variant turli xil qattiq disklarga yuklab olishdir. Shunday qilib, tizimlar bo'sh joyni taqsimlamasdan ham barqaror ishlaydi.
- Sizda qattiq disk 1 va qattiq disk 2 bor.
- Qattiq disk-2-ni o'chiring, Windows-ni qattiq disk-1ga o'rnating.
- Qattiq disk-1-ni o'chiring, qattiq disk-2-ga Linuxni o'rnating.
- Ikkala qattiq diskni ulang.
Endi siz BIOS yuklash menyusi orqali operatsion tizimni tanlashingiz mumkin. Kerakli HDD dan boshlash uchun faqat yuklash tartibini o'zgartiring.
Bir-birining yonida butunlay boshqa tizimlarni o'rnatish unchalik qiyin emas. Bu dasturiy ta'minotni virtualizatsiya qilishni talab qilmaydi. Operatsion tizimlarning barcha afzalliklaridan foydalana olasiz. Va belgilangan vazifalarni bajarish uchun eng mos bo'lgan muhitda ishlang.
Linux va Windows-ni bitta kompyuterga o'rnatish muvaffaqiyatli bo'lishi uchun siz har bir OT uchun etarli xotira ajratishingiz va ularni turli bo'limlarga yuklashingiz kerak.
Sizningcha, ushbu tizimlardan qaysi biri yaxshiroq?
Agar siz hali ham Ubuntu'ni sinab ko'rishga qaror qilsangiz, lekin Windows bilan bo'lishishdan qo'rqsangiz yoki hech qanday yo'l yo'q bo'lsa, tashvishlanmang: bitta kompyuterga bir nechta operatsion tizimlarni o'rnatishingiz va kompyuterni ishga tushirganingizda ular orasidan tanlashingiz mumkin. Ushbu maqolada ushbu muammoni hal qilishning turli xil variantlari haqida batafsilroq o'qing.
Variant 1: Windows va Ubuntu-ni toza o'rnatish
Agar kompyuteringizda hali hech narsa bo'lmasa yoki siz hamma narsani olib tashlashga va operatsion tizimlarni noldan o'rnatishga qaror qilsangiz, qattiq diskni oldindan tayyorlash, ya'ni uni mantiqiy drayverlarga mos ravishda ajratish yaxshiroqdir. Buning uchun ko'plab dasturlar mavjud, ulardan biri - GParted - Ubuntu-ga kiritilgan, shuning uchun biz undan foydalanamiz.
Ubuntu diskidan yuklang, ALT-F2 tugmalarini bosing va ushbu buyruqni bajaring:
Keyin diskni quyidagicha bo'ling:
- Windows-ni o'rnatish uchun bo'lim (20 GB dan), fayl tizimi YO'Q;
- Fayllaringiz uchun bo'lim (barcha qolgan bo'sh joy), fayl tizimisiz.
esda tuting Windows va foydalanuvchi fayllari uchun bo'limni fayl tizimisiz qoldirganimiz, chunki biz u erda NTFS-dan foydalanamiz - va ushbu fayl tizimiga formatlashni Windows-ga qoldirgan ma'qul, chunki Bu hali ham uning tug'ilgan FS.
Qattiq disk tayyorlangandan so'ng, bu safar kompyuterni Windows yuklash diskidan qayta ishga tushiring va tizimni birinchi bo'limga o'rnating. Agar siz Windows XP ni o'rnatayotgan bo'lsangiz, fayl tizimi haqida so'ralganda, "NTFS, tezkor formatlash" ni tanlang.
Windows-ni o'rnatgandan so'ng, "Mening kompyuterim" ga o'ting, foydalanuvchi fayllari uchun bitta formatlanmagan bo'lim bo'ladi, uni NTFS formatida formatlang.
Keyin Ubuntu-ni o'rnating. Bunday holda, qattiq diskni qismlarga bo'lish usuli haqida so'ralganda, "Qo'lda" ni tanlang. Qattiq disk bo'limlarining rasmiga duch kelganingizda, birinchi bo'lim sozlamalarida NTFS turini va o'rnatish nuqtasini ko'rsatishingiz kerak, masalan, "/mnt/windows"; fayllaringiz bilan bo'lim uchun, masalan, "/mnt/archive"; Ubuntu bo'limi uchun "/" o'rnatish nuqtasini tanlang.
O'rnatish nuqtasi - belgilangan bo'lim o'rnatiladigan katalog. Shunday qilib, Ubuntu-ni o'rnatganingizdan so'ng, Windows fayllaringizga kirish uchun (Windows-da bu C: diski bo'ladi) "/mnt/windows" jildiga (yoki siz ko'rsatgan) o'ting.
Ubuntu o'rnatilgan disk uchun "/" o'rnatish nuqtasini ko'rsatishingiz kerak - bu FAYL TIZIMINING ROOT, boshqacha qilib aytganda, yuqori darajadagi katalog.
Variant 2: Windows yonidagi Ubuntu-ni o'rnating
Agar kompyuteringizda allaqachon Windows o'rnatilgan bo'lsa, Ubuntu-ni osongina o'rnatishingiz mumkin, bu Windows-ni joyida ushlab turish va kompyuteringizni ishga tushirganingizda ikkita tizimdan birini tanlash imkonini beradi. Buning uchun faqat Windows o'rnatilgan bo'limni yoki qattiq diskdagi boshqa bo'limni biroz "ko'chirish" kerak bo'ladi.
Keyin etarli bo'sh joyga ega bo'limni tanlang. "Tahrirlash" tugmasini bosing va uning hajmini kamida 11 GB (11 264 MB) ga o'zgartiring. Qattiq diskda bo'sh joy bo'lgach, unda ikkita bo'lim yarating:
- Linux uchun bo'limni almashtirish (SWAP) (1 GB);
- Linuxni o'rnatish uchun bo'lim (EXT4, Ubuntu uchun hajmi 10 Gb dan, men 20 Gbni tavsiya qilaman);
Shundan so'ng Ubuntu-ni o'rnating (o'qing batafsil tavsiyalar Yuqoridagi maqolaning birinchi qismidagi o'rnatish nuqtalari haqida).
Va bundan tashqari! Endi Ubuntu'ni to'g'ridan-to'g'ri Windows bilan bir xil bo'limga o'rnatish mumkin! Buni Windows operatsion tizimida haydovchiga joylashtirganingizda, Ubuntu diskidan avtomatik ravishda ishga tushadigan dastur yordamida amalga oshirish mumkin. Vaziyatdan chiqishning yana bir yo'li - Ubuntu'ni virtual mashinaga Oracle VirtualBox yordamida o'rnatish: siz bunday virtual mashinani yaratishingiz mumkin yoki aksincha! Biroq, ushbu usullarning barchasi Ubuntu-ni ushbu maqolada aytib o'tilganidek, kompyuteringizning alohida bo'limiga o'rnatilganidan ko'ra ancha sekinroq ishlashiga olib keladi.
Hammaga ayting:
Ingliz tilidagi "OMG! Ubuntu" resursi "Can Ubuntu" ("Can Ubuntu...") bilan boshlanadigan 4 ta tez-tez so'raladigan Google savollariga javob beradi. Tilning o'ziga xos xususiyatlaridan kelib chiqqan holda, RuNet-da bir xil mavzuni tahlil qilish biroz qiyinroq, lekin umuman olganda, ularga savol va javoblar har qanday mintaqa uchun dolzarbdir, shuning uchun...
Linux ko'p sabablarga ko'ra siz uchun foydali bo'lishi mumkin. Masalan, sizning eski kompyuter Siz Windows yoki macOS-ning yangi versiyalariga yangilay olmaysiz yoki sizga Linux-ga xos ilovalar kerak yoki shunchaki yangi narsalarni sinab ko'rishga qiziqasiz. Yoki siz yangi kompyuterni operatsion tizimisiz sotib oldingiz va bepul Linuxni tanlash orqali pulni tejashni xohlaysiz.
Linuxni o'rnatish oson. Albatta, Arch kabi tarqatishlar mavjud, ularni yangi boshlanuvchilar uchun o'rnatish juda qiyin. Ammo ko'pchilik zamonaviy tarqatishlarni o'rnatish juda oson. Ehtimol, Windows-dan ham sodda va tezroq.
Linuxni asosiy kompyuteringizga o'rnatishdan oldin muhim ma'lumotlaringizdan nusxa oling. Sizning bo'limlaringiz bilan ishlash qattiq disk, siz tasodifan muhim narsani o'chirib tashlashingiz mumkin. Albatta, agar siz ko'rsatmalarga rioya qilsangiz va nima qilayotganingizni diqqat bilan o'qib chiqsangiz, unda kutilmagan hech narsa bo'lmaydi. Lekin bu har qanday holatda ham ortiqcha emas.
Linuxni Windows va macOS operatsion tizimida ishlaydigan kompyuterlarga yoki bo'sh qattiq diskka o'rnatishingiz mumkin. Siz asosiy tizim sifatida Linuxni tanlashingiz yoki uni eski tizimingiz bilan parallel ravishda ishlatishingiz mumkin.
1. Linux distributivini yuklab oling
Avvalo, siz Linux distributivini tanlashingiz kerak. DistroWatch.com reytingi qaror qabul qilishingizga yordam beradi.
Keyin tanlangan tarqatishni yuklab olishingiz kerak. Buni qilish juda oson: kerakli tarqatish veb-saytini oching, yuklab olish bo'limini toping va protsessoringizning bit sig'imiga mos keladiganini tanlang.
Qoidaga ko'ra, rasmiy veb-saytlardagi Linux distributivlari ikki shaklda yuklab olish uchun taklif etiladi. Birinchi usul - oddiy yuklab olish. Ikkinchisi torrent mijozi yordamida P2P orqali. Ikkinchi usul tabiiy ravishda tezroq. Shuning uchun vaqtni tejashni istasangiz, uni tanlang.

ISO formatidagi tarqatish to'plami yuklab olinganda, uni CD yoki oddiy USB flesh haydovchiga yozishingiz kerak.
CD-ga yozish standart tizim vositalari yordamida amalga oshirilishi mumkin: Windows-da "Disk tasvirini yozish" yoki macOS-da "Disk Utility". Yuklab olingan rasmni sichqonchaning o'ng tugmasi bilan bosing va menyuda tegishli elementni tanlang.

ISO-ni flesh-diskga yozish uchun sizga maxsus yordam dasturlari kerak bo'ladi. Windows uchun Rufusni, macOS uchun esa UNetbootinni tanlash yaxshidir. Ushbu dasturlar juda oddiy interfeysga ega, ularda chalkashib ketish juda qiyin.
3. Disk bo'limini tayyorlang
Agar siz tizimni o'zingizda o'rnatmoqchi bo'lsangiz va u bilan bir vaqtda Linuxdan foydalanmoqchi bo'lsangiz, ushbu qadam bajarilishi kerak. Agar siz kompyuteringizni butunlay Linux-ga o'tkazishga qaror qilsangiz yoki operatsion tizimni bo'sh qattiq diskka o'rnatayotgan bo'lsangiz, ushbu paragrafni o'tkazib yuboring.
Windows

Windows Disk boshqaruvini oching. Linuxni o'rnatish uchun joy ajratmoqchi bo'lgan disk yoki bo'limni tanlang. Ko'pgina tarqatishlar uchun 10 GB etarli. Ammo agar siz ko'plab ilovalarni o'rnatishni rejalashtirmoqchi bo'lsangiz, ko'proq narsani oling. Bo'limni sichqonchaning o'ng tugmasi bilan bosing va "Ovozni qisqartirish" -ni tanlang. O'lchamni kiriting va OK tugmasini bosing.
Jarayon juda uzoq davom etishi mumkin, shuning uchun sabrli bo'ling.
Disk boshqaruvi bo'limlarning o'lchamlarini o'zgartirishni tugatgandan so'ng, diskda qora rang bilan belgilangan bo'sh ajratilmagan joy qoladi. Biz u erda Linuxni o'rnatamiz.
Keyinchalik, agar sizga Linux kerak bo'lmasa, u bilan bo'limlarni o'chirishingiz va xuddi shu "Diskni boshqarish vositalari" yordamida Windows-ga bo'sh joyni qaytarishingiz mumkin.
macOS

MacOS Disk Utility orqali Linuxni o'rnatish uchun joy ajratishingiz mumkin. Diskingizni tanlang va Linux uchun bo'lim yaratish uchun "+" belgisini bosing. Yangi bo'lim yaratish biroz vaqt talab qilishi mumkin.
4. Bootloaderni tayyorlang
Windows
Bu nuqta faqat oldindan o'rnatilgan Windows 10, 8.1 yoki 8 o'rnatilgan yangi kompyuterlar uchun amal qiladi.Ushbu kompyuterlar UEFI yuklash moslamasidan foydalanadi, bu esa Windowsdan boshqa hech narsaga yuklash imkonini bermaydi.
Buni tuzatish uchun kompyuteringizning BIOS sozlamalariga o'ting va Secure Boot opsiyasini o'chiring. Keyin qayta ishga tushiring. Bajarildi, endi siz Windows yonidagi boshqa tizimlarni yuklab olishingiz va o'rnatishingiz mumkin.
macOS
Aksariyat kompyuterlardan farqli o'laroq, Mac Linuxni macOS bilan ikki tomonlama yuklashda o'rnatish uchun bir necha qo'shimcha qadamlarni talab qiladi.
Avvalo, SIP-ni o'chirib qo'ying. Mac-ni qayta ishga tushiring va Cmd + R tugmalarini bosing. Qayta tiklash menyusi paydo bo'ladi. Unda "Terminal" ni tanlang va csrutil disable ni kiriting.
Mac-ni qayta ishga tushiring. SIP o'chirilgan.
Qo'llanma
Agar siz bo'limlaringiz uchun o'lchamlarni o'zingiz belgilamoqchi bo'lsangiz yoki, masalan, fayllaringiz uchun alohida bo'lim yaratmoqchi bo'lsangiz, mos keladi. Buning uchun "Boshqa variant" ni tanlang va "Davom etish" tugmasini bosing.

Linux kompyuteringizda qanday bo'limlar mavjudligini ko'rsatadi. Siz ularni o'chirishingiz, formatlashingiz yoki aksincha, saqlamoqchi bo'lgan ma'lumotlarga ega bo'limlarni buzilmasdan qoldirishingiz mumkin.
Tizim oʻrniga Linuxni oʻrnatish uchun boʻlimni tanlang o'rnatilgan tizim va uni “–” tugmasi bilan oʻchiring. Keyin bo'sh joyda yangi bo'limlarni yarating.

- Linux tizim fayllari uchun ildiz bo'limi. Ext4 fayl tizimini va o'rnatish nuqtasini tanlang /.
- Swap bo'limi yoki almashtirish bo'limi, agar sizda yetarli bo'lmasa foydali bo'ladi tasodifiy kirish xotirasi, lekin tez SSD drayveri. Fayl tizimlari ro'yxatida "Bo'limni almashtirish" -ni tanlang.
- Fayllaringiz saqlanadigan uy bo'limi. Ext4 fayl tizimini va /home o'rnatish nuqtasini tanlang.
Davom etish tugmasini bosing va o'zgarishlarni tasdiqlang. O'rnatuvchi siz tanlagan bo'limlarni o'chirib tashlaydi va bo'sh joyda yangilarini yaratadi.
Hozirgi tizimingiz yonida Linuxni qanday o'rnatish kerak
Tizimingiz yonida Linuxni o'rnatishning ikki yo'li mavjud.
Avtomatik

Ko'pgina Linux o'rnatuvchilari siz o'rnatgan tizimlarni darhol aniqlaydi. Agar siz Linux uchun alohida disk maydoni yaratmagan bo'lsangiz, "Windows yonida o'rnatish" opsiyasini tanlashga urinib ko'rishingiz mumkin. O'rnatuvchi avtomatik ravishda kerakli bo'limlarni yaratadi va siz qo'lda hech narsa qilishingiz shart emas.
Qo'llanma

Agar siz tizimga qancha joy ajratishni o'zingiz aniqlamoqchi bo'lsangiz va 3-bosqichdagi ko'rsatmalarga amal qilgan bo'lsangiz, "Boshqa variant" tugmasini bosing va "Davom etish" tugmasini bosing. Biz Linux uchun tayyorlagan disk bo'limlari va bo'sh joyni ko'rasiz. Yuqorida aytib o'tilganidek, u erda ildiz bo'limini yarating (o'rnatish nuqtasi /). Bu holda uy bo'limi kerak emas: siz asosiy tizimingizda fayllarni nusxalashingiz va o'zgartirishingiz mumkin bo'ladi.
Davom etish tugmasini bosing. O'rnatuvchi fayllaringizni joyida qoldiradi. Bu shunchaki bo'sh joyda yangi bo'limlarni yaratadi. Siz ishga tushirish vaqtida qaysi tizimni yuklashni xohlayotganingizni tanlashingiz mumkin.
8. Linuxni o'rnatishni yakunlang


Keyin sizdan o'zingizni tanishtirish so'raladi. Ismingizni kiriting va parol yarating. Parolingizni unutmang, chunki u sizga hamma nomidan vazifalarni bajarish uchun doimo kerak bo'ladi. Agar xohlasangiz, uy papkangizni shifrlashingiz mumkin.
Keyin shunchaki kuting. O'rnatish tugallangach, o'rnatish diskini olib tashlash va qayta ishga tushirish so'raladi. Agar siz uni yoqsangiz, BIOS-da tashqi drayverlardan yuklashni o'chirib qo'yishni unutmang.
O'rnatishdan keyin nima qilish kerak
Qayta ishga tushirilganda va sizning oldingizda Linux ish stoli paydo bo'lganda, siz Windows va macOS da qilishingiz mumkin bo'lgan hamma narsani qilishingiz mumkin: Internetda kezish, hujjatlarni tahrirlash va musiqa tinglash. Kerakli ilovalarni qo'shimcha ravishda o'rnatish uchun "App Store" ni (yoki uning ekvivalenti, tarqatilishiga qarab) yangilashni va qarashni unutmang.
Linuxni sinab ko'ring va siz kundalik hayotda Windows yoki macOS dan qiyinroq emasligini ko'rasiz.