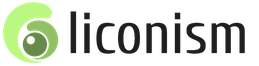Wi-Fi modulini ulash. USB orqali adapter orqali WiFi orqali Internetni kompyuterga ulash. Win7 OS-da Wi-Fi-ni avtomatik ravishda o'rnatish
Proshivka, yangilanishlar va boshqa ma'lumotlarni lehim temir va simlar yordamida uzatish Arduino uchun eng yaxshi yechim emas. Biroq, arduino wi-fi uchun mikrokontrollerlar arzon emas va ular har doim ham kerak emas, shuning uchun foydalanuvchilar ularni o'z loyihalarida keraksiz ishlatmaslikni afzal ko'rishadi.
Ammo endi yana bir Xitoy mahsuloti bozorni egalladi; siz o'zingizning Wi-Fi jammer esp8266-ni Arduino platasiga yoki boshqa tizimga ulashingiz mumkin va siz bir qator boshqa afzalliklarga ega barqaror ulanishga ega bo'lasiz. Shunday qilib, keling, arduino uno wi-fi-ni va ushbu modulni sotib olishga arziydimi yoki yo'qligini, shuningdek, arduino wi-fi-da shunga o'xshash mikrokontroller nima ekanligini aniqlaylik.
Arduino uchun mavjud Wi-Fi modullari
Hozirgi kunda ko'pchilik Arduino foydalanuvchilari bunday qurilmalarning narxi haqida tashvishlanmaydilar, garchi bundan 3 yil oldin Arduino wi-fi moduli hashamat hisoblanardi. Bularning barchasi ishlab chiqaruvchilari bozorga mutlaqo yangi, o'zining funksionalligi bilan hayratlanarli va shu bilan birga ancha arzon mahsulotni taqdim etgan, bu yo'nalishda katta hissa qo'shgan va raqobatni yaratgan esp8266 wi-fi jammeri tufayli.
Shunday qilib, arduino wi-fi esp8266 endi barcha birodarlari kabi bozordagi eng arzon modul hisoblanadi. Shunday qilib, xorijiy saytlarda narx 2 dollardan boshlanadi, bu sizga ushbu modullarni partiyalarda sotib olish imkonini beradi va funksionallikni saqlab qolish uchun kontaktlarni qayta lehimlab, ularni ming marta takrorlamaslik kerak.

Dastlab, ushbu Arduino wi-fi moduli asosan arduino wi-fi qalqoni sifatida ishlatilgan, chunki u eng arzon variant edi va asl nusxadan hech qanday kam emas edi. Qurilma haqiqatan ham deyarli afsonaviydir, chunki uning narxi uchun sezilarli kamchiliklar yo'q. Ko'pgina kutubxonalar, jumladan, foydalanuvchi kutubxonalari mavjud, shuningdek, Seriyali avtobuslar va eng oddiy AT va AT+ buyruqlari orqali ishlashni qo'llab-quvvatlaydi. Shu tufayli, boshqa uchinchi tomon mikrokontrollerlarida bo'lgani kabi, mashhur C99 ning semantikasini o'rganishning hojati yo'q.
Shunga ko'ra, hatto yangi boshlovchi ham buni bir necha soniya ichida aniqlaydi va professional allaqachon tayyorlangan kutubxonalardan foydalanishi mumkin. Boshqa afzalliklarga quyidagilar kiradi:
- Protsessor 160 MGts, lekin u 32 bitli bo'lib, ishlashda ma'lum iz qoldiradi. Ammo shuni yodda tutish kerakki, modul hali ham o'zlari kesilgan Arduino platalari bilan birgalikda ishlatiladi. yuqori chastotalar va ovqatlaning eng resurslari nima uchun noma'lum.
- Esp8266 wi-fi modulini chiqargan ishlab chiqaruvchi qiziqarli loyihalarni to'xtatmadi va hozirda tasdiqlangan sifatli mikrokontrollerlarning butun qatori mavjud.
- Zamonaviy tarmoq xavfsizligi standartlari. Albatta, WPA va WPA2 endi biz xohlagan darajada xavfsiz emas, lekin ularning mavjudligi bizni bunday arzon kontrollerda xursand qila olmaydi.
- 16 ta chiqish portlari, shu jumladan 10 bitli, bu sizga plata bilan tajriba o'tkazish imkonini beradi.
Eng muhimi, qutidan tashqarida siz plata turiga qarab 4 megabaytgacha doimiy xotirani topasiz va bu katta kutubxonalar va hatto ba'zi media fayllar bilan ishlashni sezilarli darajada osonlashtiradi. Axir, ko'pgina Arduino platalarida hatto 1 megabayt ham arzon hashamat hisoblanadi.
Esp8266 wi-fi xususiyatlari, ayniqsa, qimmatroq raqobatchilar bilan solishtirganda, albatta, rag'batlantiradi, ammo bu platalar bilan ilgari tajribasi bo'lmagan foydalanuvchi uni qanday ulash haqida savol tug'diradi. Gap shundaki, modulda yangi boshlanuvchilar ko'rishga odatlanganidan ko'ra ko'proq pinlar mavjud va shunga ko'ra ular vahima boshlaydilar. Biroq, agar siz vaziyatni tushunsangiz, unda aslida bu borada murakkab narsa yo'q. Lehim va lehim temirini yig'ish va shunchaki ko'rsatmalarni o'qish kifoya.
Arduino-ga Wi-Fi modulini qanday ulash mumkin
Keling, esp8266 esp 12e ni ulashni va esp8266 wi-fi uart ko'prigi nima ekanligini ko'rib chiqaylik. Axir, eng ko'p savollar tug'diradigan modulning ulanishi va konfiguratsiyasi.

Avvalo, mikrokontrollerning qaysi versiyasi borligini aniqlang. Birinchisida, LEDlar pinlar yaqinida o'rnatilgan, ikkinchisida esa yaqinda ishlab chiqarila boshlangan signal chiroqlari antenna yaqinida joylashgan.
Ulanishdan oldin paket almashinuv kursini sekundiga 9600 ma'lumot birligiga oshirish imkonini beruvchi so'nggi proshivkani yuklab olishingiz kerak. Va biz USB-ttl kabeli va CoolTerm-dan tegishli terminal yordamida ulanishni tekshiramiz.

Yuqorida tavsiflangan kabelni ulash uchun pinlar standartdir, lekin quvvat Arduinodan 3,3 voltli pin orqali keladi. Shuni yodda tutish kerakki, plata tomonidan ta'minlangan maksimal oqim 150 mA dan yuqori bo'lishi mumkin emas va arduino uchun esp8266 esp 07 va esp8266 aqlli bulutli Wi-Fi moduli 240 mA ni talab qiladi.
Biroq, agar boshqa oqim manbai bo'lmasa, siz Arduino-dan standart versiyadan foydalanishingiz mumkin, ammo taxtaning kuchi zarar ko'radi. Garchi yuk og'ir bo'lmasa, 70 mA etarli bo'lsa-da, yuklanishning eng yuqori vaqtida mikrokontrollerning to'satdan qayta ishga tushishiga tayyor bo'ling va shunga mos ravishda dasturiy ta'minotni yozing, shunda u fayllarni filtrlaydi va platani ortiqcha yuklamasdan ajratadi.

Boshqa ulanish opsiyasi quyida keltirilgan. Muhim - RX-TX kontaktlari o'zaro faoliyat chiziq bilan bog'langan. ESP8266 modulining signal darajalari 3,3V va Arduino 5V bo'lganligi sababli, signal darajasini o'zgartirish uchun qarshilik kuchlanishini ajratuvchidan foydalanishimiz kerak.

Arduino-da Wi-Fi modulini ro'yxatdan o'tkazish
Ma'lumki, tegishli tajriba bilan siz esp8266 ex 12e qalqonini smartfon bilan bog'lashingiz mumkin, ammo yangi boshlanuvchilar uchun Arduino tizimida esp8266 esp 12 ni ro'yxatdan o'tkazish qiyinchiliklarga olib keladi. Aslida, disk raskadrovka menyusi orqali bir nechta standart AT buyruqlarini berish orqali modulni ulash va uning funksionalligini tekshirish kifoya.
Masalan, standart LED bilan miltillovchi qo'shishingiz mumkin (yuqoridagi ulanish diagrammasi uchun):
#define TXD 1 // GPIO1/TXD01 bekor oʻrnatish() ( pinMode(TXD, OUTPUT); ) bekor sikl() ( digitalWrite(TXD, HIGH); kechikish(1000); digitalWrite(TXD, LOW); kechikish(1000) ;)Kengash tizimda mikrokontrollerni ko'rishini tasdiqlashi bilan siz u bilan to'liq ishlashni boshlashingiz mumkin. Ammo shuni ta'kidlash kerakki, agar Arduino platasining o'zi loyihada faqat ushbu kontrollerni ulash uchun ishlatilsa, bu mantiqiy emas.
USB-UART konvertori etarli, chunki esp8266 Arduino "miyasini" ishlatmaydi va uning flesh-xotirasi bir nechta asosiy kutubxonalar va proshivkalarni saqlash uchun etarli. Shunga ko'ra, yordamchi plataga qo'shimcha pul sarflashning ma'nosi yo'q, agar siz uni shunchaki konvertorga lehimlab, undan keyin loyihada foydalansangiz. Shu bilan birga, yordamchi quvvat manbasini ulash orqali va tizim quvvatining etishmasligi tufayli ma'lumotlar eng muhim daqiqada uzatilishini to'xtatib qo'yishidan xavotirlanmasdan.
Muhim eslatma! Oxirgi sxema uchun biz eskizni odatdagidek Arduino-ga yuklaymiz, ammo ESP8266 moduli 0 va 1 pinlarga ulanganligi sababli dasturlash imkonsiz bo'lib qoladi. Kompilyator xatoni ko'rsatadi. ESP8266 ga o'tadigan simlarni 0 va 1 pinlardan ajratib oling, dasturlashni bajaring va keyin pinlarni o'z joyiga qaytaring va Arduino-dagi reset tugmasini bosing.
Wi-Fi moduli ESP-01 ESP8266 seriyasining eng mashhur modulidir. Kompyuter yoki mikrokontroller bilan aloqa UART orqali AT buyruqlar to'plami yordamida amalga oshiriladi. Bundan tashqari, modul mustaqil qurilma sifatida ishlatilishi mumkin, buning uchun siz o'zingizning mikrodasturingizni unga yuklashingiz kerak. 1.6.5 dan yuqori Arduino IDE versiyasi orqali proshivkani dasturlashingiz va yuklab olishingiz mumkin. Modul proshivkasini o'chirish uchun sizga UART-USB adapteri kerak bo'ladi. ESP-01 moduli IoT (Internet of Things) qurilmalarida keng qo'llanilishi mumkin.
Texnik xususiyatlarimodul
- Wi-Fi 802.11 b/g/n
- WiFi rejimlari: mijoz, kirish nuqtasi
- Chiqish quvvati - 19,5 dB
- Ta'minot kuchlanishi - 1,8 -3,6 V
- Hozirgi iste'mol - 220 mA
- GPIO portlari: 4
- Protsessorning soat chastotasi - 80 MGts
- Kod xotirasi hajmi
- Operativ xotira- 96 KB
- Olchamlari - 13×21 mm
Ulanish
AT buyruq rejimini ko'rib chiqaylik. Buning uchun modulni USB-UART adapteri orqali kompyuterga ulang. Modul pinlarining maqsadi (1-rasmga qarang):- VCC - +3,3 V
- GND - tuproq
- RX, TX - UART pinlari
- Chiqish CH_PD - Chipni yoqish
- GPIO0, GPIO2 - raqamli kontaktlar
Shakl 1. ESP-01 modulining pinlarini tayinlash
AT buyruq rejimida modul bilan aloqa qilish uchun ulanish diagrammasi (2-rasm):

Shakl 2. ESP-01 modulini ketma-ket port orqali kompyuterga ulash sxemasi

Shakl 3. Yig'ish sxemasi
Mac OS X da AT buyruqlarini yuborish uchun CoolTerm dasturidan, Windows operatsion tizimida esa Termit dasturidan foydalanishingiz mumkin. Siz modulga ulanish uchun MAQOMOTI portining tezligini faqat eksperimental tarzda bilib olishingiz mumkin, u turli proshivkalar uchun har xil bo'lishi mumkin. Mening modulim uchun tezlik 9600 bodga aylandi. Bunga qo'shimcha ravishda, faqat CH_PD pinini elektr ta'minotiga uzib, qayta ulagandan keyingina almashinuvni o'rnatish mumkin edi. Ulangandan so'ng, terminalda AT ni kiriting va moduldan OK javobini olish kerak. AT+GMR buyrug'i modul proshivka versiya raqamini beradi, AT+RST buyrug'i modulni qayta ishga tushiradi (4-rasmga qarang). Asosiy AT buyruqlar ro'yxatini ushbu hujjatda topish mumkin (ESP8266ATCommandsSet.pdf).

Shakl 4. Termitdan modulga AT buyruqlarini yuborish
Agar AT buyruq rejimi siz uchun qulay bo'lmasa, platani AppStack ESP8266 Config dasturi yordamida sozlash mumkin, uni http://esp8266.ru/download/esp8266-utils/ESP8266_Config.zip havolasidan yuklab olish mumkin. Tashqi ko'rinish Dastur 5-rasmda keltirilgan. Modul grafik interfeys yordamida tuzilgan va buyruqlarning bajarilishini dastur monitorida ko'rish mumkin (6-rasmga qarang). Monitor AT buyruqlarini buyruq satridan ham yuborishi mumkin.

Shakl 5. AppStack ESP8266 Config dasturi

Shakl 6. AppStack ESP8266 Config dasturining ketma-ket monitori
Ushbu moduldan foydalanishning ikkita varianti mavjud:
- modulni UART orqali boshqaradigan mikrokontroller (masalan, Arduino) bilan birgalikda;
- ESP8266 dan mustaqil qurilma sifatida foydalanish uchun o'zingizning dasturiy ta'minotingizni yozish.
Foydalanish misoli
Keling, DHT11 namlik va harorat sensorini ESP-01 moduliga ulash va ThingSpeak bulut xizmatiga ma'lumotlarni yuborish (https://thingspeak.com/) misolini ko'rib chiqaylik. Bizga quyidagi qismlar kerak bo'ladi:- ESP-01 moduli
- non taxtasi
- namlik va harorat sensori DHT11
- qarshilik 10 kOhm
- ulash simlari
- quvvat manbai 3 - 3,6 V

Shakl 7. DHT11 sensorining ESP-01 moduliga ulanish diagrammasi.
Keyin ThingSpeak xizmatida profil yaratishingiz kerak. Xizmatda xizmatga ma'lumotlarni yuborish va xizmatdan ma'lumotlarni qabul qilish bo'yicha ko'rsatmalar mavjud.

Shakl 8. To'liq sxema.
Biz dasturni ESP8266 uchun Arduino IDE da yozamiz. Biz ESP8266WiFi.h (oʻrnatilgan) va OneWire.h kutubxonalaridan foydalanamiz. Keling, 1-listdan eskizni Arduino platasiga yuklaymiz - harorat sensoridan ma'lumotlarni qabul qilish va ma'lumotlarni ThingSpeak xizmatiga yuborish. ESP-01 moduli uchun WiFi kirish nuqtasi uchun ma'lumotlarni kiritishingiz kerak:
- const char *ssid;
- const char *parol;

Shakl 9. ThingSpeak xizmatida DS18B20 harorat sensori ko'rsatkichlari grafigi.
Tez-tez so'raladigan savollar FAQ
1. Modul javob bermaydiAT buyruqlari- Modul to'g'ri ulanganligini tekshiring;
- Rx, Tx kontaktlarining UART-USB adapteriga to'g'ri ulanishini tekshiring;
- CH_PD pinining 3,3 V ga ulanishini tekshiring;
- Eksperimental ravishda ketma-ket portda aloqa tezligini tanlang.
- DHT11 sensori modulga to'g'ri ulanganligini tekshiring.
- Modulning WiFi kirish nuqtasiga ulanishini tekshiring;
- Wi-Fi kirish nuqtasining Internetga ulanishini tekshiring;
- ThingSpeak xizmatiga so'rov to'g'ri ekanligini tekshiring.
Bugungi kunda tegishli ofis jihozlari to'plami: kompyuterlar, noutbuklar, planshetlar, mobil telefonlar bilan jihozlanmagan zamonaviy kvartirani yoki undan ham ko'proq ofisni tasavvur qilish qiyin. Va bu qurilmalarning barchasi mavjud bo'lgan joyda, tabiiyki, Internet bo'lishi kerak. U bizning hayotimizga mustahkam kirib, u erda eng ko'zga ko'ringan joylardan birini egalladi. Internetda biz o'qiymiz, ishlaymiz, dam olamiz, dam olamiz va muloqot qilamiz. Shu sababli, o'zingiz va yaqinlaringiz uchun World Wide Web-ga qulay kirishni ta'minlash ertami-kechmi har bir inson hal qilishi kerak bo'lgan muammodir. Yaxshiyamki, endi bizda hech qanday qo'shimcha intellektual va moliyaviy xarajatlarsiz ushbu masalani eng samarali va oddiy hal qilish imkonini beradigan ishonchli yordamchimiz bor. Biz, albatta, Wi-Fi texnologiyasi haqida gapiramiz.
Ammo "havo orqali" Internetdan foydalanish uchun siz kompyuteringizda Wi-Fi-ni qaerdan topish va qanday yoqishni bilishingiz kerak. Ushbu savollarga javoblarni ushbu maqolada taqdim etishga harakat qildik.
WiFi nima?
Simsiz Internet texnologiyasi bizning kundalik hayotimizning bir qismiga aylandi. Biz odatda Wi-Fi-ni uyda, ishda, jamoat joylarida - aeroportlarda, kafelarda, savdo markazlarida uchragan qulay, ishonchli va tezkor Internet aloqasi bilan aniqlaymiz.
"Wi-Fi nima?" Degan savolga javob bering. eng oddiy yo'li bu: bu tarmoq protokoli bo'lib, uning ishtirokida "kirish nuqtasi" va "mijoz" yoki "kirish nuqtasi" va bir nechta "mijozlar" o'rtasida aloqa amalga oshiriladi, paketli ma'lumotlar almashiladi. mahalliy tarmoq yoki World Wide Web orqali.

Hozirgi vaqtda Wi-Fi qisqartmasi hech narsani anglatmaydi va hech qanday tarzda rasmiy ravishda shifrlanmagan, ammo ushbu protokolni yaratishda ishlab chiquvchilar Hi-Fi (High Fidelity) ga o'xshash tarzda unga "ism berishgan". Bu "Simsiz sodiqlik" degan ma'noni anglatadi - simsiz aniqlik.
Foydalanishning afzalliklari
Albatta, "havo orqali" Internet ideal texnologiya emas. Uni ishlatishda yuzaga kelishi mumkin bo'lgan qiyinchiliklarga bir nechta misollar keltirishingiz mumkin. Eng keng tarqalganlaridan biri bu "shovqinli" ulanishdir. Ko'pgina maishiy texnika (masalan, mikroto'lqinli pechlar) ushbu protokol tomonidan ishlatiladigan diapazonda chiqaradi va muqobil ulanish qurilmalari (masalan, Bluetooth) ishlaydi. Interferentsiya devor va shiftlardan ham kelib chiqishi mumkin. Bularning barchasi kirish tezligi va sifatiga salbiy ta'sir qiladi.

Shu bilan birga, uni uyda va ofisda ishlatishning ijobiy tomonlari kam emas. Biz ulardan faqat bir nechtasini va eng aniqlarini sanab o'tamiz:
- Simsiz tarmoqlarning arzonligi va butun hudud bo'ylab barqaror qamrovni ta'minlaydigan bir nechta kirish nuqtalarini o'rnatish. Shu bilan birga, doimiy ravishda chigallashib ketadigan va bo'sh joyni buzadigan kabellar, uzaytirgichlar yoki adapterlar yo'q. "Havo" aloqasi tarixiy ahamiyatga ega bo'lgan xonalarda, shuningdek obstruktiv me'moriy xususiyatlarga ega xonalarda ajralmas hisoblanadi;
- Ushbu protokol har qanday qurilmaga - u uyali telefon, planshet, noutbuk yoki ish stoli kompyuteriga - ma'lum bir joyga bog'lanmagan holda Internetga to'liq kirishni ta'minlaydi. Ushbu protokol orqali global axborot makoniga kirish sevimli divanda yotgan holda internetdan qulay foydalanish imkoniyatidir;
- Wi-Fi sinxron foydalanish imkonini beradi katta miqdorda faol ulanishlar. Simsiz ulanishni o'rnatganingizdan so'ng, bir vaqtning o'zida qancha kompyuter va mobil qurilmalar Internetga kirishi haqida tashvishlanishingiz shart emas.
Kompyuter uchun qanday turdagi Wi-Fi modullari mavjud?
Barcha mashhur qurilmalar endi sukut bo'yicha adapterlar bilan birga keladi. Ular qutidan tashqarida Internetga ulanishi mumkin, ammo ish stoli kompyuteriga ega bo'lganlar haqida nima deyish mumkin? Bu savolga javob aniq - siz qo'shimcha Wi-Fi qabul qilgich sotib olishingiz, uni o'rnatishingiz, ulashingiz va sozlashingiz kerak.
Quyida Wi-Fi-ni kompyuterga qanday o'rnatish haqida ko'proq gaplashamiz. Endi biz qabul qiluvchilarning qanday turlari borligini, ularning farqi, o'ziga xosligi va afzalliklari nimada ekanligini hal qilishni taklif qilamiz.

"Havo" adapterlari ikki xil bo'ladi: tashqi va ichki. Tashqi bo'lganlar eng ko'p ishlatiladigan va ishlatish uchun qulaydir. Tashqi qabul qiluvchi miniatyura USB diskiga (flesh-disk) o'xshaydi. U kompyuterning old yoki orqa qismidagi USB ulagichiga to'g'ridan-to'g'ri yoki USB kabeli orqali ulanadi.

Ichki adapter biroz kattaroq va uni o'rnatish uchun kompyuter korpusini ochishingiz kerak bo'ladi. Shuning uchun, agar siz uni anakartga qanday o'rnatishni o'zingiz aniqlay olishingizga ishonchingiz komil bo'lsa, ichki qabul qilgichni sotib oling. Ichki modulni o'rnatishda siz avval antennani undan uzishingiz kerak, platani anakartdagi mos keladigan portga joylashtiring (buning uchun PCI interfeysi ko'pincha ishlatiladi) va antennani joyiga qaytaring.
Simsiz adapterlarni o'rnatish va yoqish uchun keyingi manipulyatsiyalar bir xil bo'lib, o'zgartirish va kompyuterga ulanish usuliga bog'liq emas.
Drayvlarni qanday o'rnatish kerak?
Har qanday Wi-Fi qabul qiluvchisi qurilmaning to'liq ishlashi uchun zarur bo'lgan drayverlarni o'z ichiga olgan ishlab chiqaruvchidan disk bilan ta'minlangan. Muayyan qurilma uchun drayverlarga qo'shimcha ravishda, diskda boshqa adapter modellari uchun drayverlar ham bo'lishi mumkin, shuning uchun o'rnatish vaqtida siz ehtiyot bo'lishingiz va drayverlarni o'rnatayotgan qurilmani tanlashni o'tkazib yubormasligingiz kerak.

Aks holda, drayverni o'rnatish tartibi standartlashtiriladi va "Yangi apparat ustasi topildi" dan batafsil maslahatlar bilan intuitiv interfeys bilan ta'minlanadi. Ekranda paydo bo'ladigan xabarlarni diqqat bilan o'qing va tegishli "Keyingi", "OK" va "Bajarildi" tugmalarini bosing.
Aksariyat adapterlar joriy kompyuterlar tomonidan avtomatik ravishda taniydi va hatto birlashtirilgan diskdan drayverlarni o'rnatmasdan ham ishlashi mumkin. Qurilmani kerakli ulagichga ulang va bir necha soniya kuting. Qoidaga ko'ra, shundan so'ng laganda yangi jihozlar topilganligi, aniqlanganligi va o'rnatilganligi, foydalanishga tayyorligi haqida xabar paydo bo'ladi. Biroq, universal drayverlar maxsus dasturiy ta'minotni to'liq almashtira olmaydi. Shuning uchun, biz sizga drayverlarni o'rnatishni e'tiborsiz qoldirmaslikni maslahat beramiz, garchi hamma narsa birinchi qarashda benuqson ishlayotganday tuyulsa ham.
Wi-Fi qabul qiluvchi modelingiz uchun drayver diskida Internetga kirishni sozlash jarayonini osonlashtirish uchun ishlab chiquvchilarning maxsus yordam dasturi ham bo'lishi mumkin. Bundan tashqari, ushbu yordamchi dastur sizga Internetga ulanishingizni qo'shimcha nazorat qilish, ma'lumotlarni uzatish tezligi va hajmini kuzatish imkonini beradi.
WIN XP da Wi-Fi-ni qanday sozlash mumkin?
Ushbu qo'llanmada biz sizning uyingizdagi "Kirish nuqtasi" va Internet tarqatish qurilmasi allaqachon sozlangan deb taxmin qilamiz.
Shunday qilib, Win XP bilan ishlaydigan kompyuterda "havo" ulanishini o'rnatish uchun siz quyidagilarni qilishingiz kerak:
- Boshlash menyusini oching;
- "Tarmoq qo'shnisi" ni tanlang;
- "Tarmoq ulanishlari" oynasida "Simsiz tarmoq ulanishi" belgisini toping;
- Belgini o'ng tugmasini bosing va ro'yxatdagi "Xususiyatlar" ni bosing;
- "Umumiy" yorlig'ida "Internet Protocol TCP/IP" bandini toping;
- "Xususiyatlar" tugmasini bosing.
Agar ma'lum IP va DNS manzillaridan foydalanish provayderingiz uchun juda muhim bo'lsa, ochilgan oynada "Quyidagi IP manzildan foydalanish" radio tugmachasini tanlang. Agar ushbu parametrlar avtomatik rejimda sozlangan bo'lsa, hech narsaga tegmang.

IP-ni qo'lda sozlashda siz quyidagi maydonlarni to'ldirishingiz kerak bo'ladi:
- IP manzili: 192.168.0.2 (Ushbu parametrni provayderingiz bilan tekshirishingiz kerak, qiymat boshqacha bo'lishi mumkin);
- Subtarmoq niqobi: 255.255.255.0;
- "Standart shlyuz" qatorida siz routeringiz yoki modemingiz manzilini kiritishingiz kerak, odatda 192.168.0.1 yoki 192.168.1.1. Ammo xatolarga yo'l qo'ymaslik uchun qurilmangizning hujjatlarini tekshirish yaxshiroqdir;
- "Quyidagi DNS server manzillaridan foydalanish" tugmachasini bosing va ikkala maydonni to'ldiring: asosiy va ikkilamchi DNS server. Provayder tomonidan foydalaniladigan DNS-serverlar haqida ma'lumotni telekommunikatsiya kompaniyasining rasmiy veb-saytida yoki texnik yordamga qo'ng'iroq qilish orqali topish mumkin;
- Ushbu oynani yopmasdan, yuqoridagi "Simsiz tarmoqlar" yorlig'ini tanlang va "Tarmoqni sozlash uchun derazalardan foydalanish" katagiga belgi qo'ying. Keyin, "Simsiz tarmoqlar" tugmasini bosing. Bu erda siz barcha mavjud ulanishlar ro'yxatini ko'rasiz. Dispenseringizda sozlangan ulanishni tanlang va "Ulanish" tugmasini bosing. Endi Internetga ulanish uchun siz bilgan foydalanuvchi nomi va parolni kiritishingiz kifoya.
WIN7-da Wi-Fi-ni qanday sozlash mumkin?
Win7 OS da havo ulanishini o'rnatishning ikki yo'li mavjud: avtomatik va qo'lda. Ikkinchi variant, agar siz ulanishni rejalashtirayotgan tarmoq xavfsizlik nuqtai nazaridan ko'zdan yashirilgan bo'lsa foydali bo'lishi mumkin. umumiy ro'yxat, lekin siz kompyuteringizni unga ulash uchun nom va parolni bilasiz. Keling, ikkala usulni ham bosqichma-bosqich ko'rib chiqaylik.
Win7 OS-da Wi-Fi-ni avtomatik ravishda o'rnatish
Operatsion tizim yuklanganda ekranning pastki o'ng burchagida "Simsiz tarmoq ulanishi" belgisini ko'rishingiz mumkin. Unga bosing. Bu sizga mavjud havo ulanishlari ro'yxatini ochadi. ro'yxatdan modem yoki routerda sozlanganini tanlashingiz kerak.

Win7 OS-da Wi-Fi-ni qo'lda o'rnatish
Ulanishni qo'lda sozlash uchun tizim tepsisidagi "Tarmoq" ni, keyin esa "Tarmoq va almashish markazi" ni tanlang. "Yangi ulanish yoki tarmoqni o'rnatish" tugmasini bosing. Keyingi bosqichda "Simsiz ulanishni qo'lda ulash" variantini belgilang va "Keyingi" tugmasini bosing.
Keyingi dialog oynasida barcha tegishli maydonlarni to'ldiring: tarmoq nomini, shifrlash turini va xavfsizlik darajasini belgilang. Ko'pgina hollarda standart sozlamalar o'zgarishsiz qoldirilishi mumkin - AES va WPA2 dan foydalaning. "Xavfsizlik kaliti" maydoniga ulanish parolini kiritishingiz kerak. Ko'proq xavfsizlik uchun "Belgilarni yashirish" katagiga belgi qo'ying, shunda parolni elkangizdan o'qib bo'lmaydi.

Yakuniy teginish - agar siz ushbu ulanishni kelajakda asosiy ulanish sifatida ishlatmoqchi bo'lsangiz, "Ushbu ulanishni avtomatik ravishda boshlash" katagiga belgi qo'ying. Keyin "OK" tugmasini bosing.
Windows 8 da qurilmani o'rnatish
Win8-da simsiz ulanishni ulash uchun quyidagilarni bajaring:
- Vazifalar panelidagi tizim daraxtidagi Wi-Fi belgisini bosing yoki Charms paneli orqali Settings Charm-ga qo'ng'iroq qiling (win + I kombinatsiyasini bosganga o'xshash). Wi-Fi paneli ekranning o'ng tomonida paydo bo'ladi;
- ulanish uchun mavjud simsiz tarmoqlarning to'liq ro'yxatini ko'rasiz. Siz uchun sozlanganini tanlang va "Ulanish" tugmasini bosing;
- Keyingi qadam tarmoqqa ulanish shartlarini tekshirishdir. Tizim tanlangan tarmoq talablarini tekshiradi va kerakli ma'lumotlarni kiritishni taklif qiladi;
- Tarmoq talablarini tekshirgandan so'ng, tizim parolni kiritishni taklif qiladi. O'zingiz bilgan xavfsizlik kalitini kiriting va "Keyingi" tugmasini bosing;
- Agar parol to'g'ri kiritilgan bo'lsa, siz "Ulanish tugallandi" xabarini ko'rasiz, ya'ni Internetga ulanish o'rnatilgan.
Qurilmamni qanday o'chirib qo'yishim mumkin?
Wi-Fi-ni o'chirish yoki ilgari kiritilgan ma'lumotlarni tahrirlash uchun lagandadagi simsiz tarmoqlar belgisini (Win7 va Win8 uchun tegishli) va barcha mavjud ulanishlarning ochiladigan ro'yxatidan avval sozlanganini tanlang. O'chirish uchun "O'chirish" tugmasidan foydalaning va tahrirlash uchun sichqonchaning o'ng tugmachasini bosing va "Xususiyatlar" ni tanlang. "Ulanish" va "Xavfsizlik" yorliqlarida siz qurilmani o'chirib qo'yishingiz yoki parol, shifrlash turi yoki xavfsizlik darajasiga o'zgartirishlar kiritishingiz mumkin.

Win XP uchun siz quyidagilarni qilishingiz kerak:
- Boshlash menyusi;
- Tarmoq mahallasi belgisi;
- "Simsiz ulanish";
- Ochilgan ro'yxatdan tanlang o'rnatilgan aloqa va "O'chirish" tugmasini bosing.
- juda tez-tez so'raladigan savol. Bu havo orqali ma'lumotlarni uzatish texnologiyasi butun dunyoda juda keng tarqalganligi bilan bog'liq. Bu tarqalish Wi-Fi tarmoqlarini har qanday joyda, masalan, kafeda, uyda, ishda, savdo markazida va hokazolarda juda oddiy sozlash va ulardan foydalanish osonligi bilan izohlanadi.
Odatda, tarmoqqa ulanish uchun foydalanuvchi noutbukda yoki smartfonda simsiz adapterni yoqishi kifoya. Shundan so'ng, qurilma mavjud ulanishlarni qidirishni boshlaydi va ro'yxatni taklif qiladi. Buning uchun kerakli tarmoqni tanlash va unga ulanish kifoya. Lekin adapter normal ishlashini boshlashdan oldin uni sozlash kerak. Va bu erda ko'pchilik muayyan qiyinchiliklarga duch kelishi mumkin.
WiFi adapterini qanday oson va oson sozlash mumkin: Video
Uskunani dastlabki sozlash
Simsiz WiFi adapterini oldindan sozlash dasturiy ta'minotni o'rnatishni o'z ichiga oladi. Boshqacha qilib aytganda, tarmoqlar va uskunalar bilan ishlash uchun drayverlarni va kerakli yordamchi dasturlarni o'rnatish.
Shunday qilib, agar biz noutbuk haqida gapiradigan bo'lsak, unda barcha kerakli drayverlar sotib olinganda kompyuterga kiritilgan diskda mavjud. Agar ushbu disk yo'qolgan bo'lsa va siz uni topa olmasangiz, noutbuk modelining to'liq nomini ko'rsatgan holda ishlab chiqaruvchining rasmiy veb-saytida kerak bo'lgan hamma narsani yuklab olishingiz mumkin.
Agar siz shaxsiy kompyuteringiz uchun Wi-Fi adapterini alohida sotib olgan bo'lsangiz, unda disk ham bo'lishi kerak. Bundan tashqari, modulning aniq nomini bilib, Internetda kerakli dasturiy ta'minotni osongina topishingiz mumkin. Drayvlarni o'rnatganingizdan so'ng, qurilma menejerida yangi apparat paydo bo'ladi. Kompyuter uning nomini va aniq modelini aniqlaydi.
Wi-Fi drayverini qanday o'rnatish kerak: Video
Simsiz modulni sozlash
Qurilma bilan ishlash uchun drayverlar va yordamchi dasturlarni o'rnatgandan so'ng, kompyuterni qayta ishga tushirish tavsiya etiladi. Shundan so'ng, siz qo'shimcha sozlamalarga o'tishingiz mumkin. Bu erda hamma narsa oddiy. Siz o'zgartirishingiz mumkin bo'lgan barcha mavjud sozlamalar Tarmoq va almashish markazida joylashgan. Tarmoq adapterlarini sozlash uchun birinchi navbatda ushbu xizmatni ishga tushirish kerak. Siz xizmatni lagandadagi tarmoq belgisini (ish stolining pastki o'ng burchagidagi maydon) sichqonchaning o'ng tugmasi bilan ochishingiz mumkin.
Xo'sh, simsiz tarmoq Wi-Fi adapterini qanday sozlash kerak? Tarmoq va almashish markazida "Adapter sozlamalarini o'zgartirish" -ni tanlang. Bu erda siz simsiz yorliqni topasiz. Versiyaga qarab operatsion tizim uni boshqacha atash mumkin. Yettitasida simsiz tarmoq ulanishi, sakkiztasida simsiz tarmoq mavjud. Agar siz ushbu yorliqni o'ng tugmasini bossangiz, dastlabki menyu paydo bo'ladi. Bu erda siz adapterni o'chirib qo'yishingiz, muammolarni bartaraf etishni boshlashingiz, shuningdek uning xususiyatlarini kiritishingiz mumkin.
Diagnostika sizga muammolarni avtomatik ravishda topish va ularni tuzatish imkonini beradi. Foydalanuvchilar faqat ekrandagi ko'rsatmalarga diqqat bilan qarashlari kerak. Diagnostika natijasida tizim bajarilgan ishlar bo'yicha hisobot beradi, undan qanday xatolar aniqlanganligi va nima tuzatilganligini bilib olishingiz mumkin.
Wi-Fi adapterining xususiyatlari
Wi-Fi tarmoq adapterini chuqurroq darajada qanday sozlash mumkin? Buning uchun siz uning xususiyatlarini kiritishingiz kerak. Bu erda siz qurilma tomonidan ishlatiladigan komponentlar va protokollarni tanlashingiz mumkin. Bundan tashqari, tarmoqni sozlash uchun ulanishning IP-manzilini qo'lda kiritishingiz kerak bo'lgan holatlar mavjud. Buning uchun Internet Protocol 4-versiyani (TCPIPv4) tanlashingiz va uning xususiyatlarini kiritishingiz kerak. Bu erda siz markerni "Quyidagi IP-manzildan foydalanish" bandiga o'tkazishingiz va tarmoq ma'lumotlarini qo'lda kiritishingiz kerak. Ushbu ma'lumotni provayder bilan tuzilgan shartnomada topishingiz mumkin. Bundan tashqari, provayderingizning mijozlarni qo'llab-quvvatlash xizmatiga qo'ng'iroq qilishingiz va barcha ma'lumotlarni bilib olishingiz mumkin.
- Umumiy.
- Qo'shimcha.
- Haydovchi.
- Intellekt.
- Quvvatni boshqarish.
Birinchi yorliq qurilma haqidagi ma'lumotlarni ko'rsatadi. Agar xatolik yuzaga kelsa, uning kodi bu erda va ko'rsatiladi umumiy ma'lumot. Hech qanday xato topilmasa, "Qurilma normal ishlamoqda" xabarini ko'rasiz. Ikkinchi yorliqda siz Wi-Fi adapteringizning barcha mavjud funktsiyalari va xususiyatlarini ko'rasiz. Bu erda siz ba'zi funktsiyalarni yoqishingiz va o'chirishingiz, shuningdek ularning qiymatlarini belgilashingiz mumkin.
Aksariyat hollarda ushbu menyuda biror narsani sozlashning hojati yo'q, chunki barcha parametrlar drayverni o'rnatishda ko'rsatilgan. Biroq, agar kerak bo'lsa, bu erda siz adapterning MAC manzilini mutlaqo har qanday qiymatlarni belgilashingiz mumkin. Bu faqat o'ta og'ir holatlarda, tarmoqqa ulanish uchun jismoniy manzilni o'zgartirish zarur bo'lganda amalga oshiriladi.
Drayv yorlig'i dasturiy ta'minot va uning versiyasi haqidagi barcha ma'lumotlarni ko'rsatadi. Bu erda siz drayverni o'chirishingiz yoki yangilashingiz mumkin. Keyingi "Ma'lumot" yorlig'i sizga qurilma haqida batafsil ma'lumot olish imkonini beradi. Shuni ta'kidlash kerakki, bu erda siz Wi-Fi adapteringiz haqidagi barcha ma'lumotlarni topishingiz mumkin. "Mulk" qatorida siz o'rganmoqchi bo'lgan funksiya yoki xizmatni tanlaysiz. Quyida, "Qiymat" qatorida funktsiyani qo'llab-quvvatlash va uning xususiyatlari haqida batafsil ma'lumot ko'rsatiladi.
Oxirgi yorliq, "Quvvatni boshqarish" Wi-Fi adapteri uchun quvvat manbaini sozlashingiz mumkin. Bu yerda siz energiyani tejash uchun qurilmani avtomatik o'chirishni yoqishingiz yoki o'chirib qo'yishingiz mumkin.
Biz yana adapter xususiyatlariga qaytamiz. Endi "Kirish" yorlig'iga o'ting. Bu yerda biz tarmoqqa ulangan boshqa foydalanuvchilar bilan internet aloqasini almashishga ruxsat berishimiz yoki rad etishimiz mumkin. Ushbu parametr noutbuk yoki kompyuterdan kirish nuqtasi yoki server sifatida virtual tarmoqni yaratishda foydalaniladi.
Tashqi Wi-Fi adapterini sozlash
Biz noutbukda simsiz modul sozlamalarini aniqladik. Ammo bu ish stoli kompyuterida ishlatiladigan USB moduli bo'lsa-chi? Simsiz USB WiFi adapterini qanday sozlash mumkin? Bu erda siz noutbuklardagi o'rnatilgan modellar bilan bir xil ishlashini tushunishingiz kerak. Shuning uchun u bir xil xususiyatlar va protokollarni qo'llab-quvvatlaydi va shunga o'xshash sozlamalarga ega.
Men Techno-Master kompaniyasida mutaxassis bo'lib ishlayman.
Wi-Fi ga ulanish kerak zamonaviy odam hamma joyda uchraydi: simsiz tarmoqlar o'zlarining kabel "birodarlar" ga qaraganda ancha amaliy va qulayroqdir.
Shunchaki, shunga o'xshash WiFi imtiyozlari asosan barcha turdagi mobil qurilmalar tomonidan qo'llaniladi: telefonlar, planshetlar, smartfonlar va ko'pgina zamonaviy noutbuklar. Shunga ko'ra, savol tug'iladi: nima uchun "klassik" shaxsiy kompyuter yomonroq? Axir, ish stoli kompyuterda ishlash ancha qulayroq, lekin kabel Internetga ulanish ko'pincha juda ko'p muammolarni keltirib chiqaradi.
Va ushbu maqolada biz ish stoli kompyuterini Wi-Fi-ga qanday ulashni va kompyuterning ko'rinmas Wi-Fi-ni "ushlashi" uchun nima qilish kerakligini ko'rib chiqamiz.
Aytgancha, qurilmaning yoshi simsiz tarmoqni yaratish bilan bevosita bog'liq emas va siz Wi-Fi-ni hatto nisbatan eski kompyuterga ham ulashingiz mumkin.
Oddiy kompyuterni Wi-Fi tarmog'iga ulash mumkinmi?
Shaxsiy kompyuterda Wi-Fi-ni ulash bilan bog'liq ba'zi qiyinchiliklar ishlab chiquvchilarning "xayollari" yoki ushbu qurilmaning qiyinchiliklarga to'la baxtsiz taqdiri bilan bog'liq emas.
Gap shundaki, mobil qurilmalar va zamonaviy noutbuklar dastlab simsiz tarmoqqa ulanish uchun o'rnatilgan Wi-Fi adapteri bilan jihozlangan (bu ish stoli kompyuterida mavjud emas). Biroq, bunday qurilmalar asosan tarmoqqa qisqa muddatli kirish uchun mo'ljallangan va juda kam funksiyalarga ega.
Ish stoli kompyuteri jiddiy oflayn dasturiy ta'minot va global axborot tarmog'ining har qanday resurslari bilan uzoq muddatli ishlash uchun mo'ljallangan. Shunga ko'ra, barcha periferik qurilmalar bilan ulanish va tashqi tarmoqlar(Internet, elektr ta'minoti va boshqalar) bu erda yanada ishonchli kabel usulida amalga oshiriladi.
Statsionar kompyuter uchun simli Internet ulanishi simsiz Wi-Fi ulanishidan ko'ra barqarorroqdir. Shunday qilib, WiFi ulanishi bilan tarmoqning ishonchliligi va tezligi to'g'ridan-to'g'ri faol ulanishlar soniga, kanal tiqilishiga, xona arxitekturasiga va boshqa ko'plab uchinchi tomon omillariga bog'liq.
Shuning uchun, faqat estetik sabablarga ko'ra uy kompyuteringizni Wi-Fi-ga ulashga qaror qilishning hojati yo'q. "Standart" kabel ulanishi yanada ishonchli, samaraliroq ( Yo'q) va Internet foydalanuvchisining sog'lig'iga kamroq zarar etkazadi.
Biroq, agar biron sababga ko'ra Internet manbasiga qattiq ulanish mavjud bo'lmasa, u holda siz bir necha daqiqada uy kompyuteringizda Wi-Fi-ni ulashingiz mumkin.
Uy kompyuteringizni Wi-Fi tarmog'iga qanday ulash mumkin?
Wi-Fi-ni ish stoli kompyuteriga ulash uchun, birinchi navbatda, siz maxsus olinadigan Wi-Fi adapterini sotib olishingiz kerak - yo'riqnoma tomonidan uzatiladigan Internet signalini "ushlab oladigan" va foydalanuvchi tomonidan qayta ishlangan ma'lumotlarni routerga qaytaradigan miniatyura antennasi. .
Bu erda eng mashhur va arzon echim kompyuteringiz uchun olinadigan USB adapterni tanlash bo'ladi.

"To'ng'izda cho'chqa" ni olmaslik uchun taniqli va vaqt sinovidan o'tgan ishlab chiqaruvchilardan qurilma sotib olish yaxshiroqdir: TP-Link, D-Link va boshqalar.
Agar siz adapterni rasmiy distribyutordan sotib olgan bo'lsangiz, u holda disk maxsus dastur drayverlarni o'rnatish uchun.
Windows 7 o'rnatilgan kompyuterga Wi-Fi qanday o'rnatiladi?
1. Adapteringizni kompyuteringizdagi istalgan USB portiga ulang.
2. Diskni haydovchiga joylashtiring, avtomatik konfiguratsiya yordam dasturini ishga tushiring va dastur tomonidan so'ralganda "Keyingi" tugmasini bosing.
3. Drayvni o'rnatganingizdan so'ng, Windows 7 uchun "Tarmoq markazi" papkasida (yoki Windows XP uchun "Tarmoq ulanishlari") siz yangi yorliqni ko'rasiz (odatdagi "Mahalliy tarmoqqa ulanish" ga qo'shimcha ravishda). Yorliq nomi adapteringiz ishlab chiqaruvchisining tovar nomini o'z ichiga oladi.

4. Endi siz ish stoli kompyuteringizni wi-fi tarmog'iga ulashingiz mumkin. Buning uchun yorliqni bir marta o'ng tugmasini bosing -> "Ulanish" -> Wi-Fi tarmog'ingiz nomini tanlang va parolni kiriting.
O'rnatish diski bo'lmasa, Wi-Fi-ni qanday sozlash kerak?
Yangi litsenziyalangan adapterni "klassik" sotib olishdan tashqari, foydalanuvchi kompyuterda "bu erda va hozir" Wi-Fi-ga muhtoj bo'lgan holatlar mavjud va u do'stlaridan eski ishlatilgan WiFi adapterini qarzga olgan / sotib olgan.
Tabiiyki, bunday adapter uchun haydovchiga ega disk uzoq vaqtdan beri yo'qolgan.
Bunday vaziyatda siz arxivni drayver bilan Internetdan yuklab olishingiz kerak.
"Ammo Internet yo'q!" - deysiz - "Nima qilish kerak?"
Bu yerga Ish stoli kompyuteringizni Wi-Fi tarmog'iga ulash uchun sizga kerak:
1.
O'zingiz o'rnatayotgan kompyuterni kabel orqali (agar iloji bo'lsa) routerga ulang.
Ushbu adapterni ishlab chiqaruvchining rasmiy veb-saytiga (yoki ddriver.ru ixtisoslashtirilgan resursiga) o'ting, USB-Wi-Fi adapteri nomi bilan kerakli drayverni toping va dasturiy ta'minotni kompyuteringizga yuklab oling.
Routerga kabel orqali ulanish imkoni bo'lmasa, kerakli drayverni Internetga ulangan har qanday kompyuterga yuklab oling va olinadigan media (flesh-disk) yordamida arxivni simli kompyuteringizga nusxalang.
2. Keyin, "Mening kompyuterim" yorlig'ini bir marta o'ng tugmasini bosing, keyin "Boshqarish" va bu erda "Qurilma menejeri" ni tanlang. "Tarmoq adapterlari" bo'limida USB adapterimiz nomini toping, ustiga sichqonchaning o'ng tugmachasini bosing va "Drayverni yangilash" menyusini tanlang, keyin kerakli drayverlarga ega arxiv nusxalangan papkani belgilang va "OK" tugmasini bosing. ”.
3. O'rnatish tugallangach, ish stoli kompyuteringizni Wi-Fi tarmog'iga ulashingiz mumkin bo'ladi. Buning uchun "Tarmoq ulanishlari" bo'limida:
Yangi yorliqni tanlang;
Unga o'ng tugmasini bosing;
"Ulanish" menyu bandini tanlang;
Wi-Fi tarmog'ingiz nomini tanlang (routerni sozlashda SSIDda ko'rsatgansiz);
Parolingizni kiriting va siz Internetdan foydalanishingiz mumkin.