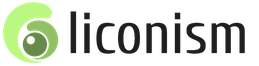AutoCAD-da o'lchov shkalasi sozlamalari. "Mashtab" buyrug'i - Autocad-da ob'ektlar masshtabini o'zgartirish. Sheet rejimida masshtablash
Ko'pincha chizmalarda ob'ektlarni kattalashtirish yoki kamaytirish kerak bo'ladi. Faqat AutoCAD (AutoCAD) da ob'ektning masshtabini o'zgartirish uchun mo'ljallangan "Skala" jamoasi. Chizmaning o'lchovi (masalan, 1:100, 1:50 va boshqalar) haqida ushbu maqolada o'qing.
Keling, AutoCAD da masshtabni qanday o'zgartirish mumkinligi bilan tanishamiz. AutoCAD dasturida Scale buyrug'i yordamida amalga oshiriladigan masshtablash qurilgan ob'ektlar hajmini o'zgartiradi. Bunday holda, masshtablangan ob'ektlarning nisbati o'zgarmaydi.
Savolga javob berish kerak - AutoCAD-da o'lchovni qanday sozlash kerak? Ushbu buyruqni chaqirishning bir necha yo'li mavjud:
1. Uy sahifasi → Panelni tahrirlash. Shundan so'ng siz LMB tugmasini bosish orqali masshtablash ob'ektini belgilashingiz kerak. Tanlovni yakunlash uchun "Enter" yoki sichqonchaning o'ng tugmasini bosing.
2. Masshtablash uchun obyektlarni tanlang. Chizilgan maydonda sichqonchaning o'ng tugmachasini bosing va Kontekst menyusidan Autocad-da "Mashtab" ni tanlang.

Endi siz masshtablash operatsiyasi amalga oshiriladigan nuqtani belgilashingiz kerak. Bular. Bu masshtablashdan keyin o'sha joyda qolishi kerak bo'lgan nuqta. Endi men uni to'rtburchakning pastki chap burchagida ko'rsataman.
Endi siz o'lchov omilini belgilashingiz kerak. Bular. ob'ektni necha marta oshirish yoki kamaytirish kerak bo'lgan raqam. Menimcha, bu erda hamma narsa aniq. Agar siz 2 ni kiritsangiz, ob'ekt ikki barobar kattalashadi. Va agar siz 0,5 ni kiritsangiz, ob'ekt 2 barobar kamayadi. Butun bo'lmagan raqamni kiritishda nuqta qo'yganingizga ishonch hosil qiling.

Amalga oshirilgan operatsiyalar natijasi Autocad da masshtabni o'zgartirish imkonini beradi. AutoCAD-dagi Scale buyrug'i bir nechta variantga ega. Siz ularni bilishingiz va amalda qo'llashingiz kerak. Chunki ular ba'zan foydalidir.
"Nusxa olish" opsiyasi.
Biz sizga AutoCAD-da o'lchovni qanday o'rnatishni ko'rsatamiz. AutoCAD-da chizma shkalasi shu tarzda o'rnatilishi mumkin. Masalan, siz ob'ektni X marta kattalashtirishingiz kerak, lekin shu bilan birga siz asl ob'ekt va uning kattalashtirilgan nusxasi chizmada paydo bo'lishini xohlaysiz.
Keyin, asosiy nuqtani ko'rsatgandan so'ng, klaviaturadan "K" variantining kalit harfini kiriting. Va keyin koeffitsientni kiriting. U 1/8 (yoki 0,125) kabi bo'linish ifodasi sifatida ko'rsatilishi mumkin.
Variant "Ma'lumot segmenti".
Men ushbu variantning ta'sirini misol bilan ko'rsataman. AutoCAD-da o'lchovni qanday o'zgartirishni tushunish uchun siz quyidagi amallarni bajarishingiz kerak. Aytaylik, AutoCAD-dagi chizmadagi to'rtburchakning masshtabini uning uzunligi doira diametriga teng bo'lishi uchun o'zgartirishingiz kerak.
Buning uchun chizmada kerakli o'lchamlarni grafik ko'rsatishimiz mumkin. Birinchidan, rasmda ko'rsatilganidek, to'rtburchaklar va aylananing kerakli nuqtalarini ulang. Endi to'rtburchakni tanlang, chunki biz uni o'lchaymiz. AutoCAD-da "Scale" buyrug'ini chaqiring. Biz ob'ektlarni bog'lagan nuqtada tayanch nuqtasini ko'rsatamiz.

"Ma'lumot segmenti" variantini tanlang. Siz shunchaki klaviaturadan kiritishingiz mumkin kalit so'z "O". AutoCAD bizdan mos yozuvlar chizig'ining uzunligini belgilashimizni so'raydi. Biz uni chizmada grafik tarzda ko'rsatamiz. Malumot chizig'i biz o'lchamoqchi bo'lgan masofadir. Bizning holatda, bu to'rtburchakning uzunligi. To'rtburchak burchaklarida sichqonchaning chap tugmachasini bosish orqali buni ko'rsatamiz. Rasmga qarang.
AutoCAD dasturini oching. Ushbu dastur ish stolida belgi sifatida mavjud yoki uni ekranning pastki chap burchagidagi Boshlash menyusida topishingiz mumkin.
Model maydoniga o'ting. AutoCAD-da ikki xil bo'sh joy mavjud: Model maydoni va qog'oz maydoni. Chizmangiz Model maydonida bajarilishi kerak va keyinroq qo'shadigan o'lchamlar Qog'oz maydonida bo'lishi kerak. Model va qog'oz bo'shliqlari o'rtasida almashish uchun ekranning pastki qismidagi yorliqlarga qarang. Bitta yorliq "Model maydoni" deb ataladi, boshqa yorliqlar esa "Vaqh" yoki "Sxematik" deb nomlanadi. "Varaq" yoki "Sxema" yorliqlari qog'oz maydonini ifodalaydi. Agar siz hozirda Model maydoni rejimida bo'lsangiz, ekran foni qora bo'lishi kerak. Agar siz Qog'oz maydoni rejimida bo'lsangiz, fon oq bo'lishi kerak.
O'lchov birliklarini o'rnating. Muhandislar turli o'lchov birliklarini o'rnatdilar: oyoqlar, metrlar va boshqalar. Aniqlikni ta'minlash va chalkashliklarga yo'l qo'ymaslik uchun chizma tegishli birliklarda bajarilishi muhimdir. O'lchov birliklarini o'rnatish uchun klaviaturada "UN" ni kiriting va "ENTER" tugmasini bosing. Birliklarni va aniqlikni belgilash imkonini beruvchi dialog oynasi paydo bo'lishi kerak. O'lchov birliklarining tip variantlari: O'nlik, Ilmiy, Muhandislik, Arxitektura, Kasr. "Aniqlik" bo'limi sizning o'lchamlaringiz uchun kasr sonini tanlash imkonini beradi. Agar siz o'qituvchingiz uchun loyihani amalga oshirayotgan bo'lsangiz, u o'lchov birliklarining spetsifikatsiyasi haqida ma'lumotga ega bo'lishi kerak.
Chizmangizni yaratishda foydalaniladigan asboblar panelini tanlang. Buning uchun sichqonchani ekranning yuqori qismidagi asboblar paneli yonidagi bo‘sh joyga olib boring. O'ng tugmasini bosing va "AutoCAD" ni tanlang. Turli xil buyruqlarni o'z ichiga olgan turli asboblar paneli bilan uzun ro'yxat paydo bo'lishi kerak. AutoCAD-da 2D chizmalar uchun ishlatiladigan eng mashhur asboblar paneli - Draw, Editor va Object Properties. Ushbu panellarni tanlang va ular ekranda paydo bo'lishi kerak. Chizmangiz uchun joy yaratish uchun ularni yon tomonga suring. Chizish panelida asosiy chizma asboblari mavjud. Tahrirlovchi paneli tahrirlash vositalarini o'z ichiga oladi. Ob'ekt xususiyatlari paneli uslub va rang boshqaruvlarini o'z ichiga oladi
Snap rejimini yoqing. Ob'ektlarni ushlashni nazarda tutuvchi "Snapping" chizma yaratishda eng muhim xususiyatdir. U chiziqning oʻrta va oxirgi nuqtasi qayerda ekanligini, aylana tangensi va boshqalarni koʻrish imkonini beradi. foydali ma'lumotlar. Snap rejimini yoqish uchun klaviaturada F3 tugmasini bosing. Snapping rejimi yoqilganligiga ishonch hosil qilish uchun ekranning pastki chap burchagidagi "Snapping" yorlig'i bilan belgini o'ng tugmasini bosing. Ekranda dialog oynasi paydo bo'lishi kerak. "Hammasini tanlash" tugmasini bosing va shu bilan barcha bog'lash opsiyalarini yoqing.
Ushbu oddiy darsda Vladislav Grekov chizilgan rasmni qanday o'lchashingiz mumkinligini ko'rsatadi. To'rtburchakni yarmiga qisqartirish kerak. Jamoa tanlang Masshtab Bosh sahifa yorlig'ida, so'ngra to'rtburchakni tanlang va asosiy nuqtani belgilang. IN buyruq qatori masshtab qiymatini kiriting – ?. Biroq, o'lcham qiymatlari ikki marta o'zgarganligi aniq. Yorliqga o'ting Izohlar Asbob lentasida va buyruqni tanlang Hajmi uslubi. Ochilgan oynada Edit buyrug'ini tanlang. Va yorliqda Asosiy birliklar dalada Masshtab 2 qiymatini kiriting. To'rtburchak endi o'zining yarmiga teng bo'lganligi sababli, 2:1 shkalasi uning haqiqiy o'lchamlarini aks ettiradi.

AutoCAD-da tasvir masshtabini o'zgartirish - masshtablash
Havola: https://www.youtube.com/embed/-53qMFff9rw

AutoCADda tasvirni moslashtirish orqali masshtablash
Yana bir variant - siz o'lchovni bilmasangiz, faqat o'lchamlarni kerakli o'lchamga moslashtirish uchun masshtablashdir. Barcha chizma elementlarini tanlang, so'ng sichqonchaning o'ng tugmachasini bosing va tanlang kontekst menyusi buyruq Scale. Keyin asosiy nuqtani tanlang. Keyin buyruq satriga "o" ni yozing va mos yozuvlar segmentini tanlang. Buyruqlar qatoriga segment uzunligi uchun yangi qiymat - 2500 mm - kiriting va o'zgarishlarni tasdiqlang. O'lchov segmentning kerakli va asl uzunliklari nisbati bilan avtomatik ravishda oshdi.
AutoCAD-da o'lchamlarni qanday o'lchash mumkin? Bu savol dastur foydalanuvchilari, ayniqsa yangi boshlanuvchilar orasida juda keng tarqalgan. Gap shundaki, ob'ektni o'lchashda sizga AutoCAD-da o'lchamlar o'rnatilmagandek tuyulishi mumkin, ya'ni. kengaytirilgan chiziq paydo bo'lganga o'xshaydi, lekin o'lcham qiymatining o'zi yo'q (1-rasmga qarang). Shunung uchun Men ushbu maqolani AutoCAD-da kerakli o'lchovga o'lchamlarni o'rnatish mavzusiga bag'ishladim.
Guruch. 1. AutoCAD-da o'lchamlarni o'rnatishda ular to'g'ri ko'rsatilmasligi mumkin.
AutoCAD o'lchami shkalasini qanday tezda sozlash mumkin?
Shunday qilib, agar AutoCAD-da chizmada kichik o'lchamlar mavjud bo'lsa, unda eng ko'p tez yo'l Buni tuzatish uchun "Xususiyatlar" panelini (Ctrl + 1) chaqiring va ikkita parametrni o'zgartiring: matn balandligi va o'q o'lchami. E'tibor bering, o'lchamning o'zi ta'kidlanishi kerak. Tegishli katakchalardagi raqamli qiymatlarni oshirish orqali chizmadagi o'lchamlar to'g'ri ko'rsatiladi (2-rasmga qarang).

Guruch. 2. AutoCAD-da o'lchamlarni qanday o'lchash mumkin Xususiyatlar paneli orqali.
Ta'riflangan usul juda tez, lekin faqat alohida holatlarda qo'llaniladi. Chizmadagi har bir o'lcham uchun ushbu bosqichlarning barchasini bajarish oqilona emas. Shuning uchun biz boshqa variantlarni ko'rib chiqamiz.
AutoCAD-da butun chizma bo'ylab kerakli masshtabning o'lchamlarini qanday o'rnatish mumkin?
AutoCAD-da o'lchamlar shkalasini Dimensional uslubida o'zgartirishingiz mumkin. Ehtimol, bu eng to'g'ri yondashuvdir (o'lchovli uslublarni o'rnatish haqida ko'proq o'qing). Gap shundaki, bu erda siz nafaqat barcha elementlar uchun kerakli o'lchamlarni belgilashingiz mumkin, ya'ni. matn balandligi, o'q o'lchami va boshqa parametrlar, balki o'lchovli elementlar ko'rsatiladigan o'lchovni o'zi ham to'g'ridan-to'g'ri o'rnatadi (3-rasmga qarang).

Guruch. 3. O‘lchov uslubini tahrirlash.

Guruch. 4. AutoCAD-da o'lchov matni uchun o'lchov shkalasi.
AutoCAD-da izohli o'lchamlar.
Annotatsiya - ob'ektning izoh shkalasi o'zgarganda uning hajmini o'zgartirish xususiyati. Izoh xususiyati ob'ektlarga tayinlanishi kerak. Bu matn, o'lchamlar, ko'p o'lchamlar va bloklar uchun amalga oshirilishi mumkin.
O'lchov uslubiga izoh xususiyatlarini belgilash uchun siz o'lchov uslubi menejeriga o'tishingiz kerak, "Tahrirlash" ni tanlang va "Joylashtirish" yorlig'ida "Izoh" yonidagi katakchani belgilang (5-rasmga qarang).

Guruch. 5. AutoCADda izohli o'lchamlar.
Izoh shkalasini o'rnatishdan oldin siz varaqga o'tishingiz va ob'ekt varaqda qanday shkalada bo'lishini aniqlashingiz kerak ("AutoCAD-da masshtabni o'zgartirish" maqolasiga qarang). Varaqdagi izohli o'lchamlar faqat ularga tayinlangan shkalada ko'rsatiladi.
Ushbu material mutlaqo amaliydir. Men "" video kursida izohli o'lchovlar bilan yoritilgan mavzuni to'liq muhokama qilaman. U erda men izohlarga o'lchovni qanday belgilashni ko'rsataman, ular bilan ishlashning asosiy vositalarini ko'rib chiqaman va amalda bir nechta misollarni ko'rib chiqaman.
Ko'pincha chizmada siz bir xil, ammo har xil o'lchamdagi narsalarni qurishingiz kerak. Yoki allaqachon qurilgan ob'ektlar hajmini o'zgartirishingiz kerakmi? - chizmada ularni kattalashtirish yoki kichraytirish. AutoCAD-dagi Scale buyrug'i aynan shu uchun mo'ljallangan.
Bu buyruqni ekrandagi chizilgan tasvirni shunchaki kattalashtiradigan Zoom buyrug'i bilan aralashtirib yubormang (barcha ob'ektlarning o'lchamlari o'zgarishsiz qoladi).
Masshtablash AutoCAD-da , Scale buyrug'i yordamida bajarilgan, qurilgan ob'ektlar hajmining o'zgarishiga olib keladi. Bunday holda, masshtablangan ob'ektlarning nisbati o'zgarmaydi.
Ya'ni, masalan, siz qurgan qismning o'lchami ikki baravar ko'paygan bo'lsa, u holda ham kenglik, ham balandlikda ikki barobar ortadi. Shuning uchun hech qanday buzilishlar bo'lmaydi.
Scale buyrug'i standart usullarda chaqirilishi mumkin:
Buyruqni chaqirganingizdan so'ng, siz darhol ko'paytirmoqchi bo'lgan ob'ektlar to'plamini tanlashingiz so'raladi (yoki ularni oldindan tanlashingiz mumkin):
Ob'ektlarni tanlang:
Ob'ektlarni tanlang:
Ob'ektlarni tanlang. Tanlovni yakunlash uchun Enter tugmasini bosing yoki sichqonchaning o'ng tugmachasini bosing. Shundan so'ng, AutoCAD buyruq satrida quyidagi so'rov paydo bo'ladi:
Asosiy nuqtani belgilang:
Asosiy nuqta:
Asosiy nuqta masshtablashdan so'ng u o'sha joyda qolishi kerak bo'lgan nuqtadir. Uni o'rnatganingizdan so'ng sizdan masshtab koeffitsientini kiritish talab qilinadi:
O'lchov omilini belgilang yoki<1.0000>:
Masshtab yoki [Copy/Reference Cut]<1.0000>:
Agar masshtab koeffitsienti birdan kattaroq o'rnatilgan bo'lsa, tanlangan ob'ektlar kattalashtiriladi, birdan kam bo'lsa, tanlangan ob'ektlar kichrayadi. Ushbu omilni o'rnatganingizdan so'ng, masshtablash amalga oshiriladi.
Agar siz AutoCAD-da 1/7 kabi kasr faktor bilan o'lchashingiz kerak bo'lsa-chi? Bunday holda, oxirgi so'rovda mavjud bo'lgan Yo'naltiruvchi segment opsiyasi sizga yordam berishi mumkin.
 |
|
AutoCAD-da masshtablash |
Agar siz uni tanlasangiz, sizdan asl nusxani kiritish so'raladi (ma'lumotnoma) chiziqli o'lcham(bizning holatimizda 7):
Malumot uzunligini belgilang<1>:
Malumot uzunligi<1>:
Keyin siz ushbu o'lcham uchun yangi qiymatni kiritishingiz kerak bo'ladi, u masshtablashdan keyin bo'lishi kerak (bizning holatimizda 1):
Yangi uzunlikni belgilang:
Yangi uzunlikni kiriting:
Ikkala qiymatni sichqoncha yordamida belgilash mumkin: birinchidan, mos yozuvlar uzunligi o'lchanadigan ikkita nuqta, so'ngra birinchi nuqtadan yangi uzunlik qiymati o'lchanadigan boshqa nuqta.
Oxirgi so'rovdan nusxa ko'chirish (Soru) opsiyasidan foydalanib, siz dasturga ob'ektni ham asl ko'rinishida, ham chizmada uning masshtabli nusxasini qoldirishni bildirasiz.
Ushbu dars uchun material darslikdan olingan
"AutoCAD 2009 . Rasmiy rus versiyasi".
Hoziroq axborot byulleteniga obuna bo'ling!
Va bepul oling
O'quv videolar Darslar
AutoCAD tomonidan elektron pochtangizga!
Shaklga ma'lumotlaringizni kiriting!

Axborot byulleteningizni qanday qilib to'g'ri faollashtirishni bilmasangiz, o'tingbu havola . U erda siz batafsil ko'rsatmalarni topasiz.
P.S. Hurmatli obunachi, agar xohlasangiz:
Mendan biror narsa so'rang yoki menga biror narsa bering foydali maslahat;
mavzu bo'yicha dars yoki qiziqarli maqolani taklif qiling AutoCAD;
video darslarga sharh yoki sharhingizni yuboring;
Shunda siz har doim:
menga xat yozing Email: [elektron pochta himoyalangan]
yoki xabaringizni quyidagi manzilga qoldiring
Hurmatli obunachi, men sizni veb-saytim sahifalarida kutaman .
Sizga omad va dasturni muvaffaqiyatli o'rganishingizni tilayman AutoCAD!
Yana ko'rishguncha!
Dmitriy Lapin.