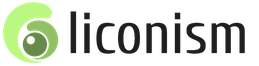Chiziqli o'lchamlarning AutoCAD shkalasi. AutoCAD o'rgatish. Sheet rejimida masshtablash
Ko'pincha chizmada siz bir xil, ammo har xil o'lchamdagi narsalarni qurishingiz kerak. Yoki allaqachon qurilgan ob'ektlar hajmini o'zgartirishingiz kerakmi? - chizmada ularni kattalashtirish yoki kichraytirish. AutoCAD-dagi Scale buyrug'i aynan shu uchun mo'ljallangan.
Bu buyruqni ekrandagi chizilgan tasvirni shunchaki kattalashtiradigan Zoom buyrug'i bilan aralashtirib yubormang (barcha ob'ektlarning o'lchamlari o'zgarishsiz qoladi).
Masshtablash AutoCAD-da , Scale buyrug'i yordamida bajarilgan, qurilgan ob'ektlar hajmining o'zgarishiga olib keladi. Bunday holda, masshtablangan ob'ektlarning nisbati o'zgarmaydi.
Ya'ni, masalan, siz qurgan qismning o'lchami ikki baravar ko'paygan bo'lsa, u ham kenglikda, ham balandlikda ikki barobar ortadi. Shuning uchun hech qanday buzilishlar bo'lmaydi.
Scale buyrug'i standart usullarda chaqirilishi mumkin:
Buyruqni chaqirganingizdan so'ng, siz darhol ko'paytirmoqchi bo'lgan ob'ektlar to'plamini tanlashingiz so'raladi (yoki ularni oldindan tanlashingiz mumkin):
Ob'ektlarni tanlang:
Ob'ektlarni tanlang:
Ob'ektlarni tanlang. Tanlovni yakunlash uchun Enter tugmasini bosing yoki sichqonchaning o'ng tugmachasini bosing. Shundan keyin ichkarida buyruq qatori AutoCAD sizga quyidagilarni taklif qiladi:
Asosiy nuqtani belgilang:
Asosiy nuqta:
Asosiy nuqta masshtablashdan so'ng u o'sha joyda qolishi kerak bo'lgan nuqtadir. Uni o'rnatganingizdan so'ng sizdan masshtab koeffitsientini kiritish talab qilinadi:
O'lchov omilini belgilang yoki<1.0000>:
Masshtab yoki [Copy/Reference Cut]<1.0000>:
Agar masshtab koeffitsienti birdan kattaroq o'rnatilgan bo'lsa, tanlangan ob'ektlar kattalashtiriladi, birdan kam bo'lsa, tanlangan ob'ektlar kichrayadi. Ushbu omilni o'rnatganingizdan so'ng, masshtablash amalga oshiriladi.
Agar bajarish kerak bo'lsa, nima qilish kerak AutoCAD shkalasi marta kasr soniga aylantirish, masalan, 1/7? Bunday holda, oxirgi so'rovda mavjud bo'lgan Yo'naltiruvchi segment opsiyasi sizga yordam berishi mumkin.
 |
|
AutoCAD-da masshtablash |
Agar siz uni tanlasangiz, sizdan boshlang'ich (mos yozuvlar) chiziqli o'lchamni kiritishingiz so'raladi (bizning holimizda 7):
Malumot uzunligini belgilang<1>:
Malumot uzunligi<1>:
Keyin siz ushbu o'lcham uchun yangi qiymatni kiritishingiz kerak bo'ladi, u masshtablashdan keyin bo'lishi kerak (bizning holatimizda 1):
Yangi uzunlikni belgilang:
Yangi uzunlikni kiriting:
Ikkala qiymatni sichqoncha yordamida belgilash mumkin: birinchidan, mos yozuvlar uzunligi o'lchanadigan ikkita nuqta, so'ngra birinchi nuqtadan yangi uzunlik qiymati o'lchanadigan boshqa nuqta.
Oxirgi so'rovdan nusxa ko'chirish (Soru) opsiyasidan foydalanib, siz dasturga ob'ektni ham asl ko'rinishida, ham chizmada uning masshtabli nusxasini qoldirishni bildirasiz.
Ushbu dars uchun material darslikdan olingan
"AutoCAD 2009 . Rasmiy rus versiyasi".
Hoziroq axborot byulleteniga obuna bo'ling!
Va bepul oling
O'quv videolar Darslar
AutoCAD tomonidan elektron pochtangizga!
Shaklga ma'lumotlaringizni kiriting!

Axborot byulleteningizni qanday qilib to'g'ri faollashtirishni bilmasangiz, o'tingbu havola . U erda siz batafsil ko'rsatmalarni topasiz.
P.S. Hurmatli obunachi, agar xohlasangiz:
Mendan biror narsa so'rang yoki menga biror narsa bering foydali maslahat;
mavzu bo'yicha dars yoki qiziqarli maqolani taklif qiling AutoCAD;
video darslarga o'z sharhingizni yoki sharhingizni yuboring;
Shunda siz har doim:
menga xat yozing Email: [elektron pochta himoyalangan]
yoki xabaringizni quyidagi manzilga qoldiring
Hurmatli obunachi, men sizni veb-saytim sahifalarida kutaman .
Sizga omad va dasturni muvaffaqiyatli o'rganishingizni tilayman AutoCAD!
Yana ko'rishguncha!
Dmitriy Lapin.
Ushbu videoda va ushbu maqolada men muhokama qildim ko'pchilik uchun og'riqli mavzu - AutoCAD-da masshtablash, shu jumladan quyidagi chiplar:
– AutoCAD-da ob'ektlar masshtabini qanday o'zgartirish mumkin
– AutoCAD-da o'lchamlar masshtabini qanday oshirish mumkin
– AutoCAD-da qanday kattalashtirish mumkin
–Ko'rish o'lchovini qanday sozlash kerak
– O‘lchamlar, matnlar va boshqalar masshtabini qanday o‘zgartirish mumkin.
- chizma uchun masshtabni 1:1, 1:100, 1:200 va 1:500 ga qanday o'rnatish kerak
- varaqdagi masshtabni qanday o'zgartirish mumkin
Tomosha qilishdan zavqlaning :)
Darsning video versiyasi:
Muallifdan "AutoCAD 40 daqiqada" asosiy kursini oling, uni quyidagi manzilda topishingiz mumkin.
Darsning matnli versiyasi:
AutoCAD-dagi masshtab - bu chizmalarga, o'lchamlarga va matnlarga ta'sir qiladigan mavzu. Dars, shuningdek, Layout maydonida Ko'rishlar masshtabini o'z ichiga oladi.
Bugungi kunga qadar ko'plab dizaynerlar xatoga yo'l qo'ying - chizmani darhol o'lchovga torting"Model" yorlig'ida joylashgan cheksiz kosmosda:
To'g'ri va oqilona ishlash ancha oson.
Biz o'zimizni bajaramiz chizish eng engil va eng "oddiy" masshtab - 1:1, cheksiz ish tuvalida ("Model" maydoni) va keyin "Sheet1" yorlig'iga o'ting va u erda biz Viewport deb ataladigan ko'rinishdagi o'lchamimizni osongina o'rnatamiz:

- Ko'rish oynasini uning ichidagi sichqonchaning chap tugmachasini ikki marta bosish orqali faollashtiring, ya'ni. VE ning to'rtburchaklar konturining istalgan joyida.
- Ular “Model” maydonidan kerakli chizmani “topadilar”, ya’ni kerakli chizmani uning ko‘rish maydoniga joylashtirish uchun ko‘rish oynasidagi chizmani siljitamiz-ko‘chiramiz-ko‘chiramiz. Misol uchun, bu yozgi uyning birinchi qavatining rejasi.
- Rejimlar panelining pastki o'ng tomonidagi tugmani bosing - quyidagi rasmga qarang.
- Ro'yxatdan o'lchovni tanlang
- Chizilgan rasmni ko'rish oynasida markazlashtiring.
- Bloklash, ya'ni. Sichqonchaning chap tugmasi bilan yana ikki marta bosish orqali VEni tuzating, lekin uning chegaralaridan tashqarida.

Modelda 1:1 miqyosda qilingan ulkan chizmalarda balandligi 2,5 mm va hatto 5 mm bo'lgan o'lchamli raqamlar vizual ravishda nuqtaga aylanadi yoki umuman ko'rinmaydi. Axir, hamma narsa mantiqiy - chizmaning umumiy o'lchamlari 5 - 10 metrga teng. 5 metrga nisbatan 3,5 millimetr nima? ko'rinmas narsa :)
Shunday qilib, modelning chizilgan shkalasi 1: 1 bo'lishi uchun barcha o'lchamlar vizual ravishda kattaroqdir (o'qish uchun), sizning barcha o'lchamlaringiz matnlar va o'lchamlar ichida bajarilishi kerak izohli uslublar.
Birinchidan, matn uslubi o'rnatiladi va Izoh o'rnatiladi, keyin o'lchovli uslub ham Annotativlikka o'rnatiladi, shunda matn, seriflar va strelkalar ham ulkan qurilish chizmasida vizual ravishda kattalashtiriladi.

Matnlar va o'lchamlarni sozlash haqida Menda tegishli video darsliklar bor.
Hozir va Sheets'da sizning o'lchamlaringiz har doim oldindan belgilangan balandlikdagi o'lchamli raqamlarga ega bo'ladi(masalan, 2,5 yoki 3,5 mm), chizmaning o'zi har qanday masshtabda. Bu Annotativlikning yana bir shubhasiz afzalligi.
Muhim: 2 ta variantni yoqishni unutmang, quyidagi rasmda ko'rsatilganidek, bunday nazorat bo'lmasligi uchun: Modelda va varaqda, masalan, sizda turli xil izoh o'lchovlari o'rnatilgan va siz varaqda bunday o'lchamlarni ko'rmaysiz. Ushbu 2 rejimni yoqing va hamma narsa doim Sheets’da ko‘rsatiladi:

Quyidagi rasmni bosish orqali "AutoCAD 40 daqiqada" batafsil asosiy video kursimni olishingizga ishonch hosil qiling:
Mavzu bo'yicha boshqa darslar
Ushbu video va o'quv qo'llanmada biz sizga AutoCAD-da xususiyatlar bilan qanday ishlashni, shuningdek, xususiyatlar paneli va nusxalash qanday ishlashini ko'rsatamiz. Darsda quyidagi savollarga javob beriladi: – AutoCAD-da qanday xususiyatlar mavjud? – AutoCAD-da xususiyatlar panelini qanday yoqish mumkin? – Tezkor xususiyatlar nima va ularni qanday o'chirish mumkin? – AutoCAD-da xususiyatlarni qanday nusxalash mumkin [...]
Bugun men sizga AutoCAD-da o'lchovni qanday sozlashni aytaman. Nima uchun Autocad-da o'lchovni sozlashingiz kerak va qanday holatlarda buni qilish kerak? Javob aniq - ko'p hollarda chizmaning o'lchami A4, A3, A2 va boshqalar standart formatlari bilan cheklangan. Masshtabni o'zgartirish zarurati, shuningdek, qo'ng'iroq elementlari va bo'limlarni yaratishda, fragmentni kattalashtirish zarur bo'lganda paydo bo'ladi.
Odatiy bo'lib, dastur 1: 1 o'lchoviga o'rnatiladi. Faraz qilaylik, 1:5 masshtabda chizma yasash kerak. Albatta, siz darhol barcha chiziqlarni 5 baravar qisqaroq chizishingiz mumkin, ammo bu juda noqulay, chunki har bir chiziqning uzunligini beshga bo'lish kerak bo'ladi, garchi bu erda bitta hiyla bor. Boshingizda yoki kalkulyatorda bo'linishning hojati yo'q, bu operatsiyani to'g'ridan-to'g'ri segment uzunligi qiymatiga kiritish mumkin.
Siz istalgan raqamga bo'lishingiz mumkin, shuningdek, istalgan raqamga ko'paytirishingiz, istalgan raqamni ayirishingiz va qo'shishingiz mumkin - dastur segmentni hisoblab chiqadi va ko'rsatadi. talab qilinadigan uzunlik. Endi siz AutoCAD-da chiziqlar masshtabini sozlashning bir usulini bilasiz, ammo bu usul faqat bitta segmentlar va chiziqlar uchun mos keladi. Tayyor chizilgan yoki individual ko'rinishning o'lchamini o'zgartirish muhimroqdir.
Oddiy misol yordamida AutoCAD-da chizma masshtabini qanday sozlashni ko'rib chiqamiz. Rasmni tanlang. Ko'rinishdagi segmentlar alohida yoki bir vaqtning o'zida tanlanishi mumkin. Bir vaqtning o'zida chizilgan ko'rinishni tanlash uchun siz bo'sh joyda kursorni bosishingiz kerak, sichqoncha tugmasini qo'yib yuboring, so'ng kerakli maydonni tanlang va yana bosing. Yuqori panelda "Uy" yorlig'i ochiq bo'lsa, "Mashtab" tugmasini toping va ustiga bosing.

Keling, chizmada biz o'lchov qiladigan nuqtani belgilaymiz. Men segmentlarning kesishish nuqtasini yoki koordinatalarning kelib chiqishini ko'rsatishni tavsiya qilaman.

Kursor harakatlanayotganda o'lchov qiymati o'zgaradi va chizilgan elementning o'lchami ham o'zgaradi, lekin masshtabni qo'lda kiritish yaxshidir, kiritgandan so'ng biz uni tasdiqlaymiz. Shunga ko'ra, AutoCAD-da chizma masshtabini oshirish uchun birdan kattaroq qiymatni kiritamiz va uni kamaytirish uchun birdan kichikroq qiymat kiritamiz.
AutoCAD-da chizma masshtabini o'zgartirishning yana bir oddiy usuli mavjud. Kerakli chizilgan chiziqlar ham ta'kidlangan, keyin siz sichqonchaning o'ng tugmachasini bosishingiz va ochilgan menyuda "Masshtab" ni tanlashingiz kerak.

Keyingi harakatlar avvalgi usulga o'xshaydi, asosiy nuqta xuddi shu tarzda o'rnatiladi va shkala kiritiladi.
Endi siz AutoCAD-da o'lchovni qanday o'zgartirishni bilasiz. Shuni ta'kidlash kerakki, masshtablashda burchaklar doimiy bo'lib qoladi, lekin chiziqli va radial o'lchamlarning qiymatlari o'zgaradi, chunki segmentlarning uzunligi, doiralarning diametri va boshqalar o'zgaradi. Chizma o'lchovini o'zgartirishda buni unutmaslik kerak, loyihani chop etish yoki uzatishdan oldin barcha o'lchamlarni tekshirish ayniqsa muhimdir.
Sizni qiziqtirgan barcha savollarni izohlarda berishingiz mumkin!
Ushbu maqolada biz AutoCAD-da bitta ob'ektni emas, balki bir vaqtning o'zida butun chizmani qanday o'lchash haqida gapiramiz. Shuning uchun, agar siz ma'lum bir elementning o'lchovini o'zgartirish masalasiga duch kelsangiz, "AutoCAD buyrug'i - Scale" maqolasini o'qing.
AutoCAD-da ishlashda siz quyidagi qoidalarga amal qilishingiz kerak: Model maydonida chizmani qurish har doim va har qanday sharoitda 1: 1 o'lchamda amalga oshiriladi.(Model va Sheet bo'shliqlari bilan ishlash kontseptsiyasi haqida videoga qarang). Shuning uchun, AutoCAD-dagi "Model" yorlig'ida o'lchov 1: 1 ekanligiga ishonch hosil qiling (rasmga qarang).
AutoCAD-da o'lchovni qanday o'zgartirish mumkin
AutoCAD-da chizma shkalasi holat satrining pastki o'ng burchagida o'rnatiladi (rasmga qarang). Ko'rib turganingizdek, AutoCAD da umumiy ro'yxatdan 1:100 yoki 2:1 masshtab tanlangan.

Biroq, yuqoridagi qoidani buzmaslik uchun, keling, AutoCAD-da Sheet maydonida o'lchovni qanday o'zgartirishni ko'rib chiqaylik. Bu mavzu ilgari ta'sirlangan. AutoCAD-da standartdan farqli o'lchovni qanday qilishni o'qing, ya'ni. shaxsiy va uni Sheetsdagi ko'rish portlariga qanday qo'llash.
AutoCAD video miqyosi va qo'shimchalar. material
Ma'lumki, video material ancha ma'lumotga ega. Shuning uchun men sizga AutoCAD-da o'lchovni qanday sozlash mavzusiga to'xtaladigan "G'oyadan bosib chiqarishgacha loyiha yaratish" bepul video kursimni ko'rib chiqishni taklif qilaman. Bu erda biz AutoCAD 2013 da o'lchov haqida gapiramiz, garchi boshqa versiyalar bilan sezilarli farq yo'q.
AutoCAD-dagi o'lchamlar shkalasi alohida e'tiborga loyiqdir. "" kursida AutoCAD chizmasining masshtablari va dizayn paytida o'lchamlarni o'rnatish haqida alohida muhokama qilinadi va eng muhimi, annotatsiyadan qanday foydalanishni aytadi.
AutoCAD-da alohida ob'ektning masshtabini qanday kamaytirish yoki aksincha, uni nostandart usul yordamida oshirish haqida ma'lumot olish uchun video darsiga qarang "
AutoCAD-da o'lchamlarni qanday o'lchash mumkin? Bu savol dastur foydalanuvchilari, ayniqsa yangi boshlanuvchilar orasida juda keng tarqalgan. Gap shundaki, ob'ektni o'lchashda sizga AutoCAD-da o'lchamlar o'rnatilmagandek tuyulishi mumkin, ya'ni. kengaytirilgan chiziq paydo bo'lganga o'xshaydi, lekin o'lcham qiymatining o'zi yo'q (1-rasmga qarang). Shunung uchun Men ushbu maqolani AutoCAD-da kerakli o'lchovga o'lchamlarni o'rnatish mavzusiga bag'ishladim.
Guruch. 1. AutoCAD-da o'lchamlarni o'rnatishda ular to'g'ri ko'rsatilmasligi mumkin.
AutoCAD o'lchamlari shkalasini qanday tezda sozlash mumkin?
Shunday qilib, agar AutoCAD-da chizmada kichik o'lchamlar mavjud bo'lsa, unda eng ko'p tez yo'l Buni tuzatish uchun "Xususiyatlar" panelini (Ctrl + 1) chaqiring va ikkita parametrni o'zgartiring: matn balandligi va o'q o'lchami. E'tibor bering, o'lchamning o'zi ta'kidlanishi kerak. Tegishli kataklardagi raqamli qiymatlarni oshirish orqali chizmadagi o'lchamlar to'g'ri ko'rsatiladi (2-rasmga qarang).

Guruch. 2. AutoCAD-da o'lchamlarni qanday o'lchash mumkin Xususiyatlar paneli orqali.
Ta'riflangan usul juda tez, lekin faqat alohida holatlarda qo'llaniladi. Chizmadagi har bir o'lcham uchun bu barcha amallarni bajarish mantiqiy emas. Shuning uchun biz boshqa variantlarni ko'rib chiqamiz.
AutoCAD-da butun chizma bo'ylab kerakli masshtabning o'lchamlarini qanday o'rnatish mumkin?
AutoCAD-da o'lchamlar shkalasini Dimensional uslubida o'zgartirishingiz mumkin. Ehtimol, bu eng to'g'ri yondashuvdir (o'lchovli uslublarni o'rnatish haqida ko'proq o'qing). Gap shundaki, bu erda siz nafaqat barcha elementlar uchun kerakli o'lchamlarni belgilashingiz mumkin, ya'ni. matn balandligi, o'q o'lchami va boshqa parametrlar, balki o'lchovli elementlar ko'rsatiladigan o'lchovni o'zi ham to'g'ridan-to'g'ri o'rnatadi (3-rasmga qarang).

Guruch. 3. O‘lchov uslubini tahrirlash.

Guruch. 4. AutoCAD-da o'lchov matni uchun o'lchov shkalasi.
AutoCAD-da izohli o'lchamlar.
Annotatsiya - ob'ektning izoh shkalasi o'zgarganda uning hajmini o'zgartirish xususiyati. Annotatsion xususiyat ob'ektlarga tayinlanishi kerak. Bu matn, o'lchamlar, ko'p o'lchamlar va bloklar uchun amalga oshirilishi mumkin.
O'lchov uslubiga izoh xususiyatlarini belgilash uchun siz o'lchov uslubi menejeriga o'tishingiz kerak, "Tahrirlash" ni tanlang va "Joylashtirish" yorlig'ida "Izoh" yonidagi katakchani belgilang (5-rasmga qarang).

Guruch. 5. AutoCADda izohli o'lchamlar.
Izoh shkalasini o'rnatishdan oldin siz varaqga o'tishingiz va ob'ekt varaqda qanday shkalada bo'lishini aniqlashingiz kerak ("AutoCAD-da masshtabni o'zgartirish" maqolasiga qarang). Varaqdagi izohli o'lchamlar faqat ularga tayinlangan shkalada ko'rsatiladi.
Ushbu material mutlaqo amaliydir. Men "" video kursida izohli o'lchovlar bilan yoritilgan mavzuni to'liq muhokama qilaman. U erda men izohlarga o'lchovni qanday belgilashni ko'rsataman, ular bilan ishlashning asosiy vositalarini ko'rib chiqaman va amalda bir nechta misollarni ko'rib chiqaman.