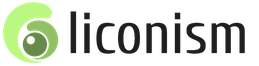Inštalácia na jeden Windows a Linux disk. Ako nainštalovať Linux ako druhý operačný systém. Inštalácia na dva pevné disky
Žiadny operačný systém nie je dokonalý. Ubuntu nie je výnimkou. Hoci ide o jednoduchú a ľahko sa naučiť linuxovú distribúciu, stále má svoje nevýhody. Napríklad v predvolenom nastavení chýba väčšina populárnych mediálnych kodekov a nejaký ďalší populárny softvér. Aj keď to nie je kritické, nový používateľ môže mať kvôli tomu spočiatku ťažkosti.
Vo svete Linuxu však existuje pravidlo: ak vám niečo nevyhovuje, môžete to zmeniť alebo si vytvoriť vlastné. Klement Lefebvre využili to. V dôsledku toho sa zrodil Linux Mint. Dnes je táto distribúcia jednou z najpopulárnejších a podľa niektorých údajov je dokonca populárnejšia ako jej materská distribúcia - Ubuntu. A preto sa mnohí pýtajú, ako nainštalovať Linux Mint do počítača. Pozrime sa na tento proces.
Stiahnite si distribúciu
V tomto návode sa pozrieme na proces inštalácie Linux Mint 18 Sarah vedľa Windows 10. Použijeme 64-bitovú verziu s desktopovým prostredím Cinnamon
Inštrukcie
Najprv by ste si mali do počítača nainštalovať operačný systém Windows a až potom Linux. V tomto prípade sa po zapnutí počítača zobrazí ponuka zavádzača Linuxu, v ktorej budú prítomné oba operačné systémy a môžete si jednoducho vybrať požadovaný OS. Ak urobíte opak, spustí sa iba systém Windows a na obnovenie zavádzania Linuxu budete musieť vynaložiť veľké úsilie.
Ak chcete nainštalovať Linux, budete musieť správne rozdeliť miesto na disku. Pre Linux je najlepšie prideliť samostatný pevný disk alebo, ak to nie je možné, logický disk. Na rozdelenie disku použite príslušný program – napríklad Acronis Disk Director. Tento program sa ľahko používa a je veľmi pohodlný. Ak máte jednu jednotku, rozdeľte ju na dve a potom odstráňte novú logickú jednotku - budete mať nepridelené miesto.
Reštartujte počítač, vložte distribučné CD systému Linux a vyberte spustenie z jednotky CD. Zvyčajne na to musíte pri spustení systému stlačiť F12 a zobrazí sa príslušná ponuka. Ak sa ponuka neotvorí, prejdite do systému BIOS (zvyčajne kláves Del pri bootovaní) a vyberte boot from CD. V rôznych modeloch počítačov sa klávesy na otvorenie ponuky a vstup do systému BIOS môžu líšiť.
Ak je všetko vykonané správne, spustí sa inštalácia systému Linux. Väčšina moderných distribúcií je užívateľsky prívetivá a robí takmer všetko sama. Počas procesu inštalácie sa však môže zobraziť výzva na výber jazyka, časového pásma a používateľského mena a hesla správcu. Určite sa objaví požiadavka, na ktorý oddiel nainštalovať operačný systém - vyberte automatickú inštaláciu do nepridelenej oblasti (na voľné miesto na disku). Pozor si dajte aj na výber grafického shellu – zvyčajne KDE a Gnome. Vyberte obe naraz, neskôr medzi nimi môžete prepínať a vybrať si tú, ktorá sa vám páči.
Okrem administrátorského hesla budete vyzvaní na výber používateľského mena a hesla – pod týmto účtom budete v systéme pracovať. Ako administrátor v Linuxe fungujú len vtedy, keď sú potrebné príslušné práva – napríklad na inštaláciu programov, konfiguráciu systému atď. Bolo to urobené z bezpečnostných dôvodov - v Linuxe prakticky neexistuje „spoľahlivý“, takže neustála práca neskúseného používateľa pod rootom (root, správca) takmer nevyhnutne povedie ku kolapsu systému.
Niektoré distribúcie Linuxu vás vyzvú na výber programov, ktoré chcete nainštalovať. Môžete si vybrať tie, ktoré potrebujete hneď (odporúčané), alebo si ich nainštalovať neskôr. Zapnuté záverečná fáza Pri inštalácii sa zobrazí výzva na výber zavádzača, ktorého verzia závisí od konkrétnej distribúcie. Najčastejšie ide o zavádzač Grub, je to celkom pohodlné.
Načítanie je dokončené. Vyberte CD z jednotky a reštartujte počítač. Ak ste v systéme BIOS zvolili zavádzanie z jednotky CD, nezabudnite znova zmeniť nastavenia a vráťte sa k zavedeniu systému z pevného disku. Po reštarte sa zobrazí ponuka zavádzača, ktorá bude obsahovať dva riadky - načítavanie Linuxu a druhý operačný systém. Linux sa štandardne spustí. Budete vyzvaní na zadanie používateľského mena a hesla; v tejto fáze si môžete vybrať grafický shell (ak je nainštalovaných viac).
Prihlasovacie meno a heslo boli zadané a pred vami je plocha Linuxu. Presnejšie, jeden z desktopov - v Linuxe ich je niekoľko, čo je veľmi výhodné. Pre tých, ktorí sú zvyknutí na operačnú sálu systém Windows, na začiatku sa môže zdať veľa vecí nezvyčajných – napríklad spôsob inštalácie programov. Mnoho používateľov sa v tejto fáze navždy vzdáva Linuxu a považuje tento OS za veľmi nepohodlný. Neunáhlite sa k záverom – akonáhle si trochu zvyknete na Linux, je nepravdepodobné, že sa budete chcieť vrátiť k Windowsu.
Windows a Linux sa používajú na rôzne účely. Užívateľ sa rozhodne, s ktorým systémom je pre neho pohodlnejšie pracovať. Prečo si však nevybrať oba OS naraz? Koniec koncov, každý z nich má svoje vlastné výhody. Je celkom možné ich naložiť na jeden stroj. A nepotrebujete na to ani virtualizačné technológie. Systémy budú umiestnené vedľa seba. A môžete medzi nimi prepínať. Inštalácia Linuxu z Windows vám umožní pracovať na oboch operačných systémoch, aj keď nemáte druhý počítač.
Inštalácia Linuxu z Windows vám umožní pracovať na oboch operačných systémoch súčasne
Ak chcete spustiť oba systémy, musíte mať v počítači dostatok miesta. Rôzne verzie vyžadujú rôzne množstvo pamäte. V priemere je to 7–20 GB. Ale pre stabilnú prevádzku musíte každému OS prideliť 30–40 GB.
Najlepšie je nainštalovať dva pevné disky. V opačnom prípade budete musieť znížiť miesto na disku. Win a Linux musia byť na rôznych logických diskoch. To znamená, že jedna distribúcia je v sekcii C:\, druhá je v D:\. Zároveň je potrebné nechať priestor na ukladanie osobných údajov: dokumentov, obrázkov, hudby, videí, hier, programov a iných vecí. Ak to všetko skončí na systémovom disku, môžu nastať problémy.
V dôsledku toho by ste mali mať aspoň tri oddiely: dva pre Linux a Windows, zvyšok na osobné použitie. Alebo ešte lepšie, dva pevné disky. Nasledujúce nástroje sú vhodné na rozdelenie miesta na disku:

- MiniTool Partition Wizard.
- Paragon Partition Manager.
- AOMEI Partition Assistant.
Operačný systém zmení zavádzacie záznamy v MBR, ktoré riadia poradie spúšťania. Ak preinštalujete Win, už nebudete mať prístup k Linuxu. Preto sa pre tieto systémy neodporúča používať jeden lokálny disk. Ak ich umiestnite do rôznych sekcií, nebudú si navzájom prekážať.
Inštalácia prebieha v poradí: najprv Windows, potom Linux. Produkt Microsoftu vymaže dôležité súčasti iných operačných systémov a nahradí ich vlastnými.
Pred inštaláciou je lepšie vytvoriť záložnú kópiu existujúci systém. Ak sa vyskytnú problémy, môžete počítač vrátiť do normálneho stavu. Táto kópia musí byť uložená na externé médium alebo na lokálny disk, ktorý nemá systémové súbory.
Vo Win sú na to vhodné tieto programy:
- Acronis True Image.
- Paragon Backup & Recovery 2013.

- Macrium Reflect zadarmo.
Systém Windows má tiež vstavanú funkciu:
- Prejdite na Ovládací panel.
- Menu „Zálohovanie a obnovenie“ (alebo „Archivácia údajov“). Nachádza sa v kategórii „Systém“.
- Tlačidlo „ Konfigurovať zálohu“.
- Vyberte jednotku, na ktorú chcete umiestniť kópiu. Alebo ho môžete poslať do siete. Na to však potrebujete vhodné online úložisko.
- Ak chcete obnoviť systém, prejdite do rovnakej ponuky.
V systéme Linux môžete na zálohovanie použiť nástroj „Back In Time“. Je to softvérové centrum Ubuntu. Vhodný je aj vstavaný nástroj Ubuntu Deja Dub.

Ak chcete s tým pracovať:
- Prejdite na Systém - Záloha (Možnosti - Zálohy).
- Otvorte kartu "Ukladací priestor".
- V časti „Folder“ zadajte adresár, v ktorom bude uložená kópia systému Linux. Neumiestňujte ho v blízkosti operačného systému. Vyberte adresár na inej jednotke.
- Namiesto priečinka môžete použiť sieťové úložisko.
- Prejdite do sekcie „Prehľad“. K dispozícii budú možnosti vytvárania záloh a obnovy z nich.
V každom prípade musí inštalácia začať zo systému Windows. Ak máte počítač so systémom Linux, tento systém bude potrebné odstrániť.
Uložte si osobné súbory. Nie je potrebné ich všetky prenášať na jednotku. Môžete si rezervovať iba údaje, ktoré potrebujete.
Rozdelenie disku pomocou MiniTool Partition Wizard
MiniTool Partition Wizard má bezplatnú a profesionálnu verziu. Ak chcete pomocou aplikácie rozdeliť disk na partície, nemusíte si ju kupovať. Táto funkcia je dostupná aj v balíku Free.
- Nájdite ho na internete, stiahnite si a nainštalujte program do počítača. Nachádza sa na webovej stránke vývojára partitionwizard.com.
- Spustite to.
- Lokálne disky sú zobrazené v strede pracovnej oblasti. Kliknite na ten, ktorý chcete vystrihnúť.
- V zozname vľavo kliknite na „Rozdeliť“ („Presunúť/Zmeniť veľkosť“).

Kliknite na „Rozdeliť“ („Presunúť/Zmeniť veľkosť“)
- V ďalšom okne budú položky „Pôvodná veľkosť“ („Veľkosť oddielu“) - tá, ktorá zostane na disku. A „Nová veľkosť“ je tá, ktorú bude mať nový zväzok. Prideľte pamäť a kliknite na tlačidlo OK.

- Názov novovytvorenej sekcie môžete zmeniť. Ak to chcete urobiť, kliknite na „Nastaviť štítok“ a zadajte názov. Napríklad „UbuntuDisk“.
- Ak sa chystáte použiť disk na zavedenie nového operačného systému, vyberte ho a v zozname vľavo vyberte možnosť „Nastaviť ako primárny“.
- Kliknite na tlačidlo "Použiť". Je vľavo hore. Vedľa je ikona začiarknutia.
- Reštartujte počítač. Počkajte, kým systém rozdelí oddiely. V tomto prípade nemôžete vypnúť počítač. V opačnom prípade prídete o všetky dáta, ktoré boli uložené na spracovávanom disku. Zmeny môžete vidieť po reštarte.
Ostatné programy na rezanie sekcií majú rovnaký princíp činnosti. Nebude ťažké prísť na to.
Acronis True Image môže fungovať nielen v systéme Windows, ale aj v systéme Linux. Tento program je však platený. Na rozdiel od Partition Wizard.
Inštalácia systému Windows
Povedzme, že sa rozhodnete začať od nuly a odstrániť všetok starý operačný systém. Teraz máte „čistý“ počítač, na ktorom nie je nainštalovaná žiadna distribučná súprava. Spustite Win z disku alebo flash disku. Ak to chcete urobiť, zmeňte poradie zavádzania.
- Prejdite do systému BIOS. Dá sa vyvolať stlačením určitého klávesu ihneď po zapnutí PC. Líši sa v závislosti od základnej dosky. F1, F2, F5, F7, DEL alebo Ctrl+Alt+Esc. Vedľa riadku „PRESS TO ENTER SETUP“ sa zobrazí informácia o tom, ktoré tlačidlo je potrebné.
- V systéme BIOS sú všetky ovládacie prvky nakonfigurované pre klávesnicu. V ponuke sa pohybujte pomocou šípok, zadajte pomocou Enter. V ponuke BIOS vpravo je malý manuál s pokynmi.
- Otvorte kartu "Boot".
- Podsekcia „Priorita zavádzacieho zariadenia“.

- Najprv vložte USB alebo CD-ROM. Závisí to od jednotky, ktorú používate na spustenie systému Windows.
- Zmeny uložíte stlačením klávesu F10. Počítač sa reštartuje.
- Môže sa zobraziť správa „Stlačte ľubovoľný kláves na zavedenie z disku CD“. Znamená to "Stlačením ľubovoľného klávesu načítate údaje z CD."
- Spustí sa čítanie informácií zo zdroja. Neprerušujte proces.
- Otvorí sa sprievodca inštaláciou. Stačí sa riadiť jeho pokynmi.
- Budete musieť vybrať oblasť, do ktorej sa systém spustí. Môžete si to tam rozdeliť, ak ste tak ešte neurobili. Vyberte zväzok a kliknite na „Konfigurácia disku“. Potom kliknite na „Vytvoriť“ a nastavte veľkosť v megabajtoch.
- Uložte všetky zmeny a kliknite na tlačidlo „Ďalej“. Spustí sa inštalácia. Neprerušujte ho, nevypínajte napájanie počítača. Počítač sa môže niekoľkokrát reštartovať.
- Potom musíte nakonfigurovať Win: vyberte heslo a názov účtu, časové pásmo, uveďte, ktoré nastavenia aktualizácie sa majú použiť.
- Prejdite do systému BIOS a znova zmeňte poradie zavádzania tak, aby sa počítač spúšťal z pevného disku.
Linux
Pred spustením Linuxu je potrebné pripraviť disk. Dá sa to urobiť vo Win.
- Kliknite pravým tlačidlom myši na „Tento počítač“.
- Vyberte "Spravovať".
- V kategórii Úložné zariadenia kliknite na Správa diskov.
- Kliknite pravým tlačidlom myši na oddiel, na ktorý plánujete nainštalovať systém. Nedá sa načítať na rovnaký disk so systémom Windows.
- Kliknite na „Zmenšiť objem“.
- V poli „Compressible space“ zadajte, koľko miesta by sa malo prideliť pre operačný systém (v megabajtoch). Táto pamäť bude vyhradená pre systém.
- Kliknite na "Komprimovať". V riadku disku sa zobrazí „Nepridelené miesto“.
- Ak chcete vrátiť objem na predchádzajúcu veľkosť, namiesto „Zmenšiť“ vyberte príkaz „Rozbaliť“.
- Vložte disk CD s operačným systémom do jednotky.
- Prejdite do systému BIOS a zmeňte poradie zavádzania tak, aby sa počítač spúšťal z disku.

- Keď sa otvorí inštalačný program, vyberte jazyk rozhrania.
- Ponuka Typ inštalácie ponúkne možnosti inštalácie. Začiarknite políčko „Ostatné“.
- Vytvorte oddiely operačného systému na predtým komprimovanom zväzku. Pre koreňový adresár jednoducho zadajte „/“ (lomka, lomka). Pre domovský adresár - „/home“. A pre swapovací oddiel nemusíte zadávať nič.
- Postupujte podľa pokynov sprievodcu inštaláciou.
- Vyžaduje sa malé nastavenie: vytvorenie účtu, zadanie názvu počítača a podobne.
- Počas inštalácie sa zobrazia obrázky popisujúce možnosti systému.
- Inštalácia sa dokončí a na obrazovke sa zobrazí upozornenie s výzvou na reštartovanie počítača.
- Prejdite do systému BIOS a zmeňte poradie zavádzania.
Teraz, keď zapnete počítač, môžete si vybrať, či chcete používať Linux alebo Windows.

Linux má funkciu spustenia viacerých operačných systémov. Ubuntu dokonca podporuje spoluprácu s Win.
- Pripravte disk, prideľte na ňom pamäť pre OS.
- Spustite inštalačný program. Automaticky zistí, či sú na počítači iné systémy.
- Mala by sa zobraziť možnosť „Inštalovať Linux popri Windowse“. Vyberte to.
- Postupujte podľa pokynov inštalatéra.
- Nezavádzajte dva operačné systémy do jedného oddielu.
Inštalácia na dva pevné disky
Najjednoduchšou a najefektívnejšou možnosťou je sťahovanie na rôzne pevné disky. Systémy tak budú fungovať stabilne aj bez zdieľania priestoru.
- Máte pevný disk 1 a pevný disk 2.
- Vypnite pevný disk-2, nainštalujte systém Windows na pevný disk-1.
- Vypnite pevný disk-1, nainštalujte Linux na pevný disk-2.
- Pripojte oba pevné disky.
Teraz môžete vybrať operačný systém prostredníctvom ponuky zavádzania systému BIOS. Stačí zmeniť poradie zavádzania tak, aby sa spustilo z požadovaného HDD.
Inštalácia úplne odlišných systémov vedľa seba nie je taká náročná. To si nevyžaduje softvérovú virtualizáciu. Budete môcť využívať všetky výhody operačných systémov. A pracovať v prostredí, ktoré je najvhodnejšie na plnenie zadaných úloh.
Aby bola inštalácia Linuxu a Windowsu na jeden počítač úspešná, musíte pre každý OS vyčleniť dostatok pamäte a nahrať ich do rôznych partícií.
Ktorý z týchto systémov je podľa vás lepší?
Ak sa stále rozhodnete vyskúšať Ubuntu, ale bojíte sa rozlúčiť so systémom Windows alebo neexistuje žiadny spôsob, nezúfajte: na jeden počítač môžete nainštalovať niekoľko operačných systémov a vybrať si medzi nimi pri spustení počítača. Prečítajte si o rôznych možnostiach riešenia tohto problému ďalej v tomto článku.
Možnosť 1: Čistá inštalácia systému Windows a Ubuntu
Ak na vašom počítači ešte nič nie je alebo sa rozhodnete všetko odstrániť a nainštalovať operačné systémy od začiatku, potom je najlepšie pripraviť si pevný disk vopred, konkrétne ho rozdeliť na logické jednotky vhodným spôsobom. Existuje na to veľa programov, jeden z nich – GParted – je súčasťou Ubuntu, takže ho využijeme.
Spustite systém z disku Ubuntu, stlačte ALT-F2 a spustite tento príkaz:
Potom rozdeľte disk takto:
- Oddiel na inštaláciu systému Windows (od 20 GB), BEZ súborového systému;
- Oddiel pre vaše súbory (všetok zostávajúci priestor) BEZ súborového systému.
Vezmite prosím na vedomieže sme partíciu pre Windows a užívateľské súbory ponechali BEZ súborového systému, lebo tam použijeme NTFS - a formátovanie na tento súborový systém je lepšie nechať na Windows, lebo Toto je stále jej rodná FS.
Keď je pevný disk pripravený, reštartujte počítač tentoraz zo zavádzacieho disku systému Windows a nainštalujte systém na prvý oddiel. Ak inštalujete systém Windows XP, potom pri otázke o systéme súborov vyberte možnosť „NTFS, rýchle formátovanie“.
Po nainštalovaní systému Windows prejdite na „Tento počítač“, bude tam jeden nenaformátovaný oddiel pre používateľské súbory, naformátujte ho na NTFS.
Potom nainštalujte Ubuntu. V takom prípade pri otázke o spôsobe rozdelenia pevného disku vyberte „MANUÁLNE“. Keď sa stretnete s obrázkom oddielov pevného disku, musíte zadať typ NTFS a bod pripojenia v nastaveniach prvého oddielu, napríklad „/mnt/windows“; pre oblasť s vašimi súbormi, napríklad "/mnt/archive"; Pre oddiel Ubuntu vyberte bod pripojenia "/".
Bod pripojenia je adresár, do ktorého sa pripojí zadaný oddiel. Preto po inštalácii Ubuntu, aby ste získali prístup k súborom Windows (vo Windowse to bude jednotka C:), prejdite do priečinka „/mnt/windows“ (alebo do priečinka, ktorý ste určili).
Pre disk, na ktorom je nainštalovaný Ubuntu, musíte zadať bod pripojenia "/" - toto je KOREŇ SÚBOROVÉHO SYSTÉMU, inými slovami, adresár najvyššej úrovne.
Možnosť 2: Nainštalujte Ubuntu vedľa Windowsu
Ak už máte vo svojom počítači nainštalovaný systém Windows, môžete jednoducho nainštalovať Ubuntu, pričom systém Windows zostane na mieste a pri spustení počítača vám umožní vybrať si medzi týmito dvoma systémami. Aby ste to dosiahli, budete musieť trochu „presunúť“ oblasť, kde je nainštalovaný systém Windows, alebo inú oblasť na pevnom disku.
Potom vyberte oddiel, ktorý má dostatok voľného miesta. Kliknite na tlačidlo „Upraviť“ a zmeňte jeho veľkosť na minimálne 11 GB (11 264 MB). Keď je na pevnom disku voľné miesto, vytvorte na ňom 2 oddiely:
- Swap partition (SWAP) pre Linux (1 GB);
- Oddiel na inštaláciu Linuxu (EXT4, veľkosť od 10 GB pre Ubuntu, odporúčam 20 GB);
Potom nainštalujte Ubuntu (prečítajte si podrobné odporúčania o bodoch pripojenia v prvej časti vyššie uvedeného článku).
A okrem toho! Teraz je možné nainštalovať Ubuntu priamo na rovnaký oddiel ako Windows! Dá sa to urobiť pomocou programu, ktorý sa automaticky spustí z disku Ubuntu, ak ho vložíte do jednotky v systéme Windows. Ďalším východiskom zo situácie je inštalácia Ubuntu na virtuálny stroj pomocou Oracle VirtualBox: môžete vytvoriť takýto virtuálny stroj alebo naopak! Všetky tieto metódy však samozrejme spôsobia, že Ubuntu bude bežať oveľa pomalšie, ako keby bolo nainštalované na samostatnom oddiele vášho počítača, ako je popísané v tomto článku.
Povedzte všetkým:
Anglický zdroj "OMG! Ubuntu" poskytuje odpoveď na 4 často kladené otázky Google začínajúce "Can Ubuntu" ("Môže Ubuntu..."). Kvôli jazykovým zvláštnostiam je analyzovanie tej istej témy v RuNet trochu ťažšie, ale vo všeobecnosti sú otázky a odpovede na ne relevantné pre akýkoľvek región, takže...
Linux môže byť pre vás užitočný z mnohých dôvodov. Napríklad váš starý počítač Nemôžete aktualizovať na nové verzie systému Windows alebo macOS, alebo potrebujete aplikácie špecifické pre Linux, alebo ste len zvedaví vyskúšať niečo nové. Alebo ste si práve kúpili nový počítač bez operačného systému a chcete ušetriť peniaze výberom bezplatného Linuxu.
Inštalácia Linuxu je jednoduchá. Samozrejme, existujú distribúcie ako Arch, ktoré sú pre začiatočníka dosť náročné na inštaláciu. Ale väčšina moderných distribúcií je veľmi jednoduchá na inštaláciu. Možno ešte jednoduchšie a rýchlejšie ako Windows.
Pred inštaláciou Linuxu na váš hlavný počítač si vytvorte kópiu dôležitých údajov. Práca s vašimi sekciami pevný disk, môžete omylom vymazať niečo dôležité. Samozrejme, ak budete postupovať podľa pokynov a pozorne si prečítať, čo robíte, nič neočakávané sa nestane. Ale v každom prípade je to užitočná vec.
Linux môžete nainštalovať na počítače so systémom Windows a macOS alebo na prázdny pevný disk. Môžete si vybrať Linux ako svoj hlavný systém alebo ho používať súbežne so starým systémom.
1. Stiahnite si distribúciu Linuxu
Najprv si musíte vybrať distribúciu Linuxu. Hodnotenie DistroWatch.com vám pomôže rozhodnúť sa.
Potom si musíte stiahnuť vybranú distribúciu. Je to jednoduché: otvorte webovú stránku požadovanej distribúcie, nájdite sekciu sťahovania a vyberte tú, ktorá vyhovuje bitovej kapacite vášho procesora.
Distribúcie Linuxu na oficiálnych stránkach sú spravidla ponúkané na stiahnutie dvoma spôsobmi. Prvým spôsobom je bežné sťahovanie. Druhý je cez P2P pomocou torrent klienta. Druhá metóda je prirodzene rýchlejšia. Vyberte si ho teda, ak chcete ušetriť čas.

Po stiahnutí distribučnej súpravy vo formáte ISO ju musíte napáliť na disk CD alebo bežnú jednotku USB Flash.
Napálenie na disk CD je možné vykonať pomocou štandardných systémových nástrojov: „Napáliť obraz disku“ v systéme Windows alebo „Disk Utility“ v systéme macOS. Stačí kliknúť pravým tlačidlom myši na stiahnutý obrázok a vybrať príslušnú položku v ponuke.

Ak chcete napáliť ISO na flash disk, budete potrebovať špeciálne nástroje. Pre Windows je lepšie zvoliť Rufus a pre MacOS - UNetbootin. Tieto programy majú veľmi jednoduché rozhranie, je dosť ťažké sa v nich zmiasť.
3. Pripravte oblasť disku
Tento krok by ste mali dodržať, ak chcete ponechať systém nainštalovaný na sebe a súčasne s ním používať Linux. Ak sa rozhodnete úplne prepnúť počítač na Linux alebo inštalujete operačný systém na prázdny pevný disk, tento odsek preskočte.
Windows

Otvorte Správa diskov systému Windows. Vyberte jednotku alebo partíciu, z ktorej plánujete vyčleniť priestor na inštaláciu Linuxu. Pre väčšinu distribúcií je 10 GB viac než dosť. Ak však plánujete nainštalovať veľa aplikácií, získajte viac. Kliknite pravým tlačidlom myši na oddiel a vyberte možnosť Zmenšiť zväzok. Zadajte veľkosť a kliknite na tlačidlo OK.
Proces môže trvať pomerne dlho, takže buďte trpezliví.
Keď Správa diskov dokončí zmenu veľkosti oddielov, na disku zostane prázdne nepridelené miesto označené čiernou farbou. Tam nainštalujeme Linux.
Neskôr, ak nepotrebujete Linux, môžete s ním odstrániť oddiely a vrátiť voľné miesto systému Windows pomocou rovnakých „Nástrojov na správu diskov“.
macOS

Priestor na inštaláciu Linuxu môžete prideliť prostredníctvom diskovej pomôcky macOS. Vyberte svoj disk a kliknutím na ikonu „+“ vytvorte oddiel pre Linux. Vytvorenie nového oddielu môže chvíľu trvať.
4. Pripravte bootloader
Windows
Tento bod sa týka iba nových počítačov s predinštalovaným systémom Windows 10, 8.1 alebo 8. Tieto počítače používajú zavádzač UEFI, ktorý vám neumožní zaviesť systém do iného systému ako Windows.
Ak to chcete vyriešiť, prejdite do nastavení systému BIOS počítača a vypnite možnosť Secure Boot. Potom reštartujte. Hotovo, teraz si môžete stiahnuť a nainštalovať ďalšie systémy vedľa vášho Windows.
macOS
Na rozdiel od väčšiny počítačov, Mac vyžaduje niekoľko ďalších krokov na inštaláciu Linuxu v režime dual boot s macOS.
Najprv vypnite SIP. Reštartujte Mac a stlačte Cmd + R. Zobrazí sa ponuka Obnovenie. Vyberte v ňom „Terminál“ a zadajte príkaz csrutil disable .
Znova reštartujte Mac. SIP je vypnutý.
Manuálny
Vhodné, ak si chcete sami nastaviť veľkosti partícií alebo si napríklad vytvoriť samostatnú partíciu pre svoje súbory. Ak to chcete urobiť, vyberte „Iná možnosť“ a kliknite na „Pokračovať“.

Linux zobrazí, aké oddiely máte v počítači. Môžete ich vymazať, naformátovať alebo naopak ponechať časti s informáciami, ktoré chcete uložiť, nedotknuté.
Ak chcete nainštalovať Linux namiesto vášho systému, vyberte oddiel s nainštalovaný systém a vymažte ho tlačidlom „–“. Potom vytvorte nové oddiely vo voľnom priestore.

- Koreňový oddiel pre systémové súbory Linux. Vyberte súborový systém Ext4 a bod pripojenia /.
- Odkladací oddiel alebo odkladací oddiel je užitočný, ak ho nemáte dostatok Náhodný vstup do pamäťe, ale rýchly SSD disk. V zozname súborových systémov vyberte "Swap Partition".
- Domovský oddiel, kde budú uložené vaše súbory. Vyberte súborový systém Ext4 a bod pripojenia /home.
Kliknite na Pokračovať a potvrďte zmeny. Inštalačný program vymaže oddiely, ktoré ste vybrali, a vo voľnom priestore vytvorí nové.
Ako nainštalovať Linux vedľa vášho aktuálneho systému
Existujú dva spôsoby, ako nainštalovať Linux vedľa vášho systému.
Auto

Väčšina inštalátorov Linuxu okamžite zistí systémy, ktoré máte nainštalované. Ak ste pre Linux nevytvorili samostatné miesto na disku, môžete skúsiť vybrať možnosť „Inštalovať vedľa systému Windows“. Inštalátor automaticky vytvorí potrebné oddiely a vy nebudete musieť nič robiť manuálne.
Manuálny

Ak chcete sami určiť, koľko miesta prideliť systému a postupovať podľa pokynov v kroku 3, kliknite na „Iná možnosť“ a kliknite na „Pokračovať“. Uvidíte svoje diskové oddiely a prázdne miesto, ktoré sme pripravili pre Linux. Vytvorte tam koreňový oddiel (pripojovací bod /), ako je popísané vyššie. V tomto prípade nie je potrebný domáci oddiel: budete môcť kopírovať a upravovať súbory na vašom hlavnom systéme.
Kliknite na Pokračovať. Inštalátor ponechá vaše súbory na mieste. Jednoducho vytvorí nové oddiely na voľnom mieste. Budete si môcť vybrať, ktorý systém chcete spustiť pri štarte.
8. Dokončite inštaláciu systému Linux


Potom budete vyzvaní, aby ste sa predstavili. Zadajte svoje meno a vytvorte heslo. Nezabudnite svoje heslo, pretože ho budete neustále potrebovať na vykonávanie úloh v mene všetkých. Ak chcete, môžete zašifrovať svoj domovský priečinok.
Potom už len čakať. Po dokončení inštalácie budete vyzvaní, aby ste vybrali inštalačný disk a reštartovali počítač. Ak ste to povolili, nezabudnite v systéme BIOS zakázať zavádzanie z externých jednotiek.
Čo robiť po inštalácii
Keď sa reštartujete a pred vami sa objaví pracovná plocha Linuxu, môžete robiť všetko, čo môžete robiť v systéme Windows a macOS: surfovať po internete, upravovať dokumenty a počúvať hudbu. Nezabudnite aktualizovať a pozrieť sa na „App Store“ (alebo jeho ekvivalent, v závislosti od distribúcie), aby ste mohli dodatočne nainštalovať aplikácie, ktoré potrebujete.
Vyskúšajte Linux a uvidíte, že v každodennom živote to nie je o nič ťažšie ako Windows alebo macOS.