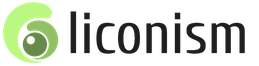Firefox, na čo je tento program určený. Mozilla Firefox, čo je to za program a je potrebný? Čo je prehliadač Mozilla Firefox a jeho nastavenia. Ako úplne odstrániť Mozilla Firefox z počítača
Mozilla- to je názov organizácie, odvodený od príšery Godzilla. To spôsobilo, že prehliadač prežil aj v modernej dobe. komplexný svet. Oficiálne dostali od tvorcu povolenie použiť meno jeho postavy v názvoch organizácie a produktov. Predpokladalo sa, že bude možné vytlačiť prvý populárny vizuálny prehliadač NCSA Mosaic z jeho pozície kráľa kopca, a práve tento boj je naznačený v názve. Vo svete textových prehliadačov Mozaika získal divokú popularitu vďaka vykresľovaniu stránok s určitým dizajnom, pokročilým funkciám, ako sú záložky a kód stránky v bočnom paneli. Produkt vydaný, aby mu konkuroval, prezentoval výstup stránky PRED úplným načítaním, čo bolo inovatívne a nazývalo sa to Netscape Navigator(Netscape Gold, Netscape Suite, potom balík Netscape Communicator). Micro$oft roztrhal niektoré funkcie prehliadača a začal propagovať svoj Prieskumník pomocou agresívnych metód a priameho tlaku, až nakoniec dosiahol pôsobivých 94 %. Potom Netscape začal zaostávať vo funkčnosti. Kúpila ju spoločnosť AOL a podľa vlastnej tradície ju uzavrela. Predtým však vytvorili open source projekt a toto bol veľmi správny krok. Projekt viedla organizácia Mozilla so svojou komunitou. A bol som tam, pil med a pivo. Kedysi existovali paralelné prehliadače Netscape 6.1 a Mozilla (ďalej len Mozilla Suite). Bol to Gekko engine prepísaný od nuly a rozhranie na XUL, ako nám predpovedal Nostradamus. Po zatvorení Netscape sa objavila téma uvoľnenia ľahkého prehliadača s modulárnou štruktúrou.
Fuj. Ďalej: objavil sa prehliadač Phoenix, so samovysvetľujúcim názvom (čo sa tam píše, si môžete vypočuť aj bezo mňa). Ukázalo sa, že to slovo je niečí značka a bolo zakázané. Blbá otázka! Prijali meno Firebird. (Poštová schránka Thunderbird, neskôr prehrávač Songbird, kalendár Sunbird.) A - prekvapenie! - tiež sa ukázalo, že je to značka - názov DBMS. Premenovaný na pandu červenú, ktorú každý číta ako líšku – Firefox. Toto bolo konečne možné zaregistrovať. Firefox časom zmohutnel a odľahčený projekt Kmeleon sa objavil, žiaľ, len pre Windows. Existoval zaujímavý sociálny prehliadač s názvom Flock, ale úplne vyšiel. Ťažká pomalosť organizácie Mozilla a pomalé odstraňovanie chýb a najmä následné uzavretie projektu pre vstavanú verziu motora Gekko odvrátili priaznivcov organizácie a Mozilla stratila veľkú časť trhu: teraz takmer všetky prehliadače sa nevyrábajú na Gekko, ale na Chromium a oveľa menej často na WebKit. Alternatívne prehliadače na Gekko sú v skutočnosti Firefox zbavený alebo ovešaný bazukami a radarmi. Projekt Mozilla Suite bol uzavretý, ale teraz pokračuje vo forme Mozilla SeaMonkey. Nočné zostavy a beta verzie Firefoxu sa nazývali Minefield a Aurora, potom sa objavila DeveloperEdition a integrované nástroje pre vývojárov.
Vývojári obľúbeného a progresívneho prehliadača Mozilla Firefox sa postarali o svojich používateľov a prišli s dodatočným softvérom na automatickú aktualizáciu ich vyhľadávača. Tento nástroj je nainštalovaný na osobnom počítači spolu s internetovým prehliadačom. Má svoj vlastný priečinok na inštalačnom pevnom disku. A možno ho odstrániť z počítača používateľa rovnakým spôsobom ako akýkoľvek iný program bez zníženia výkonu prehliadača Mozilla Firefox.
Služba údržby Mozilla – čo je táto aplikácia?
Voliteľná, ale veľmi užitočná pomôcka na údržbu, ktorá umožňuje automatickú aktualizáciu vyhľadávača na pozadí bez upozornenia majiteľa osobného počítača. Tento tím technickej podpory spolupracuje priamo s komponentom operačného systému Microsoft Windows (UAC - User Account Control) a aktualizuje všetky aktualizácie vydané spoločnosťami Mozilla Corporation a Mozilla Foundation. Z toho nie je žiadna škoda. Táto aplikácia neustále nevyužíva zdroje „stroja“ používateľa, aktivuje sa iba pri sťahovaní a inštalácii ďalších aktualizácií vyhľadávača. Ak je potrebné pozastaviť automatické aktualizácie prehliadača, môžete túto funkciu vypnúť manuálne.
Zakázať automatické aktualizácie prehliadača
Aktualizácie sa deaktivujú cez ponuku nastavení internetového prehliadača Mozilla.
about:preferences#advanced
Nastavenia/Rozšírené/Aktualizácie
Môžete nechať kontrolu aktualizácií a potom sa rozhodnúť „byť alebo nebyť“, alebo môžete úplne opustiť sledovanie a pracovať v aktuálnej verzii. Je tiež možné vybrať pluginy pre aktualizácie systému na pozadí.

Okrem zakázania automatických aktualizácií prehliadača vývojári poskytujú používateľom prehliadača Mozilla Firefox možnosť odstrániť službu údržby Mozilla.
Odstránenie služby Mozilla Maintenance
Službu Browser Update Service môžete odinštalovať rovnakým spôsobom ako akýkoľvek iný softvér v operačnom systéme Microsoft Windows.
Ak to chcete urobiť, prejdite na „Ovládací panel“, potom otvorte kartu „Programy a funkcie“ a vyberte program „Služba údržby Mozilla“.


V tomto článku sme sa rozhodli urobiť prehľad používania programu. V tejto recenzii sa pokúsime vzdialiť od oficiálnych mien a povieme vám to podrobne jasným jazykom používateľov, ktorí vo svete internetu len začínajú. Recenzia bude napísaná na príklade Mozilla Firefox verzie 3.6.10 (ruská verzia).
Mozilla Firefox– pohodlný a moderný prehliadač, ktorý sa neustále vyvíja. Vývojári pomerne často vytvárajú nové verzie, ktoré sa automaticky doručujú používateľovi. Prehliadač vás vždy upozorní na vydanie novej verzie a skontroluje aktualizácie nainštalovaných doplnkov.
Ale pre včasnú rozšíriteľnosť a flexibilita má svoju cenu. Cenou sú zvýšené systémové nároky. Tento prehliadač má pomalšie rozhranie. Používatelia, ktorí sú zvyknutí na rýchlosť iných prehliadačov, sú preto s Mozilla Firefox nespokojní. Žiadny podobný prehliadač však nebude schopný poskytnúť sadu funkcií, ktoré má tento prehliadač.
Tento prehliadač má:
Kontrola pravopisu „end-to-end“;
- vytváranie rôznych skupín a priečinkov, možnosť priraďovania značiek k záložkám;
- každý používateľ si môže vytvoriť svoj vlastný profil so záložkami a príbehmi;
- schopnosť synchronizovať rôzne nastavenia a údaje prehliadača na rôznych počítačoch a v ľubovoľných operačných systémoch;
- prednostná možnosť distribuovať otvorené karty podľa sád;
- pri často používaných webových stránkach možnosť pripnúť ich na karty.
Aj v prehliadači Mozilla Firefox, rovnako ako v iných moderných prehliadačoch, budete môcť nájsť:
Automatické blokovanie všetkých rýchlo vyskakovacích okien (možnosť konfigurácie prehliadača v akomkoľvek konkrétnom prípade);
- funkcia „súkromného prehliadania“ internetových stránok;
- nový vstavaný vyhľadávací panel;
- záložky alebo záložky;
- mechanizmus pre prácu s RSS.
Hlavná výhoda Mozilla Firefox Je možné nastaviť takzvané hlavné heslá, ktoré blokujú prístup k digitálnym certifikátom a iným existujúcim heslám. Pri prvom nastavení hesla môže každý používateľ určiť jeho zložitosť pomocou grafických prvkov.
Nájdite rýchlo Otvorený zdrojový kód prehliadača pomáha vývojárom opraviť slabé miesta. Táto otvorenosť má nevýhodu. Každý útočník môže tiež študovať kód programu a nájsť zraniteľnosť. Preto, ak máte záujem o Mozilla Firefox, je lepšie si ho stiahnuť z oficiálnej stránky projektu. A určite si nainštalujte rozšírenia, ktoré zvýšia vašu internetovú bezpečnosť.
Nebojte sa príliš, Mozilla Firefox vie, ako sa chrániť. Je to jeden z najlepšie chránených a najbezpečnejších prehliadačov. Po prvé, všetky nájdené zraniteľnosti sú uzavreté oveľa rýchlejšie ako v prehliadačoch od iných výrobcov. Po druhé, toto je SafeBrowsing Google – existujúca databáza stránok z projektu vyhľadávania Google. Prehliadač neustále aktualizuje stiahnuté údaje z databázy do pamäte počítača používateľa. A vždy varuje pred prítomnosťou vírusov, falošných a podvodných stránok na stránke, ktorú navštívite. Keďže sa tieto údaje aktualizujú dostatočne rýchlo, surfovanie po internete sa stáva bezpečným a príjemným. Po tretie, všetky súbory stiahnuté do počítača sú kontrolované výkonným antivírusom umiestneným v systéme.
Zároveň by ste samozrejme nemali zanedbávať iné spôsoby ochrany.
Ruská verzia prehliadača Mozilla Firefox ponúka svojim používateľom štandardné používanie vyhľadávacieho nástroja Yandex. Ale zmeniť to a pridať svoj obľúbený vyhľadávač bude veľmi jednoduché, stačí prejsť do ponuky okna vyhľadávania.
Kedysi, keď som práve prechádzal z Windows XP na modernejšie operačné systémy, som si podobne ako ostatní používatelia prehliadačov všimol novinku v zozname nainštalovaných aplikácií v počítači. V ovládacom paneli vedľa nainštalovaného prehliadača bol objekt s názvom mozilla maintenance service - vtedy som nevedel, o aký program ide, a keďže som nechcel nechať neznámu aplikáciu v počítači, rozhodol som sa nájsť odpoveď na túto otázku.
Účel
V skutočnosti za vzhľad tejto služby môže samotný prehliadač Firefox. Faktom je, že v nových operačných systémoch existuje komponent s názvom UAC, ktorý, keď sa používateľ pokúsi niečo nainštalovať do počítača alebo vykonať zmeny v systémových nastaveniach, vydá zodpovedajúcu požiadavku a niekedy vyžaduje práva správcu.
V procese zhromažďovania informácií som o službe údržby mozilly zistil, že táto aplikácia je zodpovedná za vypnutie služby používateľského ovládania počas aktualizácií prehliadača. V dôsledku toho inštalácia Nová verzia prehliadanie prebieha „potichu“ a bez povšimnutia osobou sediacou pred počítačom. Po dokončení procesu inštalácie súboru bude služba UAC naďalej normálne fungovať.
Jedným slovom: servisná služba je pre systém úplne neškodná súčasť, ktorú môžete jednoducho ignorovať. V prípade potreby ho však možno deaktivovať alebo odstrániť, čo neovplyvní stabilitu prehliadača.
Vypnúť
Teraz, keď sme sa dozvedeli o službe údržby mozilly, čo to je, poviem vám, ako túto službu zakázať. Toto sa vykonáva v nastaveniach prehliadača Firefox. Používateľ bude potrebovať:
- Spustite prehliadač.
- Otvorte ponuku v pravom hornom rohu okna programu.
- V rozbaľovacej ponuke vyberte položku „Nastavenia“.
- Otvorte sekciu „Rozšírené“ a prejdite na kartu „Aktualizovať“.
Ďalej stačí zrušiť začiarknutie možnosti „Na inštaláciu aktualizácií použiť službu na pozadí“ a použiť zmeny. Ako to vyzerá v praxi si môžete pozrieť na nasledujúcom obrázku:

Zistili sme teda, čo je to o službe údržby mozilly, a fotografia vyššie ukázala mechanizmus na jej vypnutie. Teraz sa pozrime na to, ako túto aplikáciu odstrániť.
Odstránenie
Ak chcete odstrániť službu aktualizácie na pozadí Mozilly, môžete použiť štandardné funkcie systému Windows tak, že prejdete do príslušnej časti ovládacieho panela. Toto sa robí nasledovne:
- Otvorte ponuku Štart.
- Vyberte „Ovládací panel“. Ak používate Windows 8 alebo je zobrazenie tejto položky ponuky vypnuté, použite vyhľadávací panel v ponuke Štart, zadajte tam frázu „Ovládací panel“ a z výsledkov vyberte príslušnú položku.
- Prejdite do časti „Programy a funkcie“.
- Nájdite „Mozilla Maintenance Service“ v zozname aplikácií a odstráňte ju kliknutím na príslušné tlačidlo.

Dôležité! Po preinštalovaní prehliadača sa tento program znova zobrazí v zozname nainštalovaných aplikácií a bude potrebné ho znova odstrániť.
Tak sme sa zaoberali touto neznámou aplikáciou od Mozilly. Opakujem, že jeho samotná prítomnosť nespôsobuje žiadne poškodenie operačného systému a odstránenie alebo zakázanie služby neovplyvní stabilitu prehliadača.
Niekedy môže Mozilla Firefox.lnk a ďalšie systémové chyby LNK súvisieť s problémami v registri Windows. Súbor Mozilla Firefox.lnk môže používať niekoľko programov, ale keď sa tieto programy odinštalujú alebo upravia, niekedy zostanú „osirotené“ (nesprávne) položky registra LNK.
V podstate to znamená, že aj keď sa skutočná cesta k súboru mohla zmeniť, jeho nesprávne predchádzajúce umiestnenie je stále zaznamenané v registri Windows. Keď sa Windows pokúša vyhľadať tieto nesprávne odkazy na súbory (umiestnenie súboru vo vašom PC), dôjde k chybe Mozilla Firefox.lnk. Okrem toho položky databázy Registry súvisiace s Microsoft Windows mohli byť poškodené škodlivým softvérom. Preto je potrebné tieto poškodené položky registra LNK opraviť, aby sa problém vyriešil v koreni.
Manuálna úprava registra Windows na odstránenie neplatných kľúčov Mozilla Firefox.lnk sa neodporúča, pokiaľ nie ste servisný technik na počítače. Chyby pri úprave registra môžu spôsobiť nefunkčnosť vášho počítača a nenapraviteľné poškodenie operačného systému. V skutočnosti aj jedna čiarka umiestnená na nesprávnom mieste môže zabrániť spusteniu počítača!
Kvôli tomuto riziku odporúčame použiť dôveryhodný čistič registra, napr. WinThruster (vyvinutý certifikovaným partnerom Microsoft Gold), aby ste mohli preveriť a opraviť problémy s registrom súvisiace s Mozilla Firefox.lnk. Pomocou nástroja na čistenie registra môžete zautomatizovať proces hľadania poškodených položiek registra, chýbajúcich odkazov na súbory (ako je ten, ktorý spôsobuje chybu Mozilla Firefox.lnk) a nefunkčných odkazov v registri. Pred každým skenovaním sa automaticky vytvorí záloha, ktorá vám umožní vrátiť všetky zmeny jedným kliknutím a ochráni vás pred možným poškodením vášho počítača. Najlepšie na tom je, že odstránenie chýb registra môže výrazne zvýšiť rýchlosť a výkon systému.
POZOR: Ak nie ste skúsený používateľ PC, NEODPORÚČAME manuálne upravovať register Windows. Nesprávne použitie Editora databázy Registry môže viesť k vážne problémy a vyžadujú preinštalovanie systému Windows. Nezaručujeme, že problémy spôsobené nesprávnym použitím Editora databázy Registry sa dajú opraviť. Editor databázy Registry používate na vlastné riziko.
Pred manuálnou opravou registra Windowsu si musíte vytvoriť zálohu exportovaním časti registra priradeného k Mozilla Firefox.lnk (napr. Microsoft Windows):
- Kliknite na tlačidlo Začať.
- Zadajte " príkaz"V vyhľadávací panel... EŠTE NEKLIKNITE ENTER!
- Podržte stlačené klávesy CTRL-Shift na klávesnici stlačte ENTER.
- Zobrazí sa dialógové okno pre prístup.
- Kliknite Áno.
- Čierny rámček sa otvorí s blikajúcim kurzorom.
- Zadajte " regedit“ a stlačte ENTER.
- V Editore databázy Registry vyberte kľúč súvisiaci s Mozilla Firefox.lnk (napr. Microsoft Windows), ktorý chcete zálohovať.
- Na jedálnom lístku Súbor vyberte Export.
- Na zozname Uložiť do vyberte priečinok, do ktorého chcete uložiť zálohu kľúča Microsoft Windows.
- V teréne Názov súboru Zadajte názov súboru zálohy, napríklad „Zálohovanie systému Microsoft Windows“.
- Uistite sa, že pole Rozsah exportu zvolená hodnota Vybraná pobočka.
- Kliknite Uložiť.
- Súbor sa uloží s príponou .reg.
- Práve ste vytvorili zálohu položky registra súvisiacej s Mozilla Firefox.lnk.
Nasledujúce kroky na manuálnu úpravu registra nebudú v tomto článku popísané, pretože pravdepodobne poškodia váš systém. Ak by ste chceli viac informácií o manuálnej úprave registra, pozrite si odkazy nižšie.
Firefox je jedným z najpopulárnejších internetových prehliadačov. Ľahko sa používa, má jednoduché rozhranie, funguje rýchlo a má veľa funkcií. Dostupné sú verzie pre počítače s rôznymi operačnými systémami, ako aj pre smartfóny a tablety.
Hlavné výhody prehliadača
V globálnom rebríčku patrí Firefox medzi prvé tri, v obľúbenosti je hneď za prehliadačom Google Chrome. Rovnako ako jeho hlavný konkurent, aj Firefox sa vyznačuje bezpečnosťou, širokou funkčnosťou a dostupnosťou verzií pre odlišné typy zariadení. Treba tiež poznamenať, že program má veľa nastavení a doplnkov, ktoré je možné stiahnuť z obchodu.
Medzi hlavné výhody prehliadača stojí za zmienku nasledovné:
- Pohodlný e-mailový klient Mozilla Thunderbird, ktorý sa vyznačuje rýchlym načítaním a užívateľsky prívetivým rozhraním.
- Prehliadač beží na vlastnom open source engine. To umožňuje komukoľvek napísať svoj vlastný program. Z tohto dôvodu môžete na internete nájsť obrovské množstvo odrôd prehliadačov, ako napríklad Waterfox a Pale Moon.
- Stabilita programu je na rozdiel od konkurentov mnohonásobne lepšia. Toto je všeobecne akceptované tvrdenie založené na výskume. Firefox je v tomto kritériu niekoľkonásobne lepší ako Chrome.
V ére globálneho rozvoja internetu vývojári stavili na jednoduchý a pohodlný dizajn programu, ktorý bude zrozumiteľný pre nových používateľov. Skúsení používatelia a vývojári môžu zároveň využívať pokročilé funkcie a nastavenia prehliadača, ktoré sú pre začiatočníkov skryté.
Rovnako ako väčšina iných podobných programov je panel s adresou vo Firefoxe kombinovaný s vyhľadávacím nástrojom. V tomto prípade môže používateľ kedykoľvek zmeniť vyhľadávací nástroj. Ak to chcete urobiť, nemusíte ísť do nastavení. Zmena sa vykonáva priamo v paneli s adresou. Na výber je niekoľko vyhľadávačov a ak chcete, môžete pridať nový. Ak to chcete urobiť, stiahnite si príslušné rozšírenie.

Keď do panela s adresou zadáte požiadavku, prehliadač ponúkne obľúbené možnosti, ako aj tie, ktoré ste zadali skôr. Program si pamätá dotazy z minulých relácií a na základe toho zobrazuje informácie na obrazovke.
V novších verziách prehliadača sa tlačidlo ponuky nachádza v pravom hornom rohu. Kliknutím na tlačidlo otvoríte prístup ku všetkým funkciám programu.

Pozadie
Obchod Mozilla obsahuje obrovské množstvo možností motívov prehliadača. Používatelia si ich môžu kedykoľvek úplne bezplatne zmeniť.

Je ľahké uložiť požadovanú stránku alebo lokalitu do záložiek v prehliadači. Ak to chcete urobiť, stačí kliknúť na ikonu hviezdičky vpravo vo vyhľadávacom paneli.

Potom sa stránka pridá do sekcie s nezaradenými záložkami. V budúcnosti ho môže používateľ kedykoľvek presunúť do iného priečinka určitej témy.
Prehliadač Firefox poskytuje možnosť importovať alebo exportovať uložené záložky do iných prehliadačov. Môžete to urobiť niekoľkými kliknutiami myšou tak, že prejdete do knižnice s uloženými stránkami a kliknete na tlačidlo pre import alebo export vo formáte HTML.
Zmena veľkosti panela nástrojov
V porovnaní s inými webovými prehliadačmi má Firefox flexibilnejšiu konfiguráciu nástrojov. Používateľ môže umiestniť ovládacie tlačidlá na obrazovku a rýchlo používať určité funkcie programu.
Môžete to urobiť prostredníctvom časti „Prispôsobenie“, ktorá sa nachádza v ponuke.

Stačí potiahnuť potrebné nástroje do pravej hornej časti obrazovky a zobrazia sa tam na každej otvorenej karte.
Bezpečnosť
Firefox má zabudovanú ochranu proti malvéru a phishingovým stránkam, ktorá sa aktualizuje každý deň automatický režim. Hneď ako sa používateľ dostane na stránku so škodlivým obsahom, bude o tom okamžite informovaný a program prijme všetky potrebné opatrenia potrebné opatrenia zabrániť hrozbe.
Všetky súbory stiahnuté z internetu sú kontrolované, takže aj keď nemáte v počítači nainštalovaný antivírus, Firefox zabráni inštalácii väčšiny malvéru.
Keď hovoríme o online bezpečnosti, stojí za zmienku heslá. Ak chcete využívať služby mnohých stránok, potrebujete účet a heslo. Ak sa tieto dáta dostanú do rúk hackerov alebo podvodníkov, môžu ukradnúť nielen dáta, ale aj peniaze. Hlavné heslo pomôže eliminovať tento scenár pri používaní prehliadača Firefox. Šifruje prihlasovacie údaje k rôznym webovým stránkam tak, aby ich nebolo možné hacknúť.

Vďaka tejto funkcii sa prihlásenie do účtov na rôznych stránkach vykoná až po zadaní hlavného hesla. Vie to len používateľ, ktorý to vymyslel.
Vysoká rýchlosť
Produkt od Mozilly sa vyznačuje rýchlosťou svojich operácií. V tomto smere predbieha svojho hlavného konkurenta Google Chrome. To oceníte hneď, ako si program nainštalujete do počítača – stránky sa načítajú takmer okamžite. Inštalácia rôznych rozšírení však ovplyvňuje výkon prehliadača. Pracovať doplnkové službyčasť výkonu počítača sa stratí. Preto, ak je vašou prioritou rýchlosť, neodporúča sa inštalovať veľa rozšírení.
Karty
Kedysi na otvorenie niekoľkých stránok prehliadače otvorili niekoľko okien, čo výrazne spomalilo jeho prácu. Teraz môžu všetky moderné webové prehliadače, vrátane Firefoxu, pracovať s mnohými kartami súčasne. Vývojári zároveň zabezpečili situácie, keď používateľ omylom zavrel požadovanú kartu alebo program. Zatvorené stránky môžete obnoviť kliknutím na príslušné tlačidlo. Požadovanú sekciu môžete vyvolať kliknutím pravým tlačidlom myši na horný rám programu.
Pre tých, ktorí pristupujú na internet z viacerých zariadení, vývojári poskytli synchronizáciu. Vďaka tejto funkcii nemusíte pridávať potrebné stránky a zadávať heslá na novom počítači alebo zariadení. Teraz budú všetky potrebné informácie po ruke v práci, doma, na výlete či v škole. Prihlásiť sa môžete z počítača alebo notebooku, ako aj z mobilných zariadení. Táto funkcia bude tiež užitočná, ak ste museli preinštalovať operačný systém alebo je počítač pokazený.

Po inštalácii Firefoxu budete vyzvaní na synchronizáciu. Pre tých, ktorí ešte nemajú účet, vás systém vyzve, aby ste si ho vytvorili.

Vývojári tiež zabezpečili vytvorenie záložnej kópie údajov. Ak si používateľ nechce vytvoriť účet, môže si všetky potrebné informácie uložiť do zašifrovaného súboru. Ak chcete vytvoriť takýto súbor, musíte vybrať príslušnú funkciu v knižnici.

Súbor môžete uložiť na akékoľvek vhodné miesto na pevnom disku, flash disku alebo pamäťovej karte.
Obchod s doplnkami
Možnosti programu je možné výrazne rozšíriť vďaka obchodu s doplnkami. Obsahuje mnoho užitočných služieb, vďaka ktorým bude práca s prehliadačom pohodlnejšia.


Kliknutím na tlačidlo „Nájsť ďalšie doplnky“ sa používateľ dostane do obchodu, ktorý obsahuje všetky existujúce rozšírenia, témy a pluginy dostupné na inštaláciu. Pre pohodlie je tu vyhľadávací panel a filtre podľa témy.

Ak chcete zmeniť motív prehliadača, stačí kliknúť na možnosť, ktorá sa vám páči. Otvorí sa stránka s informáciami a popisom. Kliknutím na tlačidlo „+ Inštalovať tému“ používateľ získa prehliadač v novom dizajne.

Inštalácia trvá niekoľko sekúnd a nevyžaduje reštart programu. Po jej dokončení bude môcť používateľ sledovať, ako prebieha vzhľad Firefox.
Inštalácia rozšírení sa vykonáva rovnakým spôsobom. Vyberte službu, ktorá sa vám páči, a kliknite na tlačidlo „Pridať“.

Nainštalované rozšírenia a motívy je možné kedykoľvek zakázať alebo odstrániť. Môžete to urobiť v časti „Správa doplnkov“.

Ochrana osobných údajov
Tí, ktorí nechcú zanechávať stopy svojich aktivít na internete, ocenia možnosť povoliť režim súkromného prehliadania. Keď je spustený, informácie o navštívených stránkach a zadaných heslách sa neukladajú do histórie. Po zatvorení prehliadača sa vymažú aj súbory cookie.

Ak sa pozriete na ikonu masky vpravo hore, môžete sa uistiť, že je spustený súkromný režim.

Ako nainštalovať prehliadač do počítača.
Záver
Vývojárom z Mozilly sa podarilo vytvoriť skutočne dobrý produkt, ktorá nie je podradná av niektorých ohľadoch predčí svojich konkurentov. Jednoduché a zrozumiteľné rozhranie pre každého, rýchly výkon, vysoký stupeň bezpečnosť – toto nie je úplný zoznam výhod Firefoxu. Má to samozrejme aj nevýhody, no vývojári pracujú na ich oprave a pravidelne vydávajú aktualizácie.
 Ahojte, Mozilla Firefox nie je len program, je to mega populárny program! Používajú ho milióny ľudí na celom svete, je to napokon jeden z najpopulárnejších prehliadačov. Mimochodom, tiež ho používam a myslím si, že Mozilla je zatiaľ najlepšia... No to je môj názor.
Ahojte, Mozilla Firefox nie je len program, je to mega populárny program! Používajú ho milióny ľudí na celom svete, je to napokon jeden z najpopulárnejších prehliadačov. Mimochodom, tiež ho používam a myslím si, že Mozilla je zatiaľ najlepšia... No to je môj názor.
Niektorí používatelia si síce všimnú, že prehliadač zaťažuje procesor. Čiastočne je to pravda, pretože ako som si osobne všimol, Mozilla sa primárne zameriava na rýchlosť načítania stránky! A tu najprv používa procesor. Google Chrome však funguje inak, takpovediac, hlavná vec je RAM..alebo skôr jeho množstvo..
Prehliadač Google Chrome prideľuje proces pre každú kartu, to znamená, že čím viac kariet máte, tým viac procesov z prehliadača Chrome. A každý takýto proces môže spotrebovať veľa pamäte RAM. Takže skutočnosť, že Mozilla zaťažuje procesor, nie je nič v porovnaní s používateľskými recenziami o tom, ako Chrome spotrebuje veľa pamäte RAM. Dokonca som čítal, že u niektorých množstvo spotrebovanej RAM dosiahlo 3 GB... to je tvrďák... Ale zdá sa mi, že napriek tomu Chrome nedokáže otvárať stránky tak okamžite ako Mozilla.
Takže, myslím, že chápete, aká populárna je Mozilla, takto to vyzerá:

Všetko, čo potrebujete na pohodlné prehliadanie, je tu. Ponuka prehliadača sa nachádza v pravom hornom rohu prehliadača:

V ponuke si môžete vytvoriť súkromné okno, zobraziť protokol, prejsť do sekcie doplnkov, otvoriť nastavenia. Súkromné okno, známe aj ako súkromný režim, je, keď navštívite stránky, ale prehliadač neukladá nič súvisiace s históriou. No myslím, že je všetko jasné.
Okno predvolieb (mimochodom, sú dostupné na adrese about:preferences):

Čo môžem povedať? Vo voľbe Pri spustení Firefoxu môžete určiť, čo presne má prehliadač robiť pri spustení. Vždy som to tam nastavil tak, aby sa mi otvorili karty, ktoré tam boli pri zatvorení prehliadača. Toto sa mi zdá výhodné. Tiež tu môžete zmeniť priečinok, do ktorého bude Mozilla sťahovať súbory, stačí kliknúť na tlačidlo Prehľadávať, kde je Cesta na ukladanie súborov.
Ako vymazať históriu v Mozille? Na karte Súkromie môžete vymazať históriu Mozilly kliknutím na odstrániť nedávnu históriu:

Potom sa zobrazí okno, kde je lepšie zaškrtnúť všetky políčka, aby bolo odstránenie maximálne. Môžete si tiež vybrať, za aké obdobie chcete históriu vymazať:

Ako zobraziť heslá v Mozille? Toto je tiež jednoduché, pozrite sa, vyberte kartu Ochrana a potom kliknite na tlačidlo Uložené prihlásenia... a zobrazia sa záznamy, ak kliknete pravým tlačidlom myši, budete môcť skopírovať prihlasovacie meno alebo heslo. Tu je táto karta a toto tlačidlo:

Ako vymazať vyrovnávaciu pamäť v Mozille? No, ak by ste to potrebovali, napíšem aj o tom. Ak existuje vyrovnávacia pamäť, zdá sa, že sa stránky načítavajú rýchlejšie, ale ak máte rýchly internet, jeho prínos je otázny. Osobne to vypínam, pretože môj internet má 10 megabitov. Môžete to urobiť na karte Rozšírené, kde je tlačidlo Vymazať teraz. Takže. Najprv začiarknutím políčka deaktivujte automatickú správu vyrovnávacej pamäte, nastavte ju na nulu a potom kliknite na tlačidlo Vymazať teraz. V dôsledku toho by ste mali mať takýto obrázok:

Ako nastaviť proxy v Mozille? Na tej istej karte môžete nastaviť proxy server. To vám umožní zmeniť IP adresu vo vašom prehliadači, ako keby ste boli z inej krajiny. Na internete je veľa stránok s bezplatnými proxy, takže môžete vyskúšať, nie je nič zložité. Aj keď takmer všetky budú pomalé. Stačí skopírovať IP a port, väčšinou to celé prebieha takto: 127.0.0.1:8118, ale samotné čísla sú samozrejme iné. Tento typ dizajnu
Takže teraz o tom, ako nainštalovať samotné proxy... Na karte Rozšírené > Sieť, na rovnakom mieste, kde môžete vymazať vyrovnávaciu pamäť, je tlačidlo Konfigurovať, ako je toto:

Potom sa zobrazí nasledujúce okno, tu musíte zadať IP a port proxy servera:

A pozrite sa sem znova. Kde to mám zadať? Závisí to od toho, aký typ proxy máte. Zvyčajne nie je potrebné hádať, pretože by malo byť napísané, kam ste to skopírovali, teda na tú stránku. HTTP je skrátka obyčajný proxy, HTTPS je už chránený, SOCKS sa hodí takmer na všetko. Proxy musíte umiestniť striktne do poľa, ktoré zodpovedá jeho typu. Existuje aj funkcia s názvom Remote DNS, osobne tu zaškrtávam políčko, ale budem úprimný, že som sa neponoril do podrobností o tom, čo to vlastne je...
No, to je asi tak všetko... a napísal som toho toľko, že teraz nielen viete, čo je to za program Mozilla Firefox, ale aj trochu, ako ho nakonfigurovať
Mimochodom, Mozilla tiež inštaluje svoju vlastnú službu, je potrebné aktualizovať prehliadač. Ja osobne to mažem.
Ako úplne odstrániť Mozilla Firefox z počítača?
Ak sa ti z nejakého dôvodu nepáčil tento prehliadač, tak to chápem, ale je naozaj škoda ho mazať, prehliadač nie je zlý... ale je to na tebe...
Takže na jeho odstránenie môžete použiť super programový ničiteľ, ktorý odstráni prehliadač a všetok odpad, ktorý zostane. Tak radím, ale mojou úlohou je ponúkať a môžete sa presvedčiť sami..
Môžete ho však odstrániť bez akýchkoľvek programov! Pozrite sa ako, kliknite na Štart a vyberte Ovládací panel:

A v otvorenom okne nájdite ikonu Programy a funkcie:

Teraz v zozname nájdeme to, čo chceme odstrániť, to znamená Mozilla Firefox a kliknite pravým tlačidlom myši a potom vyberte položku Odstrániť:

Zobrazí sa okno odinštalovania, kliknite na tlačidlo Ďalej:

Potom kliknite na Odstrániť:

A všetko sa rýchlo vymaže:

To znamená, že ako vidíte, s odstránením nie sú žiadne problémy.
Ale .. ak máte túžbu, môžete tiež odstrániť odpadky z registra ručne .. nie je to vôbec ťažké! Stlačte Win + R, zadajte príkaz regedit a kliknite na OK:

Potom sa otvorí Editor databázy Registry. Tu podržte stlačené tlačidlá Ctrl + F, aby sa zobrazilo okno vyhľadávania. Potom do poľa napíšte mozilla a kliknite na Nájsť ďalšie:

Potom môže byť všetko, čo sa nájde, vymazané. Dávajte si však pozor, aby ste neodstránili nič zbytočné! Preto to urobte takto: všetko, čo sa nájde, sa vyberie, stačí na vybraté kliknúť pravým tlačidlom myši a vybrať možnosť Odstrániť. No to je jasné, nie? Pozrite, našiel sa nejaký priečinok, odstráňte ho:

Mimochodom, po ňom som mal aj priečinok MozillaPlugins, ktorý sa dá samozrejme aj vymazať.
A takto vymažete kľúče. Iba ak sú priečinky vľavo, potom sú klávesy vpravo. Skoro som zabudol, aby ste mohli pokračovať vo vyhľadávaní, musíte stlačiť F3! Po dokončení vyhľadávania sa zobrazí správa podobná tejto:

Prepáč, asi som ťa už otravoval, ale chcem ti povedať niečo iné. Mám ešte jeden trik na čistenie počítača. Dokonca som týmto trochu posadnutý. Vo všeobecnosti je dobré vymazať súbory, ktoré zostali z programu... ale ako na to som ukázal v článku, kde som . Prejdite trochu nižšie a uvidíte
No chalani, dufam, ze som napisal vsetko, co je vam jasne a dostupne...tak vam prajem vela stastia a nech je vsetko vo vasom zivote super
16.07.2016