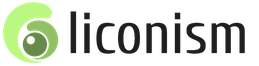Rozšírený prístup na routeri Rostelecom. Podrobné pokyny pre predplatiteľov Rostelecomu na nastavenie Wi-Fi. Ako zistiť, kto je pripojený k môjmu wifi routeru Rostelecom
Ak chcete zmeniť heslo na autorizáciu v sieti wifi alebo zobraziť už nastavené heslo, musíte vedieť, ako zadať nastavenia smerovača. Prostredníctvom ovládacieho panela môžete tiež nakonfigurovať názov prístupového bodu, parametre siete, stav pripojenia a ďalšie nastavenia.
Smerovač TP-Link
Všetky smerovače tp link majú podobnú konfiguráciu, takže pokyny sú vhodné pre všetky modely zariadení. Vstup do konfiguračných nastavení je pomerne jednoduchý.
Nasleduj inštrukcie:
- Najprv musíte pripojiť počítač k smerovaču cez Wi-Fi;
- Hneď po nadviazaní spojenia skontrolujte, či internet funguje - to je indikátor, že smerovač funguje ako zvyčajne;
- Použite ľubovoľný prehliadač nainštalovaný v počítači. Do panela s adresou zadajte adresu 192.168.0.1 alebo 192.168.0.1. Adresa pre prístup k systémovému ovládaciemu panelu smerovača je uvedená na spodnom paneli smerovača. Po zadaní miestnej adresy do panela s adresou musíte stlačiť kláves Enter. Zobrazí sa nasledujúce okno:
Prihlasovacie okno správy smerovača
- V okne musíte zadať svoje používateľské meno a heslo na prihlásenie. Zvyčajne sú to admin a admin. Ak táto kombinácia nefunguje, skontrolujte spodný panel smerovača alebo používateľskú príručku. Musia tam byť uvedené prihlasovacie údaje;
- Po zadaní používateľského mena a hesla sa zobrazí ovládací panel. Vyzerá to takto:

Vzhľad ovládacieho panela
Smerovač D-Link
Smerovače D link sú jedným z najpopulárnejších smerovačov na dnešnom trhu. Ich zvláštnosťou je jednoduché nastavenie. Vďaka tomu sú ideálne pre domáce použitie. Router môže podporovať aj niekoľko spôsobov komunikácie naraz. Zariadenie môžete nakonfigurovať dvoma spôsobmi:
- Použitie disku, ktorý je súčasťou produktu;
- Prechodom na panel konfiguračných nastavení.
Ak chcete vstúpiť do panela nastavení, spustite ľubovoľný prehliadač nainštalovaný v počítači a postupujte podľa pokynov nižšie:
- Do panela s adresou zadajte IP168.0.1 - smerovače d link sa pripájajú iba na túto adresu;
- Stlačte Enter;
- V okne, ktoré sa otvorí, zadajte svoje autorizačné informácie. Štandardne je heslo 1234 a prihlasovacie meno je admin. Tieto údaje sa môžu zmeniť, ak ste si router zakúpili priamo od poskytovateľa;

- Ovládací panel vyzerá takto:

Panel nastavení smerovača
Router Asus
Smerovače Asus sa vyznačujú vysokým výkonom a prijateľnými cenami. Pred nastavením je lepšie pripojiť tieto typy smerovačov priamo k počítaču, než sa pripájať pomocou pripojenia Wi-Fi.
Schéma zapojenia je znázornená na obrázku nižšie:

Schéma pripojenia smerovača Asus k počítaču
Internetový kábel WAN je označený žltou farbou; LAN je port, cez ktorý sa vykonáva pripojenie k osobnému počítaču. Po pripojení smerovača k počítaču budete musieť nastaviť počítač tak, aby automaticky získal adresu v nastaveniach siete. Prejdite do Centra sietí a zdieľania, kliknite na sieť smerovača a otvorte okno vlastností internetového protokolu. Nastavte na automatický príjem IP.

Nastavenie automatického získavania IP adries
Teraz otvorte predvolený prehliadač, ktorý používate v počítači. Do vyhľadávacieho panela zadajte adresu 192.168.1.1 a do dialógového okna, ktoré sa otvorí, zadajte meno správcu siete a heslo na prístup k nej. Pre zariadenia Asus je to admin a admin.
Po dokončení týchto krokov sa otvorí okno správy konfigurácie smerovača:

Okno nastavení smerovača Asus
Pamätajte! Po pripojení smerovača k počítaču sa musíte pripojiť k panelu nastavení. V opačnom prípade pri pokuse o prístup cezwifi, môžete dostať správu, že prehliadač sa nedokázal pripojiť k vzdialenému serveru.
Router Zyxel Keenetic
Zvláštnosť routerov série Zyxel Keenetic spočíva v ich výkone Technické špecifikácie. Vďaka nim má router široký rozsah prevádzky. Takéto smerovače sú však dosť drahé. Ich cena sa pohybuje od 1500 do 5000 rubľov.
Aby zariadenie fungovalo správne, musíte nakonfigurovať jeho fungovanie pomocou ovládacieho panela smerovača.
Nasleduj inštrukcie:
- Najprv sa uistite, že je firmvér smerovača aktualizovaný na najnovšiu verziu. Aktuálne nainštalovanú verziu je možné zobraziť na spodnom paneli zariadenia. Nový softvér pomôže užívateľovi vyhnúť sa problémom pri nastavovaní a ďalšej prevádzke zariadenia. Aktuálnu verziu firmvéru si môžete stiahnuť z oficiálnej webovej stránky výrobcu smerovača;
- Do panela s adresou prehliadača zadajte adresu 192.168.0.1 a stlačte Enter;
- V okne zadajte svoje používateľské meno a heslo, aby ste sa prihlásili ako správca smerovača a získali prístup ku všetkým informáciám a nastaveniam. Heslo – 1234, prihlásenie – admin. Pamätajte, že na prípade záleží.

Ovládací panel pre router Zyxel Keenetic
Smerovače Rostelecom
Rostelecom už niekoľko rokov poskytuje svojim používateľom vlastné značkové routery. Spravidla ich vyrábajú známi výrobcovia na trhu: D Link, QTech, Sagemcom alebo Huawei. Viac ako 80 % smerovačov pre ruská spoločnosť vyrába Sagemcom. Pozrime sa bližšie na to, ako zadať nastavenia takéhoto smerovača:
- Pripojte počítač k smerovaču cez Wi-Fi;
- V prehliadači zadajte adresu webového rozhrania smerovača 192.168.1.1 a stlačte Enter;
- Vo vyskakovacom okne zadajte heslo - admin alebo login - admin. Ak tieto údaje nevyhovujú, skúste sa prihlásiť pomocou prihlasovacieho mena superadmin a heslo Is$uper@dmin. Tým sa prihlásite do ovládacieho panela ako superpoužívateľ.

Panel nastavení pre routery Rostelecom
Ak sa nemôžete pripojiť k webovej adrese smerovača
Ak sa po zadaní IP adresy 192.168.1.1 alebo 192.168.0.1 zobrazí okno prehliadača zobrazené na obrázku, znamená to, že je potrebná dodatočná konfigurácia smerovača.

Pokus o pripojenie k webovej adrese smerovača zlyhal
Existujú dva možné dôvody chyby pripojenia:
- Smerovač nie je správne pripojený k počítaču (v prípade, že sa pripojenie nevykonáva cez Wi-Fi, ale cez porty počítača a smerovača);
Správna schéma pripojenia smerovača k počítaču je znázornená na obrázku vyššie. Samotné pripojenie k počítaču alebo notebooku bude vyzerať takto:

Smerovač pripojený k notebooku pomocou sieťového kábla
Ak je všetko správne pripojené, na smerovači sa rozsvieti jeden z indikátorov, ktorý je zodpovedný za fungovanie portu LAN.

Činnosť indikátora zodpovedného za port LAN
- Ďalším dôvodom chyby pri pripájaní webovej adresy je nesprávne nastavenie siete v počítači.
Po správnom pripojení smerovača k počítaču otvorte okno aktuálnych pripojení na paneli úloh počítača:

Okno aktuálnych pripojení v operačnom systéme Windows
Počítač musí byť pripojený k smerovaču. Ak je stav pripojenia nastavený na „Bez prístupu na internet“, musíte vykonať nastavenia siete.
Postupujte podľa pokynov:
- Prejdite do Centra sietí a zdieľania. Ak to chcete urobiť, kliknite pravým tlačidlom myši na ikonu aktuálnych pripojení a vyberte príslušnú položku ponuky, ako je znázornené na obrázku nižšie:

Otvorenie nástroja Connected Network Control Center na vašom počítači
- Prejdite do okna na zmenu nastavení sieťového adaptéra;
- Vyberte ikonu pripojenia k lokálnej sieti a otvorte jej okno vlastností;

Otváranie vlastností siete LAN
- V zozname vyberte protokol sieťového pripojenia verzia 4 a vyberte jeho vlastnosti;
- V okne, ktoré sa otvorí, začiarknite políčka vedľa možností na získanie adries IP a DNS, ako je znázornené na obrázku;

Nastavenie protokolu pripojenia
- Uložte všetky zmeny a skúste sa znova prihlásiť do panela nastavení smerovača (pomocou prehliadača).
Určenie IP adresy smerovača
V deväťdesiatich percentách prípadov môžete prejsť na nastavenia smerovača na 192.168.1.1 alebo 192.168.0.1. Ak ste vykonali všetky potrebné nastavenia a na vašom počítači sa zobrazí prístup na internet, ale nemôžete sa pripojiť k panelu nastavení smerovača, váš smerovač možno používa špeciálnu webovú adresu. V takom prípade sa musíte pozrieť na požadovanú IP v nastaveniach pripojenia na počítači používateľa.
Prejdite do Centra sietí a zdieľania. Teraz vyhľadajte ikonu pripojenia LAN. Kliknite naň pravým tlačidlom myši a vyberte „Stav“. V okne, ktoré sa otvorí, kliknite na tlačidlo „Podrobnosti“. Zobrazia sa ďalšie informácie o vašom sieťovom pripojení. Nájdite pole „IP adresa predvolenej brány“; jeho hodnota je adresa, ktorú je potrebné zadať do panela s adresou prehliadača.

Kontrola IP brány
Manuálne nastavenie adresy pripojenia
Sieť nemusí podporovať možnosť automatickej konfigurácie adries IP. V tomto prípade musíte sami nakonfigurovať parametre siete. Prejdite do okna nastavení protokolu pripojenia (obrázok 17). Namiesto automatickej konfigurácie začiarknite políčka „Použiť nasledujúcu adresu IP“ a „Použiť nasledujúci server DNS“.
V prípade smerovačov tp-link zadajte nasledujúce parametre:

Manuálne nastavenie parametrov pripojenia pre smerovač tp link
Používatelia smerovačov od výrobcu D Link musia na organizáciu pripojenia zadať nasledujúce parametre:

Organizácia manuálnej konfigurácie siete pre smerovače D Link
Resetovanie autorizačných údajov
Ak si nepamätáte predtým zmenené prihlasovacie meno a/alebo heslo vo fáze autorizácie v prehliadači, jediným spôsobom, ako vyriešiť problém, je resetovať nastavenia smerovača. Všetky parametre sa vrátia do pôvodnej (továrenskej) konfigurácie a prístupové heslo sa stane štandardným. Je to uvedené v používateľskej príručke alebo na spodnom kryte smerovača.
Proces resetovania je veľmi jednoduchý. Na zadnej strane smerovača je tlačidlo reset, musíte ho stlačiť akýmkoľvek ostrým predmetom na 10-15 sekúnd. Po kliknutí sa všetky nastavenia vrátia na výrobné nastavenia a budete sa môcť prihlásiť do ovládacieho panela smerovača pomocou štandardného prihlasovacieho mena a hesla.

Tlačidlo pre návrat k štandardným nastaveniam smerovača
Pomocou všetkých metód opísaných v tomto článku sa môžete rýchlo prihlásiť do ovládacieho panela smerovača a vykonať ďalšiu konfiguráciu.
Videnia: 4 087
Pokúšate sa prejsť do ponuky nastavenia smerovača, modemu alebo optického terminálu ONT cez http://192.168.1.1 a „osobný účet“ zariadenia sa vám neotvorí. Čo robiť? Zavolať špecialistu a zaplatiť peniaze? Urobte si čas a nenechajte sa odradiť. Skúsme spoločne prísť na problém a rozhodnúť sa, ako sa prihlásiť do smerovača?!
Myslím, že je užitočné vedieť najprv trochu teórie:
192.168.1.1
— toto je adresa IP (IP) sieťového zariadenia. Štandardne je sieť zvyčajne zaregistrovaná na smerovačoch: 192.168.1.0/24. Inými slovami, lokálna sieť na routeri je nakonfigurovaná s prvou (najnižšou) adresou v podsieti – 1 a klienti pripojení cez lokálnu sieť budú používať adresy s 2
Autor: 254
. Vo všeobecnosti ide o všeobecne uznávané pravidlo a je takto nakonfigurované pre veľkú väčšinu sieťových zariadení – Zyxel Keenetic, Lincsys, Cisco, TP-Link, Upvel, Sagemcom, Asus. Samozrejme, existujú aj výnimky. Napríklad smerovače D-Link a Netgear štandardne používajú inú podsieť - 192.168.0.0/24
a podľa toho bude IP - . Ale, čo sa dá povedať, čísla sú rôzne, ale význam je rovnaký - že IP 192.168.1.1, že 192.168.0.1 je adresa sieťového zariadenia v sieti. V našom prípade -
Ako sa prihlásiť do smerovača
Teraz prejdime k praxi. Ak chcete prejsť do nastavení WiFi routera alebo ADSL modemu, musíte zadať adresu do prehliadača: http://192.168.1.1. V tomto prípade nemusíte na začiatku zadávať protokol - http:// alebo www - samotný prehliadač automaticky zadá požadovaný.
Ak máte prístup k nastaveniam, na zariadení sa vám zobrazí autorizačný formulár, kde budete musieť zadať svoje prihlasovacie meno a heslo (zvyčajne na prihlásenie do routera cez 192.168.1.1 používate: admin / admin):
To znamená, že lokálna sieť je nakonfigurovaná, router je prístupný a nie sú žiadne problémy s prístupom k jeho nastaveniam. Zvážime najhorší možný scenár - prehliadač zobrazí chybu „Stránka je nedostupná“ alebo „Nedá sa získať prístup k stránke“:
Problémy s dostupnosťou webového rozhrania sa môžu líšiť. Pozrime sa na najbežnejšie z nich:
Návod ako sa prihlásiť na 192.168.1.1.
Krok 1. Skontrolujte aktivitu sieťového pripojenia.
Veľmi často je dôvodom nedostupnosti smerovača sieťový kábel odpojený od neho.
V tomto prípade nie je nutné, aby niekto vytiahol kábel úmyselne – konektor sa môže jednoducho odsunúť o milimeter od konektora sieťovej karty a nič nebude fungovať. Nezabudnite skontrolovať neporušenosť kábla - môže byť niekde pricviknutý alebo niečím poškodený. Upozorňujeme tiež, že kábel LAN musí byť pripojený k portu LAN zariadenia a nie k portu WAN.
V opačnom prípade nebudete mať prístup k 192.168.1.1 cez port WAN. Tento port sa používa na pripojenie kábla poskytovateľa. Ale len!
Krok 2: Skontrolujte indikátory siete.
Tu mám na mysli indikátory fyzického pripojenia na sieťovej karte počítača aj na samotnom smerovači. Čo sú zač? Typicky je to zelená LED. Ak je sieť aktívna, indikátor sa rozsvieti alebo rýchlo bliká. Vezmeme vaše zariadenie do rúk a pozrieme sa na predný panel. Po zapnutí musí svietiť indikátor napájania – znamená to, že zariadenie je zapnuté. Potom sa pozrieme na indikátory LAN portov - zvyčajne sú označené buď jednoducho číslami - 1, 2, 3, 4.
Pri zapájaní prepojovacieho kábla do portu LAN— mal by sa rozsvietiť indikátor s príslušným číslom portu. Ak sa nerozsvieti, skúste odpojiť sieťový prepojovací kábel a zapojiť ho do susedného konektora. Ak sa indikátor nerozsvieti ani tam, vyskúšajte všetko jedno po druhom. Nepomohlo? Potom máte Smerovač je chybný - odneste ho do servisu.
Krok 3: Skontrolujte nastavenia siete.
V tejto fáze musíme skontrolovať nastavenia sieťového adaptéra - ktorá IP je registrovaná. Ak chcete prejsť do nastavení sieťovej karty operačný systém Windows XP, kliknite na tlačidlo Štart a vyberte časť Sieťové pripojenia. V systéme Windows 7 a Windows 8 stlačte kombináciu klávesov Win+R. Otvorí sa okno Spustiť program. Tu musíte zadať frázu - ovládací panel.
Otvorí sa ovládací panel systému Windows, kde musíte nájsť časť „Sieť a internet“.
Kliknite naň ľavým tlačidlom myši. Otvorí sa nasledujúce okno:
Ak chcete teraz otvoriť osobný účet smerovača cez 192.168.1.1, kliknite na odkaz „Centrum sietí a zdieľania“:
Vyberte položku ponuky „ Vlastnosti" . Otvorí sa okno vlastností Local Area Connections:
Vyberte „Internet Protocol Version 4 (TCP/IPv4)“ a dvakrát naň kliknite ľavým tlačidlom myši. Vo väčšine prípadov sú nastavenia IP automatický režim:
Takto bol systém pôvodne nakonfigurovaný. Toto sa robí s cieľom uľahčiť pripojenie počítača k sieti. Vďaka tomu, ak je v sieti DHCP server, Windows z neho dostane IP adresu, masku, adresu brány a DNS.
Čo ak však v sieti nie je žiadny server DHCP alebo je v konfigurácii vypnutý? V tomto prípade nebude prihlásenie cez 192.168.1.1 k vášmu osobnému účtu v automatických nastaveniach dostupné, pretože IP sa získa zo špeciálnej podsiete Microsoftu - 169.x.x.x. Je samozrejmé, že s takouto adresou nebudete mať prístup k adrese WiFi routera. Preto, aby ste vstúpili do jeho konfigurátora, musíte IP zaregistrovať manuálne - začiarknite políčko „Použiť nasledujúcu adresu IP“ a zadajte adresy ako na obrázku:
To znamená, že by sa malo napísať nasledovné:
IP adresa - 192.168.1.2
maska - 255.255.255.0
Brána - 192.168.1.1
Preferovaný server DNS - 192.168.1.1
Alternatívny server DNS - 8.8.8.8
Po zaregistrovaní kliknite na tlačidlo „OK“, aby sa zmeny prejavili. Znova spustíme prehliadač a pokúsime sa prejsť do nastavení smerovača na 192.168.1.1. Osobný účet smerovača je stále nedostupný?! No poďme ďalej.
Krok 4. Skontrolujte webový prehliadač.
V ovládacom paneli vyberte časť „Sieť a internet“. :
Teraz musíte vybrať „Možnosti internetu“ a otvoriť kartu „Pripojenia“. Kliknite na tlačidlo „Nastavenia siete“:
Nemali by byť registrované žiadne servery proxy.
Majte na pamäti, že webový prehliadač je tiež program a nemusí fungovať úplne správne. Preto si určite nainštalujte iný prehliadač – Firefox, Opera alebo Chrome – a skúste sa prihlásiť do routera cez 192.168.1.1 (Zyxel Keenetic, TP-Link, ASUS a pod.).
Krok 5. Uzol môže byť zablokovaný bezpečnostným systémom.
Môže sa stať, že váš modem alebo smerovač bude lokálne nedostupný z dôvodu nesprávnej konfigurácie brány firewall systému Windows alebo inej nainštalovanej brány firewall. Aby sme to odstránili, urobíme toto:
Úplne deaktivujeme (zastavením služby) bezpečnostný systém, ktorý máte nainštalovaný – antivírus, firewall atď.
Aby sme vylúčili všetky možnosti, pokúsime sa zakázať štandardnú bránu Windows Firewall. Môže tiež blokovať IP 192.168.1.1 alebo celú podsieť. Prejdite do ovládacieho panela, vyberte časť „Windows Firewall“ a úplne deaktivujte filter paketov kliknutím na hodnotu „Vypnúť“.
V systéme Windows 7 a Windows 10 Panely s nástrojmi Hľadáme sekciu „Bezpečnostný systém“ -> „Brána firewall systému Windows“ a vyberieme položku ponuky „Zapnúť alebo vypnúť bránu Windows Firewall“.
Úplne ho deaktivujeme pre súkromné a verejné siete.
Opäť skontrolujeme prístup cez 192.168.1.1 k osobnému účtu modemu alebo smerovača.
Ak vám nič z vyššie uvedeného nepomohlo, zostávajú iba nasledujúce scenáre:
1 možnosť- Adresa IP na smerovači bola zmenená. To znamená, že sa nepoužíva 192.168.1.1, ale iná IP - 192.168.0.1, 10.90.90.90 atď. V tomto prípade zostáva iba resetovať konfiguračné parametre zariadenia pomocou tlačidla „Reset“ na zadnom paneli zariadenia a znova ho nakonfigurovať.
Možnosť 2- vírusy a malvér. V súčasnosti na internete koluje množstvo rôznych infekcií, vrátane vírusov pre routery, ktoré menia niektoré ich nastavenia, po ktorých sa stáva aj prihlásenie do webového rozhrania zariadenia dosť problematické. Začnite kontrolou počítača alebo prenosného počítača na prítomnosť vírusov.
Možnosť 3— skontrolujte, či máte prístup k 192.168.1.1 z telefónu alebo tabletu pripojením k sieti WiFi. Heslo na pripojenie k bezdrôtovej sieti je často napísané na nálepke nalepenej na spodnej strane zariadenia. Ak nie, môžete skúsiť použiť funkciu WPS. V tomto prípade bude PIN kód napísaný aj na nálepke.
Možnosť 4- Porucha hardvéru vášho modemu alebo smerovača. V tomto prípade je jediným východiskom odniesť ho do servisného strediska.
Video tutoriál:
V tomto prípade sú možné len 2 možnosti:
1 - Obnovte nastavenia pomocou tlačidla „Reset“, ako je popísané vyššie, po ktorom by mal byť bez problémov možný prístup k nastaveniam modemu. Upozorňujeme však, že po resetovaní nastavení bude smerovač nedotknutý a bude musieť byť úplne nakonfigurovaný od začiatku.
2 - Vyhľadajte osobu, ktorá pôvodne nastavila vaše zariadenie, a požiadajte o heslo. Ak to urobil hlavný inštalátor od poskytovateľa, možno nainštaluje to isté na všetky zariadenia. Ak nastavenia parametrov vykonal niekto iný, je nepravdepodobné, že by si to zapamätal a stále bude musieť použiť „Reset“.
Najpopulárnejšie zariadenia používajúce adresu 192.168.1.1:
Výbava Zyxel.
ADSL modemy:
OMNI ADSL LAN EE, OMNI ADSL LAN EE, OMNI ADSL WLAN EE, P-660H EE, P-660HT EE, P-660HTW EE, P-660HW EE, P-660R EE, P-660RT EE, P-660RU EE, P-662H EE, P-662HW EE, P-741, P-791R v2, P-792H EE, P-792H v2, P-793H, P-793H v2, P-794M, P-841, P-844 EE , P-870H-51A V2, P-870HW-51, P-870HW-51A V2,
P-870MH-C1, P-871 EE, P-871M, P-872H, P-872HA, P660HN EE, P660HN Lite EE, P660HT2 EE, P660HT3 EE, P660HTN EE, P660HT,302 EE602 EE, P660HT,022 EE602 EE, P660HN Lite EE , P660RU3EE
WiFi routery:
BG318S EE, NBG334W EE, NBG460N EE, P-330W EE, P-334 EE. Keenetic, Keenetic 4G, Keenetic 4G II, Keenetic Giga, Keenetic Giga II, Keenetic II, Keenetic Lite, Keenetic O Start, Keenetic Lite II, , Keenetic Ultra.Keenetic 4G II, Keenetic Giga II, Keenetic II, Keenetic Lite II, Keenetic Omni, Keenetic Start, Keenetic Viva, Keenetic Extra, Keenetic Extra 2, Keenetic DSL.
(Kinetisti druhej generácie majú názov hostiteľa my.keenetic.net)
Výbava D-Link:
DSL-2640U B1A T3A, DSL-2640U BRU C, DSL-2640U BRU C2, DSL-2640U BRU CB, DSL-2640U BRU D, DSL-2640U RA U1A, DSL-2740U BRU C2, DSL-27A
Výbava Tp-Link
Konfiguračné rozhranie pre zariadenia od tohto výrobcu vyzerá takto:
ADSL modemy:
TD-W8901N, TD-W8950ND, TD-W8951NB, TD-W8951ND, TD-W8960N, TD-W8961NB, TD-W8961ND, TD-W8968, TD-W8970
Wi-Fi smerovače:
TL-WA701ND, TL-WA730RE, TL-WA750RE, TL-WN7200ND, TL-WN721N, TL-WN721NC, TL-WN722N, TL-WN722NC, TL-WN723N, TL-WN725NTL,WN-725NTL,WN-725NTL,WN-725NTL WN751ND, TL-WN781ND, TL-WR702N, TL-WR720N, TL-WR740N, TL-WR741ND, TL-WR743ND, TL-WA830RE, TL-WA850RE, TL-WA850RE, TL-WA901ND,820N1NCTL-WA901ND,82 TL-NCW801 , TL-WN822N, TL-WN823N, TL-WN851ND, TL-WN881ND, TL-WN951N, TL-WR1042ND, TL-WR1043ND, TL-WR841HP, TL-WR841N, TL-WR841N4ND411, TL-WRTWRTL80 - WR941ND, TL-WA5210G, TL-WA7510N, TL-WR743ND, TL-WR843ND, TL-WA5210G, TL-WN310G, Acher C2, Acher C7, Acher C9, Acher C20, Acher C50.
Tiež používané názvy domén: tplinklogin.net, tplinkwifi.net, tplinkmodem.net.
Výbava Asus
Webové rozhranie starších routerov:
ADSL modemy:
D6300, D6200, DGND3700, DGND3300v2, JDGN1000
Smerovače Netgear:
R6300, 6200, WNDR4700, WNDR4500, WNDR4500, WNDR4300, WNDR4000, WNDR3800, WNDRMACv2, WNR3500L, WNR3500Lv2, JNR321, J01NR20v000, J01WNR22000, J010NR020000 , JNR1010, WNR612v3, WNR612v2.
Rostelecom sa stal poskytovateľom, ktorý si medzi používateľmi získal obrovskú popularitu vďaka možnostiam, ktoré poskytuje na prístup na internet a sledovanie interaktívnej televízie. Spoločnosť okrem svojich služieb ponúka klientom vybavenie. Ako však nakonfigurujete router Rostelecom a je možné sa sami pripojiť k internetu?
Nastavenie smerovača Rostelecom: je ťažké ho nastaviť sami?
Začnime tým, že poskytovateľ nám poskytol vybavenie a musíme ho nakonfigurovať na otvorený prístup na internet. Zvyčajne to robia špecialisti zo samotnej spoločnosti, ale sú chvíle, keď musíte dlho čakať.
Samotné pripojenie a nastavenie zariadenia nie je také ťažké. Stačí poznať základné kroky a postupovať podľa pokynov nižšie.
Nastavenia routera Rostelecom pre internet a televíziu: prehľad dôležitých funkcií

Okrem prístupu na internet poskytuje Rostelecom svojim zákazníkom aj možnosť sledovať digitálnu televíziu. Ak chcete používať interaktívnu televíziu od spoločnosti Rostelecom, musíte najprv vyplniť žiadosť o pripojenie k službe. Môžete to urobiť v kancelárii alebo online na oficiálnej webovej stránke spoločnosti.
Ďalším krokom je zakúpenie set-top boxu potrebného na sledovanie televízie. Set-top box musí byť spárovaný s vaším routerom alebo pripojený Wi-Fi adaptér ak je pripojenie vytvorené cez bezdrôtovú sieť. Set-top box je dodávaný so sieťovým káblom. Vezmeme to a pripojíme router k set-top boxu. Súčasťou sady je aj kábel - tulipán, potrebný na pripojenie k TV. Pripojené? Teraz prejdime k inštalácii.
Poskytovateľ Rostelecom spravidla poskytuje všetky nastavenia smerovača Rostelecom pre internet a televíziu s automatickou konfiguráciou a nemusíte robiť nič sami. Ak sa tak nestane, musíte urobiť nasledovné:
- prejdite na ovládací panel smerovača a vyberte „Internet“;
- otvorte stĺpec „Pripojenia“ a nájdite riadok „Širokopásmové pripojenie“;
- po kliknutí sa otvorí okno, v ktorom je potrebné skontrolovať položku Lan4.
Po dokončení týchto krokov musíte nastaviť televízor pomocou diaľkového ovládača. V nastaveniach je potrebné zvoliť režim zobrazenia AV alebo HDMI. Interaktívna televízia sa automaticky načíta o 2-3 minúty. Potom sa na obrazovke zobrazí okno. Vyžaduje, aby ste zadali svoje prihlasovacie meno a heslo. Tieto informácie sú uvedené v zmluve.
Po dokončení identifikácie sa pred vami otvorí ponuka a zoznam kanálov. Teraz si môžete vychutnať sledovanie svojich obľúbených televíznych relácií.

Nastavenie Wi-Fi routera Rostelecom

Po úspešnom pripojení k internetu je čas pripojiť Wi-Fi. Najprv sa vráťme do nastavení smerovača a prejdite do sekcie, ktorá je zodpovedná za bezdrôtovú sieť WLAN. Uvádzame SSID – názov vašej siete, typ šifrovania a heslo, ktoré obsahuje aspoň 8 znakov. Po uložení zmien sa router automaticky reštartuje.
To sú všetky kroky potrebné na konfiguráciu Wi-Fi routera Rostelecom. Teraz môžete používať internet z akéhokoľvek zariadenia pomocou svojho mena a hesla.

Ak sa vám pripojenie smerovača Rostelecom zdá komplikovaný proces, existuje program na nastavenie smerovača Rostelecom. Program sa dodáva na disku a je dodávaný s kompletným vybavením.
Router je možné nakonfigurovať bez pripojenia k webovému rozhraniu. Stačí vložiť disk do jednotky počítača a Sprievodca nastavením Rostelecom automaticky nakonfiguruje smerovač.
Ako nastaviť router Rostelecom na počítači

Najprv musíte zostaviť všetky komponenty: sieťový kábel, kábel WAN, internetový kábel a pripojiť ich k príslušným konektorom na smerovači.
Hotový? Pokračuj. V počítači prejdite na nastavenia sieťového adaptéra. Tu nájdeme riadok „miestne pripojenie“ a otvoríme „vlastnosti“. Na obrazovke vidíme niekoľko verzií internetového protokolu. Vyberte č. 4 (TCP/IPv4) a začiarknite políčko pre automatické získavanie IP a DNS. Potom kliknite na tlačidlo OK a počkajte na uloženie.
Nastavenia smerovača Rostelecom sú stratené: ako vyriešiť problém
Často sa vyskytujú prípady, keď dôjde k strate nastavení zariadenia v dôsledku zlyhania, vírusu alebo neopatrnosti samotného používateľa. Faktom je, že smerovač má tlačidlo „Reset“. Po stlačení sa zariadenie vráti do výrobných nastavení.
V situácii, keď sa nastavenia smerovača Rostelecom pokazili a stratili ste prístup k sieti, jediným východiskom je ich opätovné obnovenie. Aby sme to dosiahli, prejdeme všetkými vyššie popísanými krokmi a privedieme náš router späť k životu.
Z vyššie uvedených pokynov môžeme konštatovať, že je možné pripojiť router Rostelecom vlastnými rukami. Ak budete postupovať podľa všetkých týchto pokynov, buďte si istí, že uspejete.
Bezdrôtový internet dnes nájdeme všade a domáci používatelia nezostali bokom. Tento článok sa bude zaoberať tým, ako nakonfigurovať router Rostelecom. Ak budete postupovať podľa tohto procesu krok za krokom, nebudete musieť objednávať nastavenie smerovača od špecialistov. To je trochu drahé a zbytočné, keď môžete urobiť všetko sami.
Pripojenie smerovača
Ako nakonfigurovať router Rostelecom? Musíte začať s rovnakými krokmi, ktoré platia pre smerovač nakonfigurovaný pre akéhokoľvek iného poskytovateľa. Najprv pripojíme káble. Kábel, ktorý poskytuje internetové pripojenie, pripojíme ku konektoru „Internet“ alebo WAN. Pripojte kábel dodaný so smerovačom ku konektoru LAN. Druhý koniec tohto kábla pripojíme k počítaču alebo notebooku - k zariadeniu, z ktorého budeme konfigurovať smerovač.
Môže sa vykonávať automaticky bez zásahu používateľa. V niektorých prípadoch sa však musí zásah vykonať pomocou ručnej konfigurácie. Ak bol router používaný pred nastavením, je potrebné ho reštartovať, na čo nájdeme v zadnej časti malý otvor, ktorý býva označený ako Reset, vpichneme tam ihlu a stlačíme.
Vykonávame manuálnu konfiguráciu
Ako manuálne nakonfigurovať router Rostelecom? Ak to chcete urobiť, musíte chvíľu času zadávať parametre z klávesnice. Smerovač sa konfiguruje v prehliadači zadaním adresy tohto smerovača do panela s adresou. Zvyčajne je uvedené na zadnom paneli príslušného zariadenia. Zvyčajne má IP adresu 192.168.0.1 alebo 192.168.1.1. Potvrďte zadanie stlačením klávesu Enter a v zobrazenom okne zadajte svoje používateľské meno a heslo.
Tieto informácie pre prvé prihlásenie sú uvedené vedľa IP adresy smerovača. Ďalej sa môže zobraziť veľa nastavení. V tejto fáze nás zaujíma iba otázka, ako nastaviť router Rostelecom Wi-Fi.

Ak to chcete urobiť, prejdite do nastavení bezdrôtového internetu a do polí zadajte nasledujúce údaje: SSID - názov bezdrôtovej siete, skryť SSID - nie, režim Wi-Fi - auto, rozšírený kanál - auto, kanál - 7, šírka kanála - 20/40 MHz, kľúč WPA - heslo pre prístup do tejto siete, šifrovanie - WPA - AES, autentifikácia - WPA-Personal. Uložte a zatvorte prehliadač. Ak je potrebné tieto hodnoty prekonfigurovať, znova zadajte IP adresu smerovača do svojho obľúbeného prehliadača a zmeňte požadovaný parameter.
Nastavenie ADSL modemu
Malá časť predplatiteľov Rostelecomu stále nemá optické linky. Do globálnej siete sa pripájajú cez ADSL modem. To sa vykonáva pomocou telefónnej linky. Aby sa zabezpečilo, že sa internetové pripojenie počas konverzácie nepreruší alebo že telefón nebude zaneprázdnený pri prístupe na World Wide Web, používajú sa rozbočovače, čo sú rozbočovače, ku ktorým je pripojený internetový kábel a telefónny kábel, ako aj smerovač. pripojený.

Ďalej sa pozrieme na to, ako nastaviť router Rostelecom Wi-Fi. Do panela s adresou vášho obľúbeného prehliadača zadajte IP adresu príslušného zariadenia. V nastaveniach nastavíme tieto parametre: potvrdíme aktiváciu pripojenia WAN, NAT, WAN - PPPoE, nepotvrdíme aktiváciu UPnP - IP adresu v Rostelecom dostaneme automaticky. Automaticky sa tiež pripájame k DNS, zadávame prihlasovacie meno a kľúč, ktoré nám dal poskytovateľ. Nastavenia uložíme a nakoniec by sa malo objaviť internetové pripojenie.
router Sagemcom
Router Sagemcom F@st 2804 v7 odporúča používať samotný Rostelecom. Môže sa použiť na konfiguráciu pripojenia Ethernet aj ADSL. Okrem toho tento router pomáha vytvárať domácu sieť, ktorá môže byť káblová alebo bezdrôtová a tiež umožňuje pripojenie IPTV set-top boxu. Ako nakonfigurovať router Rostelecom Sagemcom bude uvedené nižšie.
Pripojenie a automatická konfigurácia Sagemcom
Pripojenie sa vykonáva rovnakým spôsobom, ako je opísané pre všetky smerovače. Ak sa používa pripojenie ADSL, internetový kábel je pripojený do zásuvky označenej ADSL. Pri pripájaní vložte kábel do portu LAN1. Nasledujúce LAN konektory možno použiť na pripojenie kábla používaného na pripojenie k počítaču. Keď si zakúpite tento smerovač od spoločnosti Rostelecom, dodáva sa s DVD. Ak je firmvér na smerovači starý (až do v7), musíte ho aktualizovať pomocou tohto disku na najnovšiu verziu, ktorú vyvinul Rostelecom. Poskytuje najstabilnejšie spojenie so svojimi servermi.

Ako nastaviť router Rostelecom - Sagemcom WiFi? Do jednotky vložíme disk, ktorý bol dodaný so smerovačom, spustí sa sprievodca nastavením, pomocou ktorého môžete nastaviť všetky potrebné parametre, keď vyberiete možnosť „Úplné nastavenie“, potom musíte postupovať podľa pokynov uvedených počas procesu inštalácie.
Manuálne nastavenie Sagemcom
Pre správnu konfiguráciu smerovača Rostelecom F ST 2804 v7 napíšte IP adresu do prehliadača a identifikujte ju podľa nálepky na spodnom kryte. Niekedy môže chýbať. V tomto prípade prejdite do vlastností lokálneho pripojenia a skopírujte túto adresu z riadku „Predvolená brána“. Potom v zobrazenom dialógovom okne zadajte údaje identifikujúce používateľa. Údaje sú uvedené na nálepke. Ak tam nie je, treba vyskúšať najbežnejšiu kombináciu prihlasovacieho mena a hesla admin.
Ďalej sa zobrazí konfiguračné rozhranie pre tento smerovač. Na ľavej strane je zoznam položiek ponuky. Prejdite na „Rozšírené nastavenia“. Otvorte „Službu WAN“. Ak existujú nejaké pripojenia, odstráňte ich pomocou začiarkavacích políčok a tlačidla „Odstrániť“. Prejdite na „Rozhranie druhej úrovne“ a tiež ho vymažte. Kliknite na „Pridať“.

Zadávame hodnoty VPI a VCI, ktoré majú svoje vlastné hodnoty v každom subjekte našej krajiny. Môžete to zistiť zavolaním na technickú podporu. Kliknite na tlačidlo „Použiť/Uložiť“. Vrátime sa do „Služby WAN“ a klikneme na „Pridať“. V zobrazenom zozname vyberte pripojenie, ktoré bolo vytvorené, a potom v ďalšom okne vyberte typ pripojenia. Rostelecom používa hlavne pripojenie PPPoE. Pre toto pripojenie uvádzame prihlasovacie meno a heslo (bude označené ako PPP, čo je všeobecný prípad, ktorý platí aj pre PPPoE). Názov služby - ľubovoľný. Začiarknite políčko vedľa položky „Znova skúsiť PPP pri chybe“. Kliknite na „Použiť/Uložiť“.
Všetko popísané vyššie pomôže odpovedať na otázku, ako nakonfigurovať router Rostelecom F ST 1744.
Nastavenie smerovača na prácu so set-top boxom IPTV
Ako nastaviť router Rostelecom, aby ste mohli sledovať televíziu pomocou globálnej siete? Aby ste to dosiahli, v predtým diskutovanom smerovači v „Rozhraní druhej úrovne“ vytvoríme nové pripojenie s rôznymi hodnotami VCI a VPI. V „Službe WAN“ vytvoríme nový objekt, vyberieme vytvorené pripojenie, v konfiguračnom okne vyberieme Premostenie (bridge), klikneme na „Ďalej“. Otvorte kartu LAN. Začiarknite políčko „Zakázať server DHCP“. Aktivujte funkciu IGMP Snooping a „IGMP Proxy on the Bridge“. Prejdite do kategórie WLAN, podkategória „Hlavná“.

Aktivujte „Povoliť multicastový prenos“ a „Povoliť bezdrôtovú sieť“. Zadajte názov SSID. Prejdite na „Zabezpečenie“. Autentifikácia - WPA-PSK, šifrovanie WPA - TKIP + AES. Zadajte heslo WPA/WAPI (8 alebo viac znakov) a kliknite na „Použiť/Uložiť“, potom musíte reštartovať smerovač.
Nastavenie smerovača D-Link
Podrobne sme preskúmali predchádzajúci smerovač, pretože to Rostelecom odporúča používať. V iných smerovačoch zvážime iba základné nastavenia bez toho, aby sme zachádzali do podrobností. Ak chcete nastaviť smerovač D-link pre Rostelecom, musíte: pre Dir 615 zadať názov internetovej služby, interval LCP - 15, poklesy - 2; pre Dir 300 je názov služby Porty s hodnotami 2 a 3, hoci môžu existovať aj iné v závislosti od použitých portov; pre DSL 2500u a kliknite na Click’n’Connect. Autentifikácia pre bezdrôtové siete - WPA2-PSK. IPTV v Dir 300 sa konfiguruje cez " Rýchla inštalácia", "Sprievodca nastavením IPTV", kde označujeme port, ku ktorému je pripojený set-top box. Ostatné podobné modely sú konfigurované rovnakým spôsobom.
Nastavenie smerovača TP-Link
Router TP-Link pre Rostelecom môžete nakonfigurovať takto: v type pripojenia vyberte PPPoE alebo „PPPoE Rusko“, zadajte údaje poskytnuté poskytovateľom a kliknite na „Pripojiť“. Zakážte sekundárne pripojenie a pridajte automatické pripojenie WAN. Pri ochrane bezdrôtovej siete vyberte možnosť WPA-Personal/WPA2-Personal.

IPTV sa konfiguruje v ponuke „Sieť“ - IPTV, vyberte režim „Bridge“, v časti „Port pre IPTV“ uveďte číslo portu s pripojeným set-top boxom (výberom podpisu portu na zadnej strane smerovača) . Všetky modely modemov sú konfigurované rovnakým spôsobom. Ak potrebujete nainštalovať nový firmvér, musíte si ho stiahnuť z webovej stránky výrobcu. Pri nastavovaní týchto smerovačov môžete zadať nie IP adresu, ale tplinklogin.net. Predvolené možnosti prihlásenia sú zobrazené na nálepke v spodnej časti.
Smerovač je zariadenie, ktoré poskytuje bezdrôtový internet v domácnosti, kancelárii alebo vonku. Smerovač vytvára sieť Wi-Fi, prostredníctvom ktorej môžete používať internet pomocou mobilných alebo počítačových zariadení. Kvalitný internet závisí nielen od vybavenia, ale aj od poskytovateľa. V Rusku je jedným z takýchto poskytovateľov Rostelecom.
Telekomunikačné služby poskytuje už vyše dvadsať rokov. Počet klientov poskytovateľa je 11 miliónov ľudí. Širokopásmový prístup k internetu vám umožňuje používať Wi-Fi pripojenie bez prerušenia. Spoločnosť pôsobí takmer po celej krajine.
Ako funguje WiFi
Smerovač je zariadenie určené na vytvorenie lokálnej siete medzi dvoma alebo viacerými počítačovými zariadeniami. Rovnako ako router sa používa na viac ako len pripojenie k internetu. Úlohou smerovača je zabezpečiť správny príjem a prenos dát zašifrovaných v paketoch. Existuje veľa modelov smerovačov. Rostelecom ponúka nákup smerovača spolu s pripojením.
Poskytovateľ ponúka produkty od známych výrobcov:
- TP Link;
- D Link;
- Rýchly;
- Huawei;
- Asus.
Smerovač vytvára spojenie na prenos paketových dát medzi zariadeniami pripojenými na internet a prístupovým bodom, ktorý poskytuje poskytovateľ.
Smerovače majú ďalšie vlastnosti:
- obmedzenie používania stránok, ktoré predstavujú nebezpečenstvo;
- schopnosť vytvárať šifrovanú sieť;
- schopnosť regulovať premávku.
V prípade potreby môžete obmedziť počet zariadení, ktoré majú povolený prístup na používanie smerovača.
Zariadenie má kompaktné rozmery a na prenos Wi-Fi signálu využíva jednu alebo viac antén. Počet zariadení, ku ktorým sa môžete pripojiť k internetu, závisí od úrovne zaťaženia smerovača. Ak je preťažený, prevádzka je distribuovaná nesprávne, čo spomaľuje rýchlosť vášho internetového zážitku. Niektoré modely majú ďalšie konektory na pripojenie flash diskov alebo iných zariadení.
Smerovače sú vybavené softvérom, ktorý vám umožňuje ovládať prevádzku zariadenia a distribúciu prevádzky. Pred pripojením k sieti je potrebné nakonfigurovať smerovač. Ak je nakonfigurovaný nesprávne, smerovač nebude vykonávať potrebné funkcie.
Žiadosť o pripojenie
Pred pripojením musíte prejsť na oficiálnu webovú stránku poskytovateľa a zoznámiť sa s poskytovanými tarifami. Cena tarify závisí od rýchlosti internetového pripojenia. Rýchlosť sa pohybuje od 100 do 3 Mbps. Náklady na internet sa pohybujú od 450 do 850 rubľov. Po výbere tarify musíte odoslať žiadosť o pripojenie. 
Ponecháva sa dvoma spôsobmi:
- zavolaním na číslo 8 800 301-00-38;
- vyplnením online žiadosti na oficiálnej webovej stránke poskytovateľa.
V prvom prípade službu vykonáva správca pripojenia, ktorý prijme žiadosť a odpovie na ďalšie otázky. V druhom prípade musíte prejsť na oficiálnu webovú stránku poskytovateľa, otvoriť stránku „tarify“ a kliknúť na „pripojiť“ vedľa vybranej možnosti. Potom sa vám otvorí formulár na vyplnenie údajov. Obsahuje iniciály, kontaktné údaje a adresu.
Okrem toho máte možnosť dostávať upozornenia o vašej žiadosti prostredníctvom SMS alebo e-mailu. K dispozícii je tiež začiarkavacie políčko, ktoré označuje, či je smerovač potrebný na prenájom. Potom sa vyberie vhodný čas na dokončenie aplikácie a klikne sa na „pripojiť“.
Vezmú vás na privát?
Vo väčšine prípadov je internetové pripojenie Rostelecom bezplatné. Pre menšie lokality sa však môže vyžadovať dodatočný poplatok. Dôvodom je nemožnosť inštalácie pevnej internetovej linky. Preto pripojenie k súkromný dom realizované prostredníctvom optického vlákna alebo bežného telefónneho kábla. Náklady na minimálnu tarifu za pripojenie z optických vlákien sú 99 rubľov.

Pri pripojení telefónnym káblom môžete použiť iba jeden tarif. Rýchlosť pripojenia je 8 Mbit za sekundu. Poplatok za používanie tarify je 349 rubľov. K dispozícii sú ďalšie funkcie.
Môžu odmietnuť službu?
Rostelecom odmieta poskytovať internet, ak nemá technické možnosti na jeho pripojenie. Porucha môže byť spôsobená chýbajúcim telefónnym káblom. Internetové pripojenie môže byť tiež odmietnuté, ak je k dispozícii telefónny kábel, je však zastaraný. Na pripojenie je potrebný digitálny kábel. Iné analógy nie sú vhodné na riešenie tohto problému.
Pred odoslaním žiadosti si môžete na oficiálnej webovej stránke poskytovateľa skontrolovať, či je pripojenie možné. Ak to chcete urobiť, na hlavnej stránke kliknite na stĺpec „Skontrolovať adresu“. Potom musíte zadať adresu záujmu, po ktorej dostanete odpoveď.
Ako sa pripojiť na internet?
Pripojenie rôzne modely smerovačov sa vykonáva podľa všeobecnej schémy. Rozdiely sú minimálne, ale existujú. Návod na nastavenie zariadenia je súčasťou balenia. Ale ak tam nie je, router Rostelecom je nakonfigurovaný podľa nasledujúcej schémy.
TP Link TD
Tento model má niekoľko variácií. Je to jeden z najpopulárnejších smerovačov. Odrody TP Link TD majú spoločné rozhranie, takže konfigurácia sa vykonáva pomocou podobného systému. Smerovač sa pripojí k sieti, potom musíte otvoriť prehliadač a nájsť oficiálnu webovú stránku výrobcu.
Môžete ho otvoriť aj zadaním 192.168.0.1 do vyhľadávacieho panela. V riadku „Sieť“ kliknite na „WAN“. Hodnota by mala byť „PPPoE (Russia PPPoE)“. Potom zadajte prihlasovacie meno a heslo poskytnuté poskytovateľom. Po pripojení sa nastavenia uložia. Ak sa v stave zobrazuje „Pripojené“, nastavenie bolo vykonané správne. Nový firmvér je stiahnutý z webovej stránky výrobcu.
D Link Dir 615
Smerovače D Link majú jednoduché nastavenie. Po pripojení smerovača k počítaču sa zobrazí rozhranie s nastaveniami pre anglický jazyk. Do riadkov pre heslo a prihlásenie zadajte hodnotu „admin“. Potom môžete v nastaveniach nastaviť ruský jazyk.
Musíte prejsť na rozšírené nastavenia, otvoriť položku „sieť“ a kliknúť na „WAN“. Potom sa zadajú údaje poskytovateľa, po ktorých sa vytvorená sieť nazýva „Internet“. Okrem toho musíte nastaviť číslo 15 pre intervaly LCP a hodnotu 2 pre poklesy.
D Link Dir 300
Schéma nastavenia sa spočiatku nelíši od predchádzajúcej. Systém sa vykonáva podobným spôsobom pred nastavením siete. Keď sa otvorí karta „Port“, nemala by sa nazývať „Internet“, ale „Porty: 5, 2“. Potom si musíte zapísať prihlasovacie meno a heslo poskytnuté poskytovateľom. Nie sú potrebné žiadne ďalšie nastavenia smerovača. Aktualizovaný firmvér je dostupný na oficiálnej stránke výrobcu.
Asus RT N12
Po pripojení smerovača sa otvoria nastavenia, v ktorých musíte vybrať „Nastavenie internetu“. Potom vedľa typu pripojenia musíte zadať PPPoE. Pri všetkých položkách okrem tretej musíte vybrať „Áno“. Potom zadajte prihlasovacie meno a heslo poskytnuté poskytovateľom.
Ak chcete pomenovať sieť, zvoliť heslo a vytvoriť ochranu, musíte otvoriť nastavenia smerovača. Nový firmvér je dostupný na oficiálnej stránke výrobcu.
Huawei HG8245H
Pripojením smerovača k počítaču sa otvorí rozhranie s nastaveniami. Potom zadajte prihlasovacie meno a heslo v kombináciách uvedených v pokynoch pre zariadenie. Musíte otvoriť riadok „WAN“, potom zadať potrebné údaje a začiarknuť políčka oproti položkám. Hodnoty „SSID1“ a „LAN2“ sú uvedené v spodných odsekoch. Ďalšie nastavenia sa vykonávajú podľa bežnej schémy.
Internet nefunguje: dôvody
Existuje niekoľko dôvodov, prečo router nefunguje pri pripojení k sieti. Ak chcete zistiť, čo presne spôsobilo poruchu, musíte venovať pozornosť charakteristikám problému.
Smerovač má indikátory vo forme žiaroviek, ktoré indikujú jeho stav. Po zapojení sa rozsvietia, čo znamená, že router funguje. Ak sa tak nestane, musíte skontrolovať, či má zariadenie tlačidlo zapnutia/vypnutia. Niekedy na vyriešenie problému stačí prepnutie. Problémom môže byť aj rozbitý zdroj. Častejšie zlyhá samotný smerovač. Porucha môže byť aj v samotnom zariadení. V tomto prípade mu pomôžu iba opravy.
Dôvody tejto poruchy môžu byť:
- prítomnosť výrobnej chyby;
- poklesy napätia v elektrickej sieti;
- vnikaniu vlhkosti.
Aby sa tomu zabránilo, router by mal byť počas búrok vypnutý. Odporúča sa použiť stabilizátor napätia, aby sa minimalizovalo riziko nestabilnej siete ovplyvňujúcej smerovač.
Ak router funguje, ale nemôžete sa k nemu pripojiť, mali by ste vyskúšať iné zariadenie. Po pripojení sa ukáže, či je problém skutočne v routeri. Najprv musíte reštartovať smerovač a zariadenie, cez ktoré je vytvorené pripojenie. Ak problém pretrváva, musíte kontaktovať svojho poskytovateľa a zistiť, či na linke nie sú nejaké poruchy. Niekedy môže internet zmiznúť, pretože platba sa skončila. Potom sa musíte uistiť, že kábel a pripojenie k smerovaču fungujú správne.
Po týchto krokoch je potrebné skontrolovať nastavenia a zistiť, či sa zmenili. Ak sa vyskytne takýto problém, je potrebné nakonfigurovať smerovač. Ak sú nastavenia správne, ale nie je k dispozícii internet, problém môže spočívať v kanáloch. Chybný router nemusí úplne prestať fungovať. Môže sa zapnúť zo siete, ale nemôže distribuovať internet z dôvodu poruchy. V takom prípade by mal byť zaslaný na opravu.
Ako nastaviť?
Ak chcete zistiť, ako zadať nastavenia smerovača, budete musieť použiť:
- samotný router;
- sieťový kábel;
- sieťová karta na počítačovom zariadení.
Do portu WAN musíte vložiť kábel poskytovateľa. Potom sa sieťový kábel dodávaný so smerovačom vloží do portu LAN. Druhá časť kábla sa pripája k počítaču. Potom sa router pripojí k sieti.
Ďalším krokom je otvorenie prehliadača a zadanie adresy IP uvedenej na zadnej strane smerovača alebo v pokynoch. Je tam napísané aj prihlasovacie meno a heslo pre vstup do nastavení. Ak sú údaje zadané správne, v prehliadači sa otvorí stránka s nastaveniami.
Ako zistiť svoje prihlasovacie meno a heslo?
Na väčšine modelov sú prihlasovacie meno a heslo „admin“. Niekedy však môžu byť iné. Na prístup k nastaveniam smerovača sa vyžaduje prihlasovacie meno a heslo. Treba otočiť router a skontrolovať, čo je na ňom napísané. Zvyčajne tam nájdete svoje prihlasovacie meno a heslo. Ak tam nie sú, treba si preštudovať návod. Pokyny pre smerovač uvádzajú, aké hodnoty musíte zadať, aby ste sa dostali do nastavení. Prihlasovacie meno a heslo môžu byť napísané aj na obale.
Ak sa nenašli potrebné údaje, na internete sú stránky, ktoré obsahujú štandardné prihlasovacie meno a heslo pre konkrétne modely smerovačov. Ak zmeníte svoje prihlasovacie meno a heslo, môžete obnoviť predvolené údaje obnovením nastavení na výrobné nastavenia. Táto akcia sa vykonáva stlačením špeciálneho tlačidla. Prihlasovacie heslo si môže zapamätať osoba, ktorá ho nakonfigurovala. Obnovenie nastavení je posledná možnosť.
Ako môžem zmeniť svoje heslo?
Nastavenia smerovača sú chránené štandardným prihlasovacím menom a heslom. Vo väčšine prípadov sa nelíšia. Preto je pre cudzincov celkom ľahké získať k nim prístup. Pri nastavovaní sa odporúča zmeniť heslo smerovača. V opačnom prípade sa k nemu pripojí cudzinec, zmení heslo a stratíte kontrolu nad vlastným zariadením. Pomôcť môže iba resetovanie nastavení.
Ak chcete zistiť, ako zmeniť heslo, musíte pripojiť smerovač k počítaču štandardným spôsobom, otvoriť prehliadač, prejsť na webovú stránku výrobcu, po ktorej sa otvoria nastavenia.
Pre rôzne modely sa zmena hesla vykonáva v rôznych nastaveniach:
- pre Tp-Link - Systémové nástroje - Heslo;
- pre D-link - Systém - Heslo správcu;
- pre Asus – Administrácia;
- pre ZyXEL – Systém – Používatelia.
Na stránkach, ktoré sa otvárajú, sa zmenia heslo a prihlasovacie údaje, po ktorých je potrebné ich uložiť. Odporúča sa zapísať si nové údaje, pretože neskôr, ak chýbajú, nebudete mať prístup k nastaveniam.
Ak potrebujete zmeniť heslo siete Wi-Fi, musíte rovnakým spôsobom otvoriť nastavenia smerovača a potom nájsť požadovanú stránku. Pre rôzne modely smerovačov sa stránka na zmenu hesla nazýva:
- heslo;
- sieťový kľúč;
- Zdieľaný kľúč WPA2.
Kategórie môžu byť podpísané v ruštine. Po prechode na požadovanú stránku by ste mali napísať nové heslo a uložiť ho. Aby ste heslo nezabudli, musíte si ho zapamätať alebo zapísať, inak sa nebudete môcť pripojiť k Wi-Fi.
Ako pripojiť modem?
Nastavenie modemu je podobné ako nastavenie smerovača. ADSL modemy sú pripojené priamo cez telefónnu prípojku. Je potrebné skontrolovať, či je telefónny kábel vhodný na pripojenie, pretože staršie verzie nespĺňajú technické normy.
Spojenie sa vykonáva pomocou:
- počítač alebo laptop;
- telefónna zásuvka;
- rozdeľovač.
Posledné zariadenie je potrebné na prepojenie dvoch alebo viacerých telefónnych liniek. Modem je pripojený k počítaču alebo notebooku, po ktorom musí byť pripojený k telefónnemu káblu pomocou rozdeľovača na druhej strane. Potom je zariadenie pripojené k elektrickej sieti. Ovládače pre softvér sú buď už dostupné na modeme, alebo sa inštalujú automaticky cez disk po pripojení k počítaču.
Modem sa predáva s automatickým inštalačným programom, ktorý vám umožňuje nakonfigurovať ho bez zásahu používateľa. Ak sa tak nestane alebo nastavenia nie sú vhodné, musíte úlohu vykonať sami. V takom prípade musíte prejsť do prehliadača a zadať IP výrobcu. Otvorí sa stránka rozhrania modemu, kde je potrebné vykonať nastavenia analogicky s routerom. Údaje o nastavení poskytuje poskytovateľ.
Záver
nastavenie domáci internet- nie je to ľahká úloha pre človeka, ktorý nemá skúsenosti s prácou so smerovačmi. Ak urobíte chybu v nastaveniach, zariadenie nemusí fungovať. Ale ak máte pokyny, pravdepodobnosť výskytu problémov je minimálna.
Mali by ste sa uistiť, že firmvér smerovača je aktualizovaný. Zastaraný softvér môže znížiť rýchlosť. V prípade potreby si môžete objednať pomoc pracovníka Rostelecomu, ktorý zariadenie nastaví.