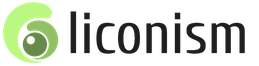Inštalácia OS Linux a Windows. Inštalácia Ubuntu vedľa Windowsu. Príprava disku Windows
Linux môže byť pre vás užitočný z mnohých dôvodov. Napríklad váš starý počítač Nemôžete aktualizovať na nové verzie systému Windows alebo macOS, alebo potrebujete aplikácie špecifické pre Linux, alebo ste len zvedaví vyskúšať niečo nové. Alebo ste si práve kúpili nový počítač bez operačný systém a chcete ušetriť peniaze výberom bezplatného Linuxu.
Inštalácia Linuxu je jednoduchá. Samozrejme, existujú distribúcie ako Arch, ktoré sú pre začiatočníka dosť náročné na inštaláciu. Ale väčšina moderných distribúcií je veľmi jednoduchá na inštaláciu. Možno ešte jednoduchšie a rýchlejšie ako Windows.
Pred inštaláciou Linuxu na váš hlavný počítač si vytvorte kópiu dôležitých údajov. Pri práci s oddielmi na pevnom disku môžete omylom vymazať niečo dôležité. Samozrejme, ak budete postupovať podľa pokynov a pozorne si prečítať, čo robíte, nič neočakávané sa nestane. Ale v každom prípade je to užitočná vec.
Linux môžete nainštalovať na počítače so systémom Windows a macOS alebo na prázdny pevný disk. Môžete si vybrať Linux ako svoj hlavný systém alebo ho používať súbežne so starým systémom.
1. Stiahnite si distribúciu Linuxu
Najprv si musíte vybrať distribúciu Linuxu. Hodnotenie DistroWatch.com vám pomôže rozhodnúť sa.
Potom si musíte stiahnuť vybranú distribúciu. Je to jednoduché: otvorte webovú stránku požadovanej distribúcie, nájdite sekciu sťahovania a vyberte tú, ktorá vyhovuje bitovej kapacite vášho procesora.
Distribúcie Linuxu na oficiálnych stránkach sú spravidla ponúkané na stiahnutie dvoma spôsobmi. Prvým spôsobom je bežné sťahovanie. Druhý je cez P2P pomocou torrent klienta. Druhá metóda je prirodzene rýchlejšia. Vyberte si ho teda, ak chcete ušetriť čas.

Po stiahnutí distribučnej súpravy vo formáte ISO ju musíte napáliť na disk CD alebo bežnú jednotku USB Flash.
Napálenie na disk CD je možné vykonať pomocou štandardných systémových nástrojov: „Napáliť obraz disku“ v systéme Windows alebo „Disk Utility“ v systéme macOS. Stačí kliknúť pravým tlačidlom myši na stiahnutý obrázok a vybrať príslušnú položku v ponuke.

Ak chcete napáliť ISO na flash disk, budete potrebovať špeciálne nástroje. Pre Windows je lepšie zvoliť Rufus a pre MacOS - UNetbootin. Tieto programy majú veľmi jednoduché rozhranie, je dosť ťažké sa v nich zmiasť.
3. Pripravte oblasť disku
Tento krok by ste mali dodržať, ak chcete ponechať systém nainštalovaný na sebe a súčasne s ním používať Linux. Ak sa rozhodnete úplne prepnúť počítač na Linux alebo inštalujete operačný systém na prázdny pevný disk, tento odsek preskočte.
Windows

Otvorte Správa diskov systému Windows. Vyberte jednotku alebo partíciu, z ktorej plánujete vyčleniť priestor na inštaláciu Linuxu. Pre väčšinu distribúcií je 10 GB viac než dosť. Ak však plánujete nainštalovať veľa aplikácií, získajte viac. Kliknite pravým tlačidlom myši na oddiel a vyberte možnosť Zmenšiť zväzok. Zadajte veľkosť a kliknite na tlačidlo OK.
Proces môže trvať pomerne dlho, takže buďte trpezliví.
Keď Správa diskov dokončí zmenu veľkosti oddielov, na disku zostane prázdne nepridelené miesto označené čiernou farbou. Tam nainštalujeme Linux.
Neskôr, ak nepotrebujete Linux, môžete s ním odstrániť oddiely a vrátiť voľné miesto systému Windows pomocou rovnakých „Nástrojov na správu diskov“.
macOS

Priestor na inštaláciu Linuxu môžete prideliť prostredníctvom diskovej pomôcky macOS. Vyberte svoj disk a kliknutím na ikonu „+“ vytvorte oddiel pre Linux. Vytvorenie nového oddielu môže chvíľu trvať.
4. Pripravte bootloader
Windows
Tento bod sa týka iba nových počítačov s predinštalovaným systémom Windows 10, 8.1 alebo 8. Tieto počítače používajú zavádzač UEFI, ktorý vám neumožní zaviesť systém do iného systému ako Windows.
Ak to chcete vyriešiť, prejdite do nastavení systému BIOS počítača a vypnite možnosť Secure Boot. Potom reštartujte. Hotovo, teraz si môžete stiahnuť a nainštalovať ďalšie systémy vedľa vášho Windows.
macOS
Na rozdiel od väčšiny počítačov, Mac vyžaduje niekoľko ďalších krokov na inštaláciu Linuxu v režime dual boot s macOS.
Najprv vypnite SIP. Reštartujte Mac a stlačte Cmd + R. Zobrazí sa ponuka Obnovenie. Vyberte v ňom „Terminál“ a zadajte príkaz csrutil disable .
Znova reštartujte Mac. SIP je vypnutý.
Manuálny
Vhodné, ak si chcete sami nastaviť veľkosti partícií alebo si napríklad vytvoriť samostatnú partíciu pre svoje súbory. Ak to chcete urobiť, vyberte „Iná možnosť“ a kliknite na „Pokračovať“.

Linux zobrazí, aké oddiely máte v počítači. Môžete ich vymazať, naformátovať alebo naopak ponechať časti s informáciami, ktoré chcete uložiť, nedotknuté.
Ak chcete nainštalovať Linux namiesto vášho systému, vyberte oddiel s nainštalovaným systémom a odstráňte ho tlačidlom „–“. Potom vytvorte nové oddiely vo voľnom priestore.

- Koreňový oddiel pre systémové súbory Linux. Vyberte súborový systém Ext4 a bod pripojenia /.
- Odkladací oddiel alebo odkladací oddiel je užitočný, ak ho nemáte dostatok Náhodný vstup do pamäťe, ale rýchly SSD disk. V zozname súborových systémov vyberte "Swap Partition".
- Domovský oddiel, kde budú uložené vaše súbory. Vyberte súborový systém Ext4 a bod pripojenia /home.
Kliknite na Pokračovať a potvrďte zmeny. Inštalačný program vymaže oddiely, ktoré ste vybrali, a vo voľnom priestore vytvorí nové.
Ako nainštalovať Linux vedľa vášho aktuálneho systému
Existujú dva spôsoby, ako nainštalovať Linux vedľa vášho systému.
Auto

Väčšina inštalátorov Linuxu okamžite zistí systémy, ktoré máte nainštalované. Ak ste pre Linux nevytvorili samostatné miesto na disku, môžete skúsiť vybrať možnosť „Inštalovať vedľa systému Windows“. Inštalátor automaticky vytvorí potrebné oddiely a vy nebudete musieť nič robiť manuálne.
Manuálny

Ak chcete sami určiť, koľko miesta prideliť systému a postupovať podľa pokynov v kroku 3, kliknite na „Iná možnosť“ a kliknite na „Pokračovať“. Uvidíte svoje diskové oddiely a prázdne miesto, ktoré sme pripravili pre Linux. Vytvorte tam koreňový oddiel (pripojovací bod /), ako je popísané vyššie. V tomto prípade nie je potrebný domáci oddiel: budete môcť kopírovať a upravovať súbory na vašom hlavnom systéme.
Kliknite na Pokračovať. Inštalátor ponechá vaše súbory na mieste. Jednoducho vytvorí nové oddiely na voľnom mieste. Budete si môcť vybrať, ktorý systém chcete spustiť pri štarte.
8. Dokončite inštaláciu systému Linux


Potom budete vyzvaní, aby ste sa predstavili. Zadajte svoje meno a vytvorte heslo. Nezabudnite svoje heslo, pretože ho budete neustále potrebovať na vykonávanie úloh v mene všetkých. Ak chcete, môžete zašifrovať svoj domovský priečinok.
Potom už len čakať. Po dokončení inštalácie budete vyzvaní, aby ste vybrali inštalačný disk a reštartovali počítač. Ak ste to povolili, nezabudnite v systéme BIOS zakázať zavádzanie z externých jednotiek.
Čo robiť po inštalácii
Keď sa reštartujete a pred vami sa objaví pracovná plocha Linuxu, môžete robiť všetko, čo môžete robiť v systéme Windows a macOS: surfovať po internete, upravovať dokumenty a počúvať hudbu. Nezabudnite aktualizovať a pozrieť sa na „App Store“ (alebo jeho ekvivalent, v závislosti od distribúcie), aby ste mohli dodatočne nainštalovať aplikácie, ktoré potrebujete.
Vyskúšajte Linux a uvidíte, že v každodennom živote to nie je o nič ťažšie ako Windows alebo macOS.
Žiadny operačný systém nie je dokonalý. Ubuntu nie je výnimkou. Hoci ide o jednoduchú a ľahko sa naučiť linuxovú distribúciu, stále má svoje nevýhody. Napríklad v predvolenom nastavení chýba väčšina populárnych mediálnych kodekov a nejaký ďalší populárny softvér. Aj keď to nie je kritické, nový používateľ môže mať kvôli tomu spočiatku ťažkosti.
Vo svete Linuxu však existuje pravidlo: ak vám niečo nevyhovuje, môžete to zmeniť alebo si vytvoriť vlastné. Klement Lefebvre využili to. V dôsledku toho sa zrodil Linux Mint. Dnes je táto distribúcia jednou z najpopulárnejších a podľa niektorých údajov je dokonca populárnejšia ako jej materská distribúcia - Ubuntu. A preto sa mnohí pýtajú, ako nainštalovať Linux Mint do počítača. Pozrime sa na tento proces.
Stiahnite si distribúciu
V tomto návode sa pozrieme na proces inštalácie Linux Mint 18 Sarah vedľa Windows 10. Použijeme 64-bitovú verziu s desktopovým prostredím Cinnamon
Ak sa stále rozhodnete vyskúšať Ubuntu, ale bojíte sa rozlúčiť so systémom Windows alebo neexistuje žiadny spôsob, nezúfajte: na jeden počítač môžete nainštalovať niekoľko operačných systémov a vybrať si medzi nimi pri spustení počítača. Prečítajte si o rôznych možnostiach riešenia tohto problému ďalej v tomto článku.
Možnosť 1: Čistá inštalácia systému Windows a Ubuntu
Ak na vašom počítači ešte nič nie je alebo sa rozhodnete všetko odstrániť a nainštalovať operačné systémy od začiatku, potom je najlepšie pripraviť si pevný disk vopred, konkrétne ho rozdeliť na logické jednotky vhodným spôsobom. Existuje na to veľa programov, jeden z nich – GParted – je súčasťou Ubuntu, takže ho využijeme.
Zaviesť z Disk Ubuntu, stlačte ALT-F2 a spustite nasledujúci príkaz:
Potom rozdeľte disk takto:
- Sekcia pre Inštalácie systému Windows(od 20 GB), BEZ súborového systému;
- Oddiel pre vaše súbory (všetok zostávajúci priestor) BEZ súborového systému.
Vezmite prosím na vedomieže sme partíciu pre Windows a užívateľské súbory ponechali BEZ súborového systému, lebo tam použijeme NTFS - a formátovanie na tento súborový systém je lepšie nechať na Windows, lebo Toto je stále jej rodná FS.
Keď je pevný disk pripravený, reštartujte počítač tentoraz zo zavádzacieho systému Disk Windows a nainštalujte systém na prvý oddiel. Ak inštalujete systém Windows XP, potom pri otázke o systéme súborov vyberte možnosť „NTFS, rýchle formátovanie“.
Po nainštalovaní systému Windows prejdite na „Tento počítač“, bude tam jeden nenaformátovaný oddiel pre používateľské súbory, naformátujte ho na NTFS.
Potom nainštalujte Ubuntu. Zároveň na otázku o spôsobe rozdelenia pevný disk zvoľte "MANUÁLNE". Keď sa stretnete s obrázkom oddielov pevného disku, musíte zadať typ NTFS a bod pripojenia v nastaveniach prvého oddielu, napríklad „/mnt/windows“; pre oblasť s vašimi súbormi, napríklad "/mnt/archive"; Pre oddiel Ubuntu vyberte bod pripojenia "/".
Bod pripojenia je adresár, do ktorého sa pripojí zadaný oddiel. Preto po inštalácii Ubuntu, aby ste získali prístup k súborom Windows (vo Windowse to bude jednotka C:), prejdite do priečinka „/mnt/windows“ (alebo do priečinka, ktorý ste určili).
Pre disk, na ktorom je nainštalovaný Ubuntu, musíte zadať bod pripojenia "/" - toto je KOREŇ SÚBOROVÉHO SYSTÉMU, inými slovami, adresár najvyššej úrovne.
Možnosť 2: Nainštalujte Ubuntu vedľa Windowsu
Ak už máte vo svojom počítači nainštalovaný systém Windows, môžete jednoducho nainštalovať Ubuntu, pričom systém Windows zostane na mieste a pri spustení počítača vám umožní vybrať si medzi týmito dvoma systémami. Aby ste to dosiahli, budete musieť trochu „presunúť“ oblasť, kde je nainštalovaný systém Windows, alebo inú oblasť na pevnom disku.
Potom vyberte oddiel, ktorý má dostatok voľného miesta. Kliknite na tlačidlo „Upraviť“ a zmeňte jeho veľkosť na minimálne 11 GB (11 264 MB). Keď je na pevnom disku voľné miesto, vytvorte na ňom 2 oddiely:
- Swap partition (SWAP) pre Linux (1 GB);
- Oddiel na inštaláciu Linuxu (EXT4, veľkosť od 10 GB pre Ubuntu, odporúčam 20 GB);
Potom nainštalujte Ubuntu (prečítajte si podrobné odporúčania o bodoch pripojenia v prvej časti vyššie uvedeného článku).
A okrem toho! Teraz je možné nainštalovať Ubuntu priamo na rovnaký oddiel ako Windows! Dá sa to urobiť pomocou programu, ktorý sa automaticky spustí z disku Ubuntu, ak ho vložíte do jednotky v systéme Windows. Ďalším východiskom zo situácie je inštalácia Ubuntu na virtuálny stroj pomocou Oracle VirtualBox: môžete vytvoriť takýto virtuálny stroj alebo naopak! Všetky tieto metódy však samozrejme spôsobia, že Ubuntu bude bežať oveľa pomalšie, ako keby bolo nainštalované na samostatnom oddiele vášho počítača, ako je popísané v tomto článku.
Povedzte všetkým:
Anglický zdroj "OMG! Ubuntu" poskytuje odpoveď na 4 často kladené otázky Google začínajúce "Can Ubuntu" ("Môže Ubuntu..."). Kvôli jazykovým zvláštnostiam je analyzovanie tej istej témy v RuNet trochu ťažšie, ale vo všeobecnosti sú otázky a odpovede na ne relevantné pre akýkoľvek región, takže...
Inštalácia OS:
Operačný systém Linux je dnes čoraz vyspelejší a dokáže úplne nahradiť operačný systém Windows, ktorý mal za posledné desaťročie nainštalovaný na počítačoch takmer každého používateľa.
Stojí za zmienku, že Linux a Windows sú dva úplne odlišné operačné systémy. Často sa stáva, že používateľ chce prejsť na Linux, no zároveň sa nevie vzdať niektorých funkcií Windowsu. Tento problém je spôsobený najmä určitým softvérom, ale v tejto situácii existuje východisko.
Linux desktop
Po prvé, systém Linux má celkom prijateľné náhrady za programy Windows.
Po druhé, prechod z jedného operačného systému nie je problematický, ide hlavne o to, aby ste sa pohodlne zorientovali a zvykli si na novú pracovnú plochu, ktorá má viacero prostredí a množstvo špecifických a užitočných nastavení. Existuje veľké množstvo užitočnejšie a pohodlnejšie programy. Čo ak však chcete pracovať súčasne v dvoch operačných systémoch? Dnes si povieme, ako nainštalovať Linux na druhý operačný systém.
Fázy inštalácie Linuxu na druhý systém:
Úloha inštalácie druhého OS sa zdá ťažká a ohromujúca, ale nie všetko je také ťažké, ako sa na prvý pohľad zdá.
Kroky na inštaláciu druhého OS:
Fáza I: stiahnite si hotový obrázok operačného systému Linux z oficiálnej webovej stránky, napríklad Ubuntu alebo Mint.
Etapa II: zapíšte stiahnutý obrázok na disk, na tento účel používame programy ako Ultra ISO, Alcohol120%, Nero. Okrem zápisu na disk sa Linux celkom jednoducho inštaluje ako druhý operačný systém cez bootovací USB flash disk. Ako ho vytvoriť je napísané.
Fáza III: Tento krok zahŕňa priamu inštaláciu samotného operačného systému Linux. Bootujeme z inštalačného disku alebo flash disku (nezabudnite nastaviť správne priority v BIOSe). Reštartujeme počítač, ak je všetko vykonané správne, inštalácia sa spustí automaticky, t.j. Zobrazí sa dialógové okno s výzvou, aby ste ako jediný operačný systém vybrali Linux alebo „inštalovať vedľa Windowsu“. V našom prípade volíme druhú možnosť. Potom postupujte podľa pokynov na obrazovke monitora.

Ponuka Štart
Dokončenie inštalácie:
Na konci procesu inštalácie sa nainštaluje zavádzač Grub, ktorý vás vyzve na výber jedného z operačných systémov pri každom zapnutí počítača; v prípade potreby to môžete opraviť. Musíte prejsť do nastavení operačného systému Windows a vybrať čas zobrazenia dialógového okna na výber systémov pri zavádzaní. Dúfam, že teraz nemáte otázku, ako nainštalovať Linux na druhý systém. V zásade nie je nič zložité, stačí postupovať podľa pokynov.
Linux a Windows sú operačné systémy, ktoré sa od seba radikálne líšia. Ale proces ich spoločnej inštalácie nie je taký zložitý.
- Ak máte radi operačný systém Linux a chcete s ním začať, ale možno nechcete prísť o Windows, ktorý už máte nainštalovaný.
- Ak sa bojíte akéhokoľvek zlyhania a máte po ruke záložnú možnosť.
- Alebo jednoducho nechcete prísť o svoje obľúbené fotografie, hry a programy.
Potom vám povieme o takej skvelej možnosti, ako je inštalácia Linuxu a Windowsu na jeden počítač!
Tento článok sa bude zaoberať inštaláciou Linuxu na Windows 10.
Prečo v desiatej verzii? Je to jednoduché, pretože toto je najviac novú verziu tohto operačného systému. Ale nebojte sa, táto príručka bude fungovať aj pre verzie Windows 7, Windows 8 a Windows 8.1.
Celkový pohľad na predmet článku
Môžete ho nainštalovať dvoma spôsobmi: bez rozdelenia disku a rozdelením kategórií na časti.
Prvý spôsob, ako to urobiť, je rýchlejší, ale druhý je oveľa efektívnejší, pretože kým inštalujete jeden oddiel, ostatné sa nepoužijú.
Najprv si stručne povieme o inštalácii celého operačného systému.
Možnosť č.1. Inštalácia Linuxu na Windows 10
Windows 10 verzie 1607 predstavil nový shell, Ubuntu Bash. Umožňuje vám používať bash skripty v OS, spúšťať a inštalovať linuxové programy. A vo verzii 1709 sú už k dispozícii tri inštalačné softvéry.
S vydaním verzie 1709 bola inštalácia Linuxu pre Windows značne upravená.
Pokyny na inštaláciu krok za krokom v nových verziách:
1. Prejdite na Ovládací panel - Programy a funkcie - Zapnite alebo vypnite súčasti systému Windows, zapnite podsystém Windows pre Linux

2. Po inštalácii a reštartovaní zariadenia si stiahnite jednu z aplikácií.

3. Spustite stiahnutý softvér a nastavte používateľské meno a heslo.

4. Ak chcete povoliť komponent Windows Subsystem for Linux, použite príkaz:
Enable-WindowsOptionalFeature -Online -FeatureName Microsoft-Windows-Subsystem-Linux
Pokyny na inštaláciu:
1. Spustite nastavenia OS - Aktualizácia a zabezpečenie - Pre vývojárov. Povoliť režim vývojára.

2. Otvorte Ovládací panel – Programy a funkcie – Zapnite alebo vypnite funkcie systému Windows a vyberte Podsystém Windows pre Linux.

3. Po inštalácii napíšte do vyhľadávania OS „bash“, spustite túto verziu a nainštalujte.

4. Po inštalácii spustite shell.

Príklady použitia Ubuntu Shell v systéme Windows
Programy Bash Linux v systéme Windows 10 je možné nainštalovať, zničiť a upraviť pomocou apt-get z úložiska Ubuntu.

Môžete si tiež nainštalovať Git v Bash a používať ho ako zvyčajne, pretože jeho rozhranie sa nelíši od Ubuntu.

bash skripty
Môžete vytvárať a spúšťať bash skripty v systéme Windows 10 pomocou Nano Storage Editor.

Pozor!
Táto inštrukcia bude relevantná len pre verzie Windows 10 1607 a 1709. Ak máte inú verziu, prejdite na druhý spôsob inštalácie.
Možnosť č.2
Na spoločnú inštaláciu dvoch operačných systémov popísaných vyššie budete musieť vytvoriť ďalšie diskové oblasti, ktorých minimálny počet by mal byť tri.
Zatiaľ čo Windows je možné nainštalovať na jeden oddiel, nie je to zvykom robiť s Linuxom, ale táto možnosť nie je vylúčená.
Ide len o to, že tento systém je veľmi flexibilný a preto je jeho inštalácia povolená na viacerých miestach, kde sa bude nachádzať samotný systém, jeho nastavenia a parametre a samotné užívateľské súbory.
Počas preinštalovania to bude vo váš prospech, pretože kým inštalujete systémový oddiel, zvyšné dva zostanú nedotknuté.
Tieto oddiely možno zhruba nazvať systémový domáci oddiel a odkladací oddiel. Pozrime sa bližšie na každý z nich:
- Minimálne požiadavky na voľný priestor pre inštaláciu veľkosti systému sa pohybujú medzi 7 a 20 gigabajtmi. To je ale úplné minimum, ktoré je potrebné len pre samotnú inštaláciu a niektoré podporné aplikácie. Bude premyslenejšie, ak uvoľníte ďalších 15-20 GB na inštaláciu programov a aplikácií, ktoré potrebujete. Zvyčajne je pre takýto oddiel vyčlenených 35-45 GB.
- Výmenný bod prichádza do hry, keď systém potrebuje dodatočnú pamäť RAM.
Údaje, ktoré sa nepoužívajú alebo sa používajú zriedka, sa odosielajú do tejto sekcie. Kapacitne by mal zaberať presne polovicu objemu operačného zariadenia. Ale pri použití režimu spánku alebo úsporného režimu musí byť tento oddiel rovnaký ako systémový.
- Domáca partícia obsahuje iba súbory a programy pre vaše osobné účely: sú to stále tie isté obrázky, dokumenty, hry, hudba, programy atď. Hlasitosť tohto disku si každý nastavuje individuálne, na základe osobných preferencií.
Príprava disku Windows
Pred procesom spoločnej inštalácie týchto dvoch operačných systémov sa uistite, že ste vytvorili záložnú kópiu celej existujúcej štruktúry alebo selektívne iba potrebné dokumenty, v prípade, že je časť priestoru oddelená od nosiča.
Nie, nič sa nevymaže, sú to len preventívne opatrenia v prípade nejakej chyby, systémových problémov, nepozornosti a množstva ďalších faktorov.
Najlepšie však bude, ak si stále vytvoríte kópiu nielen svojich potrebných súborov, ale celého operačného systému, ak chcete interagovať so systémovým médiom.
Ak to chcete urobiť, otvorte položku na ovládacom paneli, ktorá zodpovedá postupu.
Ak skopírujete inú jednotku, D, E atď., Potom bude stačiť vytvoriť kópiu iba potrebných súborov.
Po dokončení procesu Rezervovať kópiu v skutočnosti môžeme pristúpiť k samotnému procesu inštalácie Linuxu.
Využijeme na to doplnok Windows – Správa diskov. Kliknite na skratku "Môj počítač" a vyberte stĺpec "ovládanie" .
Po otvorení tejto ponuky položku vyhľadáme a vyberieme.
Ukážeme tie diskové zväzky, ktoré sú v počítači k dispozícii: systémové a bežné (v tomto prípade je len jeden).
Napríklad vezmeme jednotku D, ale pre systémovú jednotku sú všetky akcie podobné. Ako teda spravovať veľkosť disku?
Ak chcete začať, kliknutím pravým tlačidlom myši na vybranú jednotku kliknite na "Zmenšiť objem" .
Po otvorení malého dodatočného okna v stĺpci "Veľkosť stlačiteľného priestoru" zadajte veľkosť zväzku, ktorý vytvoríte.
Poradenstvo:
Predtým, ako to urobíte, pozrite sa, koľko reálneho voľného miesta máte na disku a či investujete do svojich výpočtov. Z koláča sa vám totiž nepodarí odtrhnúť neexistujúci kúsok. Ak nie je dostatok miesta, je potrebné ho uvoľniť a až potom začať s kompresiou.
Po aplikovaní veľkosti komprimovaného priestoru teda potvrdíme výber a klikneme "komprimovať" .
Potom sa na obrazovke zobrazí nepridelené miesto, s ktorým budeme ďalej pracovať a vytvoríme potrebné oddiely.
Predinštalačná fáza je dokončená a teraz máte voľné miesto na inštaláciu Linuxu s Windowsom 10.
Na tomto systéme nebudeme vykonávať rozdelenie disku, ale urobíme to pomocou nástrojov Linuxu.
Príprava disku v systéme Linux
Tu budeme hovoriť o druhom alternatívny spôsob segmentácia disku bez použitia systému Windows. Toto nie je úplný sprievodca inštaláciou Linuxu na Windows 10.
Ak máte dôvody alebo to jednoducho nechcete robiť štandardnou metódou, máte možnosť to urobiť pomocou ľubovoľného programu Linux s predtým nainštalovanou pomôckou na správu diskov Gparted.
Vezmime si ako príklad známe Ubuntu.

Spustite prácu z média Ubuntu a v type vyhľadávania Dash "Gparted"(obr. 19).
Choďte do toho a uvidíte špeciálne okno pre proces monitorovania a koordinácie médií v Linuxe.
Je veľmi dôležité poznamenať, že v Linuxe všetko funguje inak ako vo Windows.
Tu sa oddiely na médiu a samotné médium nazývajú odlišne, presnejšie sú to jednoducho cesty na nájdenie dokumentov vo virtuálnom súborovom systéme dev.
Čoskoro si na to zvyknete a prídete na to. A v tomto okamihu povieme iba to, že názov samostatného oddielu bude začínať „/dev/sd“ a potom bude písmeno, ktoré charakterizuje názov média, a číslo označujúce číslo oddielu ( napríklad sda1, sdb2 atď.) .
Okrem názvu mediálneho oddielu v aplikácii uvidíme rozmery, súborový komplex a množstvo voľného miesta na médiu, pomocou čoho pochopíme, kde sa systém nachádza.
V tomto modeli je cesta dev/sdb1 akousi podobnosťou jednotky C v systéme Windows a dev/sdb2 je teda jednotka D.
Znížili sme teda veľkosť oddielu dev/sdb2 na 10 gigabajtov, aby sme nainštalovali Linux na Windows 10 do priestoru, ktorý sa uvoľnil. Ak to chcete urobiť, vyberte sekciu, kliknite na ňu pravým tlačidlom myši a prejdite na položku Zmeniť veľkosť/Presunúť.
V okne, ktoré po tejto operácii vyskočí, do stĺpca Nová veľkosť zadáme veľkosť, ktorú požadujeme, a to sa robí aj pomocou posúvača.
Po splnení predchádzajúcej podmienky pre vykonanie inštrukcie klikneme na Zmeniť veľkosť/Presunúť. Obrázok 23 ukazuje, že zatiaľ nie sú viditeľné žiadne špeciálne úpravy, ale objavilo sa voľné miesto, ako sme chceli.
Postup na úpravu objemu súborového komplexu trvá stanovený čas.
Po dokončení operácie sa môžete pozrieť a uistiť sa, že v kategórii dev/sdb2 došlo k výraznému zníženiu a že sa objavilo voľné miesto.
Ak chcete urobiť to isté so systémovou oblasťou, vykonajte podobné nastavenia.
Môžete zmenšiť veľkosť oblasti a následne pridať voľné zóny, ale nerobte to tak, ako je znázornené na obr. 27:
Vzhľadom na tento druh akcie môžete poškodiť zavádzač systému Windows a hoci jeho obnovenie nebude ťažké, zaberie vám to veľa času, o čom sme si istí, že vám nebude k ničomu.
V systéme Linux je najlepšie vytvoriť oddiely pomocou špeciálnej aplikácie počas procesu inštalácie.
Inštalácia Linuxu s Windows 10
Tu budeme diskutovať o niektorých aspektoch rozloženia disku pomocou softvéru Ubuntu ako príkladu, ale pre ostatných bude situácia podobná.
Aby sme lepšie porozumeli a pochopili, ako nainštalovať systém, zvážime možnosť manuálnej inštalácie.
V tejto fáze vytvárame vopred dohodnuté priečky z priestoru, ktorý sme uvoľnili. S úmyslom vybrať bod pripojenia pre systémový oddiel riešime cestu /, pre swap oblasť cestu pripojenia nenastavujeme a pre domáci oddiel ho označíme ako /home.
Ak chcete zabezpečiť úspešnú inštaláciu systému Linux so systémom Windows, pozorne dodržiavajte pokyny softvéru, ktorý používate.
Inštalácia Linuxu s Windows 10 UEFI
UEFI- ide o modernú techniku, ktorá nahradila starý a zastaraný BIOS, ktorý sa používa na všetkých súčasných notebookoch.
Spočiatku si môžete všimnúť použitie novej tabuľky oddielov GPT, ktorá nahradila starý MBR a vytvorila samostatný oddiel pre zavádzače operačného systému.
Ak máte nejaké pochybnosti, že UEFI spôsobí, že inštalácia Linuxu s Windowsom 10 na notebook bude problematickejšia, odhoďte tieto pochybnosti bokom, pretože na tom nie je nič zložité.
Ak už máte Windows, je pravdepodobnejšie, že táto technológia je už prítomná a odporúča sa, aby ste ju vybrali na inštaláciu zavádzača počas rozdeľovania médií. Má malú veľkosť (asi 30 megabajtov) a je určený súborovým systémom fat32.
Počas inštalácie Linuxu s Windows 10 riešime tento oddiel a jeho bod pripojenia: /boot/EFI. Všetok softvér, ktorý pracuje so zavádzačom Grub2, podporuje inštaláciu v UEFI.
To sú všetky tajomstvá inštalácie v UEFI, teraz máte právo nainštalovať tento operačný systém nielen do počítača, ale aj do prenosného počítača, hlavnou vecou je postupovať podľa pokynov na inštaláciu.
Dokončenie inštalácie
Možno máte ešte jednu otázku, mali by ste prejsť na Windows?
Nie je potrebné sa toho obávať, pretože v predvečer každého zavedenia počítača zavádzač Grub automaticky nájde zavádzač systému Windows a spýta sa vás, na ktorom operačnom systéme by ste chceli pracovať.

To znamená, že sa ukázalo, že duálne spustenie systému Windows 10 a Linuxu sa vykoná automaticky.
Ale! Ak sa v počítači vyskytli nejaké poruchy a bootloader to nedokázal sám určiť, môžete všetko nakonfigurovať sami a ak je všetko vykonané správne, po inštalácii Linuxu budete mať určite prístup k systému Windows.
Možné problémy po inštalácii Ubuntu
V tejto časti sa pozrieme na problémy, ktoré sú pravdepodobné a nie vylúčené po inštalácii Ubuntu.
Ak sa Ubuntu zavedie okamžite po zapnutí alebo po reštarte a neumožní vám vybrať operačný systém, načítanie systému Windows nebolo zistené.
Potom v špeciálnom termináli na skenovanie oddielov (vo vyhľadávačoch zavádzacích záznamov systému Windows) zadáme príkaz „sudo update-grub“, po ktorom sa všetko spustí.
Ak je situácia opačná a Windows nabootuje bez možnosti vybrať Ubuntu, tak sa prihláste a spustite terminál Ubuntu LiveCD na stiahnutie pomôcky Boot Repair, po ktorej tam zadáme príkazy z obr. 33:

Po spustení vyberte prvú položku „Odporúčaná oprava“.

A aplikácia vás požiada o zadanie 4 príkazov do príkazového okna na opravu chýb a dokončenie procesu inštalácie nových nastavení.
závery
V tomto článku sme diskutovali o probléme inštalácie Linuxu na Windows 10 , prostredníctvom ktorého ste dostali odpovede na množstvo otázok:
Ako urobiť rozpis, vybrať správne oblasti a nastoliť otázku inštalácie na notebook s UEFI.
Nakoniec zdôrazňujeme: na pohodlnú a úspešnú spoluprácu s Windows 10 a Linuxom budete musieť zastaviť Windows FastBoot, aby ste mohli spustiť systémový oddiel Windows v Linuxe.
V dôsledku inštalácie máte dva nezávislé operačné systémy a akékoľvek zmeny v ktoromkoľvek z nich neovplyvnia druhý.
A tiež pri preinštalovaní operačného systému nezabudnite, že jeden z diskov je potrebné odpojiť.