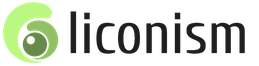Расширенный доступ на роутере ростелеком. Подробная инструкция для абонентов Ростелеком по настройке Wi-Fi. Как узнать кто подключен к моему wifi роутеру Ростелеком
Чтобы сменить пароль для авторизации в сети wifi или посмотреть уже установленный пароль необходимо знать, как войти в настройки роутера. Также панель через панель управления можно настроить название точки доступа, параметры сети, статус соединения и другие настройки.
Маршрутизатор TP-Link
Все маршрутизаторы tp link имеют похожую конфигурацию, поэтому инструкция подойдет для всех моделей устройств. Зайти в настройки конфигурации достаточно просто.
Следуйте инструкции:
- Для начала необходимо подключить компьютер к роутеру по сети вай-фай;
- Как только подключение будет установлено, проверьте, работает ли интернет – это показатель того, что маршрутизатор работает в привычном режиме;
- Воспользуйтесь любым установленным на компьютере браузером. В адресную строку введите адрес 192.168.0.1 или 192.168.0.1. Адрес для доступа в системную панель управления маршрутизатором указан на нижней панели роутера. После ввода в адресную строку локального адреса необходимо нажать клавишу Ентер. Появиться следующее окно:
Окно входа в систему управления роутером
- В окне необходимо ввести логин и пароль для входа. Как правило это admin и admin. Если данное сочетание не подошло, проверьте нижнюю панель роутера или инструкцию пользователя. Там должны быть указаны данные для входа;
- После ввода логина и пароля появиться панель управления. Она выглядит следующим образом:

Внешний вид панели управления
Роутер D-Link
Роутеры d link одни из самых популярных на современном рынке маршрутизаторов. Их особенность заключается в простоте настройки. Благодаря этому они прекрасно подходят для домашнего использования. Также роутер может поддерживать сразу несколько способов связи. Настроить устройство можно двумя способами:
- С помощью диска, который входит в комплектацию с товаром;
- Зайдя в панель настроек конфигурации.
Чтобы зайти в панель настроек запустите любой установленный на ПК браузер и следуйте инструкции ниже:
- Введите в адресную строку IP168.0.1 – роутеры d link подключаются только по этому адресу;
- Нажмите Ввод;
- В открывшемся окне введите данные для авторизации. По умолчанию пароль – 1234, а логин – admin. Эти данные могут меняться, если вы приобретали роутер непосредственно у провайдера;

- Панель управления выглядит следующим образом:

Панель настроек роутера
Маршрутизатор Asus
Роутеры Asus отличаются высоким быстродействием и демократичной стоимостью. Такие типы маршрутизаторов перед настройкой лучше подключить непосредственно к компьютеру, а е подключаться с помощью вай фай соединения.
Схема подключения изображена на рисунке ниже:

Схема подключения роутера Асус к компьютеру
Желтым цветом указан кабель интернета WAN, LAN – это порт, с помощью которого происходит подключение к персональному компьютеру. После того, как маршрутизатор будет соединен с компьютером, на ПК необходимо будет установить автоматическое получения адреса в настройках сетей. Зайдите в центр управления сетями, нажмите на сеть маршрутизатора и откройте окно свойств протокола Интернета. Выставьте автоматическое получение IP.

Настройка автоматического получения IP
Теперь откройте браузер, который вы используете по умолчанию на компьютере. В строке поиска введите адрес 192.168.1.1 и в открывшемся диалоговом окне введите имя администратора сети и пароль доступа к ней. Для устройств Asus это admin и admin.
После выполнения этих действия откроется окно управления конфигурацией маршрутизатора:

Окно настроек роутера Асус
Помните! Подключаться к панели настроек необходимо после соединения маршрутизатора с компьютером. В ином случае, при попытке доступа через wifi вы можете получить сообщение о том, что браузеру не удалось подключиться к удаленному серверу.
Роутер Zyxel Keenetic
Особенность серии роутеров Zyxel Keenetic заключается в их мощных технических характеристиках. Благодаря им маршрутизатор имеет широкий диапазон действия. Однако, такие роутеры довольно дорогие. Их цена варьируется от 1500 до 5000 рублей.
Для корректной работы устройства необходимо настроить его работу с помощью панели управления маршрутизатором.
Следуйте инструкции:
- Для начала убедитесь, что прошивка роутера обновлена до последней версии. Текущую установленную версию можно посмотреть на нижней панели устройства. Новое ПО поможет пользователю избежать проблем во время настройки и дальнейшей эксплуатации устройства. Загрузить актуальную версию прошивки можно с официального сайта компании-производителя роутера;
- В адресной строчке браузера введите адрес 192.168.0.1 и нажмите на Ентер;
- В окне введите логин и пароль, чтобы авторизоваться как администратор роутера и получить доступ ко всей информации и настройкам. Пароль – 1234, логин – admin. Помните, что регистр имеет значение.

Панель управления роутером zyxel Keenetic
Роутеры Ростелеком
Компания «Ростелеком» уже несколько лет предоставляет своим пользователям собственные брендированные роутеры. Как правило, их выпускают известные на рынке производители: D Link, QTech, Sagemcom или Huawei. Более 80% роутеров для российской компании выпускает производитель Sagemcom. Рассмотрим подробнее, как войти в настройки такого роутера:
- Подключите компьютер к роутеру через вай фай;
- В браузере введите адрес веб-интерфейса маршрутизатора 192.168.1.1 и нажмите на Ентер;
- Во всплывающем окне введите пароль – admin или логин – admin. Если эти данные не подходят, попробуйте авторизоваться с помощью логина superadmin и пароля Is$uper@dmin . Таким образом вы зайдете в панель управления как суперпользователя.

Панель настроек Роутеров Ростелеком
Если не удается подключиться к веб-адресу роутера
Если после ввода IP адреса 192.168.1.1 или 192.168.0.1 появляется указанное на рисунке окно браузера, это свидетельствует о том, что необходимо провести дополнительную настройку маршрутизатора.

Неудачная попытка подключения к веб-адресу роутера
Существуют две возможные причины ошибки подключения:
- Роутер неправильно подключен к компьютеру (в случае, когда соединение осуществляется не через вай фай, а через порты компьютера и маршрутизатора);
Правильная схема подключения роутера к компьютеру указана на рисунке выше. Само подключение к компьютеру или ноутбуку будет выглядеть следующим образом:

Соединенный с ноутбуком роутер с помощью сетевого кабеля
Если все подключено верно, на роутере засветиться один из индикаторов, который отвечает за работу порта LAN.

Работа индикатора, отвечающего за порт LAN
- Другая причина ошибки подключения веб-адреса – на компьютере выставлены неправильные настройки сети.
После правильного подключения маршрутизатора к компьютеру на панели задач ПК откройте окно текущих подключений:

Окно текущих подключений в ОС Виндоус
Компьютер должен быть подключен к маршрутизатору. Если статус соединения установлен как «Без доступа к Интернету», необходимо провести настройки сети.
Для этого следуйте инструкции:
- Зайдите в центр управления сетями и общим доступом. Для этого нажмите правой кнопкой мыши на значке текущих подключений и выберите соответствующий пункт меню, как показано на рисунке ниже:

Открытие центра управления подключёнными сетями на ПК
- Перейдите в окно изменения параметров сетевого адаптера;
- Выберите значок подключения по локальной сети и откройте окно его свойств;

Открытие свойств локальной сети
- В списке выберите протокол соединения с сетью 4 версии и выберите его свойства;
- В открывшемся окне поставьте галочки возле опций получения IP и DNS адресов, как указано на рисунке;

Настройка протокола соединения
- Сохраните все изменения и попробуйте зайти в панель настроек маршрутизатора еще раз (используя браузер).
Определение IP-адреса роутера
В девяноста процентах случаев зайти в настройки роутера можно по адресу 192.168.1.1 или 192.168.0.1. Если вы провели все необходимые настройки и выход в Интернет на ПК появился, но подключится к панели настроек роутера не удается, возможно, ваш маршрутизатор использует особый веб-адрес. В таком случае необходимо посмотреть нужный IP в параметрах подключения на компьютере пользователя.
Зайдите в центр управления сетями и общим доступом. Теперь найдите значок соединения с помощью локально сети. Нажмите на нем правой кнопкой мышки и выберите пункт «Состояние». В отрывшемся окне нажмите на кнопку «Сведения». Появится дополнительная информация о сетевом подключении. Найдите поле «Шлюз по умолчанию IP», его значение – это и есть адрес, который нужно вводить в адресную строку браузера.

Проверка шлюза IP
Настройка адреса подключения вручную
Сеть может не поддерживать возможность автоматической настройки IP адресов. В таком случае необходимо самостоятельно настраивать параметры сети. Зайдите в окно настроек протокола соединения (Рисунок 17). Вместо автоматической настройки отметьте галочкой поля «Использовать следующий IP адрес» и «Использовать следующий сервер DNS».
Для роутеров tp-link введите следующие параметры:

Ручная настройка параметров подключения для роутера tp link
Пользователи роутеров от производителя D Link должны ввести следующие параметры для организации подключения:

Организация ручной настройки сети для маршрутизаторов D Link
Сброс данных авторизации
Если вам не удается вспомнить ранее измененный логин и/или пароль на этапе авторизации в браузере, единственный способ решения неполадки – это сброс настроек роутера. Все параметры будут возвращены к первоначальной (заводской) конфигурации и пароль доступа станет стандартным. Он указан в инструкции пользователя или на нижней крышке роутера.
Процесс сброса параметров очень простой. На задней панели маршрутизатора есть кнопка сброса, ее нужно зажать любым острым предметом на 10-15 секунд. После нажатия все настройки будут возвращены к заводским, и вы сможете войти в панель управления роутером с помощью стандартного логина и пароля.

Кнопка для возвращения к стандартным параметрам роутера
С помощью всех описанных в данной статье способов вы сможете быстро выполнить вход в панель управления маршрутизатором для его дальнейшей настройки.
Просмотрено: 4 087
Вы пробуете зайти в меню настройки роутера, модема или оптического ONT-терминала через http://192.168.1.1 и «личный кабинет» устройства у Вас не открывается. Что делать? Вызывать мастера и платить деньги? Не торопитесь и не отчаивайтесь. Давайте вместе попробуем разберемся в проблеме и решим и как зайти в роутер?!
Думаю, что в начале полезно узнать немного теории:
192.168.1.1
— это IP-адрес(АйПи) сетевого устройства. По-умолчанию, на роутерах обычно прописана сеть: 192.168.1.0/24. Другими словами локальная сеть на роутере настроен первый (младший) в подсети адрес — 1, а подключенными по локальной сети клиентами будут использоваться адреса со 2
по 254
. Вообще, это общепринятое правило и так настроено у подавляющего большинства сетевых устройств — Zyxel Keenetic, Lincsys, Cisco, TP-Link, Upvel, Sagemcom, Asus. Есть, конечно, исключения. Например, у роутеров D-Link и Netgear по умолчанию используется другая подсеть – 192.168.0.0/24
и соответственно АйПи будет — . Но, как ни крути, цифры разные, а смысл один — что IP 192.168.1.1, что 192.168.0.1 — это адрес сетевого устройства в сети. В нашем случае —
Как зайти на роутер
Теперь перейдем к практике. Чтобы зайти в настройки WiFi-роутера или ADSL-модема, Вы в браузере должны ввести адрес: http://192.168.1.1 . При этом протокол в начале — http:// или www — набирать не нужно, браузер сам автоматически подставит нужное.
Если доступ в к настройкам есть, то Вы увидите форму авторизации на устройстве, где нужно будет ввести логин и пароль (обычно для входа в роутер по 192.168.1.1 используются: admin / admin):
Это значит, что локальная сеть настроена, маршрутизатор доступен и никаких проблем с доступом в его настройки нет. Мы же рассмотрим худший вариант развития событий — браузер выдает ошибку «Страница недоступна» или «Не удаётся получить доступ к сайту»:
Проблемы с доступностью веб-интерфейса могут быть разными. Давайте рассмотрим самые часто встречающиеся из них:
Инструкция как войти на 192.168.1.1.
Шаг 1. Проверяем активность сетевого подключения.
Очень часто причина недоступности роутера — это отключенный от него сетевой кабель.
При этом необязательно кто-то выдернул кабель намеренно – коннектор может просто отойти от разъема сетевой платы на миллиметр и уже ничего не будет работать. Обязательно проверьте целостность кабеля – может его где-то пережало или его чем-то повредили. Обратите так же внимание, что LAN-кабель должен быть подключен в LAN-порт устройства а не в WAN-порт.
Иначе, через порт WAN, зайти на 192.168.1.1 у Вас не получится. Этот порт используется для подключения кабеля провайдера. И только!
Шаг 2. Проверка индикаторов сети.
Здесь я имею ввиду на индикаторы физического соединения как на сетевой плате компьютера, так и на самом маршрутизаторе. Что они из себя представляют? Как правило, это зеленый светодиод. Если сеть активна — индикатор горит либо быстро моргает. Берем ваше устройство в руки и смотрим на лицевую панель. При включении должен обязательно гореть индикатор Power — он означает что устройство включено. Потом смотрим на индикаторы LAN-портов — они обычно помечены либо просто цифрами — 1, 2, 3, 4.
При включении патч-корда в LAN-порт — должен загораться индикатор с соответствующим номером порта. Если он не горит — попробуйте отключить сетевой патч-корд и включить в соседний разъем. Если индикатор не загорится и там – пробуйте все по-очереди. Не помогло? Тогда у Вас неисправен роутер — несите его в сервис .
Шаг 3. Проверка настроек сети.
На этом этапе нам надо проверить настройки сетевого адаптера — какой прописан АйПи. Чтобы попасть в настройки сетевой платы на операционной системе Windows XP надо нажать кнопку Пуск, выбрать раздел Сетевые подключения. В Windows 7 и Windows 8 нажимаем комбинацию клавиш Win+R. Откроется окно Запуск программы. Здесь надо набрать фразу — control panel .
Откроется Панель управления Windows, где надо найти раздел «Сеть и Интернет».
Кликаем на нем левой кнопкой мыши. Откроется вот такое окно:
Теперь, чтобы открыть личный кабинет роутера через 192.168.1.1, кликаем на ссылку «Центр управления сетями и общим доступом»:
Выбираем пункт меню « Свойства». Откроется окно свойств Подключения по локальной сети:
Выбираем «Протокол Интернета версии 4 (TCP/IPv4)» и кликаем на нем дважды левой кнопкой мыши. В большинстве случаев настройки IP стоят в автоматическом режиме:
Так система настроена изначально. Делается это в целях облегчения подключения компьютера к сети. Благодаря этому, если в сети есть DHCP-сервер, то Windows получит от него IP-адрес, маску, адрес шлюза и DNS.
Но как быть, если в сети нет DHCP-сервера, либо он отключен в конфигурации? В этом случае вход по 192.168.1.1 в личный кабинет на автоматических настройках будет недоступен, так как АйПи подцепится из специальной подсети Microsoft — 169.x.x.x
. Само собой, что с таким адресом у Вас не будет доступа к адресу WiFi-маршрутизатора. Поэтому, для входа в его конфигуратор, Вам надо прописать Ай-Пи вручную — ставим галочку «Использовать следующий IP-адрес» и прописываем адреса как на картинке:
То есть, должно быть прописано следующее:
IP-адрес — 192.168.1.2
Маска — 255.255.255.0
Шлюз — 192.168.1.1
Предпочитаемый DNS сервер — 192.168.1.1
Альтернативный DNS сервер — 8.8.8.8
Прописали, нажимаем кнопку «ОК» чтобы изменения вступили в силу. Снова запускаем браузер и пробуем зайти в настройки роутера по 192.168.1.1. Личный кабинет роутера по прежнему недоступен?! Ну что же, идем дальше.
Шаг 4. Проверяем Веб-браузер.
В Панели управления выбираем раздел «Сеть и Интернет»:
Теперь надо выбрать пункт «Свойства обозревателя» и открыть вкладку «Подключения». Нажимаем кнопку «Настройка сети»:
Никаких Прокси-серверов не должно быть прописано .
Имейте в виду, что веб-браузер- это тоже программа и она может не совсем корректно работать. Поэтому обязательно установите ещё один какой-нибудь браузер - Firefox, Opera или Chrome - и пробуйте по 192.168.1.1 войти в роутер (Zyxel Keenetic, TP-Link, ASUS и т.п.).
Шаг 5. Узел может быть заблокирован Системой Безопасности.
Может случится так, что Ваш модем или маршрутизатор станет недоступен в локалке из-за неправильной настройки Брандмауэра Windows или иного, установленного Вами фаервола. Чтобы это исключить делаем так:
Отключаем полностью (с остановкой службы) установленную Вами систему безопасности — антивирус, фаерволл и т.п.
Так же, чтобы исключить все варианты, пробуем отключить стандартный Брандмауэр Windows. Он тоже может блокировать IP 192.168.1.1 или целую подсеть. Зайдите в Панель управления, выберите раздел «Брандмауэр Windows» и полностью де-активируйте пакетный фильтр, кликнув по значению «Выключить».
На Windows 7 и Windows 10 в Панели инструментов ищем раздел «Система Безопасности» -> «Брандмауэр Windows» и выбираем пункт меню «Включение и отключение Брандмауэра Windows».
Отключаем его полностью для частных и публичных сетей.
Снова проверяем доступ через 192.168.1.1 в личный кабинет модема или маршрутизатора.
Если ничего из перечисленного Вам не помогло, то остаются только следующие варианты развития событий:
1 вариант - На роутере изменен АйПи-адрес. То есть используется не 192.168.1.1, а другой IP — 192.168.0.1, 10.90.90.90 и т.п. В этом случае остается только сбросить параметры конфигурации устройства кнопкой «Reset» на задней панели устройства и настраивать его заново.
2 вариант — вирусы и вредоносные программы. Сейчас в Интернете ходит много разной заразы, в том числе и вирусы для роутером, которые меняют некоторые их настройки, после чего зайти в веб-интерфейс устройства становится тоже достаточно проблематично. Начните с того, что проверьте свой компьютер или ноутбук на вирусы.
3 вариант — проверьте, можно ли зайти на 192.168.1.1 с телефона или планшета, подключившись к сети WiFi. Пароль на подключение к беспроводной сети очень часто бывает написан на стикере, приклеенном на нижней части корпуса аппарата. Если нет, то, как вариант, можно попробовать воспользоваться функцией WPS. В этом случае PIN-код будет так же написан на наклейке.
4 вариант - Аппаратная неисправность Вашего модема или маршрутизатора. В этом случае единственный выход - нести его в сервис.
Видео-урок:
В этом случае возможны только 2 варианта действий:
1 — Сбрасывать настройки кнопкой «Ресет», как описано выше, после чего доступ в настройки модема должен пройти без проблем. Но примите к сведению, что после сброса параметров настройки, роутер будет девственно чистый, и его полностью придется настраивать с нуля.
2 — Искать того, кто первоначально настраивал Ваш аппарат и спрашивать пароль. Если это делал мастер-установщик от провайдера, то возможно, он на все устройства ставит одно и то же. Если же настройки параметров делал кто-то иной — то вряд ли он вспомнит и всё равно придётся использовать «Reset».
Наиболее популярных устройства, использующие адрес 192.168.1.1:
Оборудования Zyxel.
ADSL-модемы:
OMNI ADSL LAN EE, OMNI ADSL LAN EE, OMNI ADSL WLAN EE, P-660H EE, P-660HT EE, P-660HTW EE, P-660HW EE, P-660R EE, P-660RT EE, P-660RU EE, P-662H EE, P-662HW EE, P-741, P-791R v2, P-792H EE, P-792H v2, P-793H, P-793H v2, P-794M, P-841, P-844 EE, P-870H-51A V2, P-870HW-51, P-870HW-51A V2,
P-870MH-C1, P-871 EE, P-871M, P-872H, P-872HA, P660HN EE, P660HN Lite EE, P660HT2 EE, P660HT3 EE, P660HTN EE, P660HTW2 EE, P660RT2 EE, P660RT3 EE, P660RU2 EE, P660RU3 EE
WiFi-роутеры:
BG318S EE, NBG334W EE, NBG460N EE, P-330W EE, P-334 EE.Keenetic, Keenetic 4G, Keenetic 4G II, Keenetic Giga, Keenetic Giga II, Keenetic II, Keenetic Lite, Keenetic Lite II, Keenetic Omni, Keenetic Start, Keenetic Ultra.Keenetic 4G II, Keenetic Giga II, Keenetic II, Keenetic Lite II, Keenetic Omni, Keenetic Start, Keenetic Viva, Keenetic Extra,Keenetic Extra 2, Keenetic DSL.
(Кинетики второго поколения имеют хостнейм my.keenetic.net )
Оборудование D-Link:
DSL-2640U B1A T3A, DSL-2640U BRU C, DSL-2640U BRU C2, DSL-2640U BRU CB, DSL-2640U BRU D, DSL-2640U RA U1A, DSL-2740U BRU C2, DSL-2750U B1A T2A
Оборудование Tp-Link
Интерфейс настройки устройств этого производителя выглядит так:
ADSL-модемы:
TD-W8901N, TD-W8950ND, TD-W8951NB, TD-W8951ND, TD-W8960N, TD-W8961NB, TD-W8961ND, TD-W8968, TD-W8970
Wi-Fi роутеры:
TL-WA701ND, TL-WA730RE, TL-WA750RE, TL-WN7200ND, TL-WN721N, TL-WN721NC, TL-WN722N, TL-WN722NC, TL-WN723N, TL-WN725N, TL-WN727N, TL-WN751N, TL-WN751ND, TL-WN781ND, TL-WR702N, TL-WR720N, TL-WR740N, TL-WR741ND, TL-WR743ND, TL-WA830RE, TL-WA850RE, TL-WA901ND, TL-WN8200ND, TL-WN821N, TL-WN821NC, TL-WN822N, TL-WN823N, TL-WN851ND, TL-WN881ND, TL-WN951N, TL-WR1042ND, TL-WR1043ND, TL-WR841HP, TL-WR841N, TL-WR841ND, TL-WR842ND, TL-WR940N, TL-WR941ND, TL-WA5210G, TL-WA7510N, TL-WR743ND, TL-WR843ND, TL-WA5210G, TL-WN310G, Acher С2, Acher С7, Acher С9, Acher С20, Acher С50.
Так же используются доменные имена: tplinklogin.net , tplinkwifi.net , tplinkmodem.net .
Оборудование Asus
Веб-интерфейс маршрутизаторов старых версий:
ADSL-модемы:
D6300, D6200, DGND3700, DGND3300v2, JDGN1000
Маршрутизаторы Netgear:
R6300, 6200, WNDR4700, WNDR4500, WNDR4500, WNDR4300, WNDR4000, WNDR3800, WNDRMACv2, WNR3500L, WNR3500Lv2, JNR321, WNR2200, JWNR2000, JWNR2000v2, WNR1000v2, JNR1010, WNR612v3, WNR612v2.
Ростелеком стал провайдером, заслужившим огромную популярность среди пользователей, благодаря предоставленным возможностям выхода в интернет и просмотра интерактивного телевидения. Помимо своих услуг, компания предлагает клиентам оборудование. Но, как происходит настройка роутера Ростелеком, и возможно ли подключить интернет самому?
Настройка роутера Ростелеком: сложно ли настроить самому?
Начнём с того, что провайдер предоставил нам оборудование и нам необходимо его настроить, чтобы открыть доступ в интернет. Обычно этим занимаются специалисты самой компании, но бывают случаи, когда приходится долго ждать.
Подключить и настроить оборудование самому не так уж и сложно. Просто нужно знать основные действия и следовать инструкциям, приведённым ниже.
Настройки роутера Ростелеком для интернета и телевидения: обзор важного функционала

Помимо доступа в интернет, Ростелеком предоставляет своим клиентам возможность просмотра цифрового телевидения. Чтобы пользоваться интерактивным телевидением от Ростелеком, для начала вам нужно составить заявление на подключение услуги. Сделать это можно в офисе или в онлайн режиме на официальном сайте компании.
Следующим шагом будет приобретение приставки, необходимой для просмотра ТВ. Приставку необходимо связать с вашим роутером или подключить Wi-Fi адаптер в случае, если соединение осуществляется с помощью беспроводной сети. В комплекте с приставкой идёт сетевой кабель. Берём его и соединяем роутер с приставкой. В комплекте также идёт кабель — тюльпан, необходимый для подключения к телевизору. Подсоединили? Теперь переходим к установке.
Как правило, провайдер Ростелеком обеспечивает все данные настройки роутера Ростелеком для интернета и телевидения автоматической настройкой, и у вас нет необходимости делать что-то самостоятельно. Если этого не произошло, то нужно сделать следующее:
- заходим в панель управления роутера и выбираем «Интернет»;
- открываем графу «Подключения» и находим строку «Broadband connection»;
- после нажатия открывается окно, в котором необходимо отметить пункт Lan4.
После того, как совершили эти действия, нужно провести настройку телевидения с помощью пульта. В настройках необходимо выбрать режим показа AV или HDMI. Интерактивное телевидение загрузится автоматически через 2-3 минуты. После вы увидите на своём экране окно. В нём нужно указать логин и пароль. Эта информация указана в договоре.
После того, как идентификация пройдена, перед вами откроется меню и список каналов. Теперь вы можете наслаждаться просмотром любимых телепередач.

Настройка Wi-Fi роутера Ростелекома

После того, как подключение к интернету прошло успешно, настало время подключить Wi - Fi. Для начала возвращаемся в настройки роутера и переходим в раздел, который отвечает за беспроводную сеть WLAN. Указываем SSID — имя вашей сети, тип шифрования и пароль, который содержит не менее 8 символов. При сохранении изменений роутер автоматически перезагрузится.
Ну вот и все действия, необходимые для того, чтобы настройка wifi роутера Ростелеком была произведена. Теперь вы можете пользоваться интернетом с любого устройства под своим именем и паролем.

Если подключение роутера Ростелеком покажется вам сложным процессом, то существует программа для настройки роутера Ростелеком. Программа предоставляется на диске и идёт в комплекте с оборудованием.
Настроить роутер возможно без подключения к Web интерфейсу. Просто установите диск в привод компьютера и «Мастер настройки Ростелеком» автоматически настроит роутер.
Как настроить роутер Ростелеком на компьютере

Для начала необходимо собрать все комплектующие: сетевой кабель, кабель WAN, кабель internet и подсоединить их к соответствующим разъёмам на роутере.
Сделали? Идём дальше. Заходим на своём компьютере в настройки сетевого адаптера. Здесь находим строку «подключение по локальной сети» и открываем «свойства». Видим на экране несколько версий протокола интернета. Выбираем № 4 (TCP/IPv4) и помечаем галочкой автоматические получения IP и DNS. После жмём кнопку OK и ожидаем сохранения.
Сбились настройки роутера Ростелеком: как решить проблему
Часто встречаются случаи, когда настройки оборудования сбиваются по причине сбоя, вируса или неаккуратности самого пользователя. Дело в том, что на роутере имеется кнопка «Reset». При её нажатии, оборудование возвращается к заводским настройкам .
В ситуации, когда у вас всё-таки сбились настройки роутера Ростелеком, и доступ к сети пропал, единственным выходом будет восстановить их заново. Для этого проходим по всем вышеописанным действиям и возвращаем свой роутер к жизни.
Из инструкций, описанных выше, можно сделать вывод, что подключение роутера Ростелеком своими руками возможно. Если будете следовать всем этим инструкциям, то будьте уверены, у вас всё получится.
Сегодня беспроводной Интернет можно встретить повсюду, не остаются в стороне и домашние пользователи. В данной статье будет рассмотрено, как настроить роутер «Ростелекома». Если выполнять этот процесс пошагово, то не нужно будет заказывать у специалистов настройку маршрутизатора. Это и дороговато, да и ни к чему, когда все можно сделать самим.
Подключение маршрутизатора
Как настроить роутер «Ростелекома»? Начинать нужно с тех же шагов, какие применимы к маршрутизатору, настраиваемому для любого иного провайдера. Сначала подключаем кабели. Тот кабель, который обеспечивает интернет-соединение, подключаем к разъему «Интернет» или WAN. Кабель из комплекта роутера подсоединяем к разъему LAN. Второй конец данного кабеля подсоединяем к компьютеру или ноутбуку - к тому устройству, из которого будем осуществлять настройку маршрутизатора.
Она может осуществляться в автоматическом режиме без вмешательства пользователя. Но в некоторых случаях вмешательство необходимо осуществлять посредством настройки вручную. Если роутер использовался до момента вашей настройки, его необходимо перезагрузить, для чего находим сзади маленькое отверстие, которое обычно подписано Reset, туда вставляем иголку и нажимаем.
Производим ручную настройку
Как настроить роутер «Ростелекома» вручную? Для этого необходимо уделить небольшой отрезок времени для ввода параметров с клавиатуры. Настройка роутера осуществляется в браузере путем ввода в адресной строке адреса данного маршрутизатора. Его обычно указывают на задней панели рассматриваемого оборудования. Как правило, он имеет IP-адрес 192.168.0.1 либо 192.168.1.1. Подтверждаем ввод нажатием клавиши Enter и вводим логин и пароль в появившемся окне.
Эти данные для первого входа указывают рядом с IP-адресом роутера. Далее может появиться множество настроек. Нас на этом этапе интересует лишь вопрос о том, как настроить вай-фай-роутер «Ростелекома».

Для этого переходим в настройки беспроводного Интернета и вписываем в поля следующие данные: SSID - имя беспроводной сети, скрыть SSID - нет, режим вайфай - авто, расширенный канал - авто, канал - 7, ширина канала - 20/40 МГц, ключ WPA - пароль для доступа к данной сети, шифрование - WPA - AES, аутентификация - WPA-Personal. Сохраняем и закрываем браузер. В случае необходимости перенастройки данных значений снова в любимом браузере вводим IP маршрутизатора и осуществляем изменение необходимого параметра.
Настраиваем ADSL-модем
Небольшая часть абонентов «Ростелекома» до сих пор не имеют оптоволоконных линий. У них подключение к Глобальной сети происходит через ADSL-модем. Оно осуществляется с использованием телефонной линии. Для того чтобы не происходило разрыва интернет-соединения при разговоре или не был занят телефон во время выхода во Всемирную паутину, используются сплиттеры, представляющие собой разветвители, к которым подключают и интернет-кабель, и телефонный кабель, а также маршрутизатор.

Далее рассмотрим, как настроить вай-фай-роутер «Ростелекома». Набираем IP-адрес рассматриваемого оборудования в адресной строке своего любимого браузера. В настройках производим установку следующих параметров: подтверждаем активацию WAN, NAT, WAN-подключение - PPPoE, не подтверждаем активацию UPnP - IP-адрес в «Ростелекоме» получаем автоматически. К DNS также подключаемся автоматически, вводим логин и ключ, которые были даны провайдером. Сохраняем настройки, в итоге должно появиться подключение к Интернету.
Роутер Sagemcom
Маршрутизатор Sagemcom F@st 2804 v7 рекомендует использовать сам «Ростелеком». Он может применяться как для настройки Ethernet, так и ADSL-соединения. Помимо этого, данный роутер помогает создать домашнюю сеть, которая может быть проводной и беспроводной, а также позволяет подключить IPTV-приставку. Как настроить роутер «Ростелекома» Sagemcom, будет показано ниже.
Подключение и автоматическая настройка Sagemcom
Подключение осуществляется таким же образом, как описано для всех роутеров. Если используется ADSL-подключение, то интернет-кабель подсоединяется к гнезду с надписью ADSL. При подключении кабель вставляем в порт LAN1. В последующие гнезда LAN можно подключать кабель, использующийся для соединения с компьютером. При приобретении данного маршрутизатора в «Ростелекоме» с ним идет в поставке DVD-диск. Если прошивка на роутере старая (до v7), то нужно обновить ее при помощи этого диска до последней версии, которая была разработана в «Ростелекоме». Она обеспечивает наиболее стабильную связь с его серверами.

Как настроить WiFi-роутер «Ростелекома» - Sagemcom? Вставляем в дисковод диск, идущий с маршрутизатором, запускается мастер настройки, с помощью которого можно задать все нужные параметры при выборе «Полной настройки», после чего нужно следовать инструкциям, выдаваемым в процессе установки.
Ручная настройка Sagemcom
Чтобы правильно настроить роутер «Ростелекома» F ST 2804 v7, пишем IP-адрес в браузере, определяя его по наклейке на нижней крышке. Иногда он может отсутствовать. В этом случае входим в свойства локального соединения и копируем этот адрес из строки «Основной шлюз». После этого в появившемся диалоговом окне вводим данные, идентифицирующие пользователя. Данные приведены на наклейке. Если же ее нет, нужно пробовать самую распространенную комбинацию из логина и пароля admin.
Далее появится интерфейс настройки данного роутера. В левой части представлен список пунктов меню. Переходим в «Дополнительные настройки». Открываем «WAN-сервис». В случае если там имеются какие-либо соединения, удаляем их при помощи отметок галочками и кнопки «Удалить». Переходим в «Интерфейс второго уровня» и также очищаем его. Нажимаем «Добавить».

Вводим величины VPI и VCI, имеющие свои значения в каждом субъекте нашей страны. Узнать их можно, позвонив по телефону в техподдержку. Кликаем на кнопку «Применить/Сохранить». Возвращаемся в «WAN-сервис» и кликаем на «Добавить». В появившемся списке выбираем соединение, которое было создано, после чего в следующем окне выбираем тип соединения. В основном в «Ростелекоме» используется PPPoE-соединение. Указываем логин и пароль данного соединения (будет отмечено как PPP, что является общим случаем, к которому относится и PPPoE). Имя сервиса - любое. Ставим галочку напротив «Повтор PPP при ошибке». Кликаем на «Применить/Сохранить».
Все описанное выше поможет ответить на вопрос о том, как настроить роутер «Ростелекома» F ST 1744.
Настраиваем маршрутизатор для работы с IPTV-приставкой
Как настроить роутер «Ростелекома», чтобы можно было смотреть телевидение, используя Глобальную сеть? Для этого в рассмотренном ранее маршрутизаторе в «Интерфейсе второго уровня» создаем новое подключение с другими значениями VCI и VPI. В «WAN-сервисе» создаем новый объект, выбираем созданное подключение, в окне конфигурации выбираем Bridging (мост), кликаем «Далее». Открываем вкладку LAN. Ставим галочку «Отключить DHCP сервер». Делаем активными IGMP Snooping и «IGMP Proxy на мосту». Переходим в категорию WLAN, подкатегорию «Основной».

Делаем активными «Включить передачу мультикаста» и «Включить беспроводную сеть». Вводим имя SSID. Переходим в «Безопасность». Аутентификация - WPA-PSK, шифрование WPA - TKIP + AES. Указываем WPA/WAPI пароль (от 8 символов) и кликаем на «Применить/Сохранить», после чего роутер нужно перезагрузить.
Настройка роутера D-Link
Предыдущий маршрутизатор мы рассмотрели детально, поскольку именно его рекомендует использовать «Ростелеком». В остальных роутерах мы рассмотрим только основные настройки без углубления в детали. Итак, чтобы настроить роутер D-link для «Ростелекома», необходимо: для Dir 615 ввести имя сервиса Internet, интервал LCP - 15, провалы - 2; для Dir 300 имя сервиса - Ports со значениями 2 и 3, хотя могут быть и иные в зависимости от используемых портов; для DSL 2500u и кликаем на Click’n’Connect. Аутентификация для беспроводных сетей - WPA2-PSK. IPTV в Dir 300 настраивается через «Быструю настройку», «Мастер настройки IPTV», где указываем порт, к которому присоединена приставка. Другие подобные модели настраиваются так же.
Настраиваем маршрутизатор TP-Link
Настроить роутер TP-Link для «Ростелекома» можно следующим образом: в типе соединения выбираем PPPoE или «PPPoE Россия», вводим данные, предоставленные провайдером, кликаем на «Соединить». Отключаем вторичное подключение, добавляем автоматическое WAN-подключение. При защите беспроводной сети выбираем пункт WPA-Personal/WPA2-Personal.

IPTV настраивается в меню «Сеть» - IPTV, выбираем режим «Мост», в «Порте для IPTV» указываем номер порта с присоединенной приставкой (методом выбора по подписи портов сзади роутера). Все модели модемов настраиваются аналогично. При необходимости установки новой прошивки ее нужно скачать с сайта производителя. При настройке данных роутеров можно указывать не IP-адрес, а tplinklogin.net. Параметры для входа по умолчанию приведены на наклейке, расположенной в нижней части.
Роутер – оборудование, обеспечивающее беспроводной интернет в доме, офисе, или на улице. Роутер создает Wi–Fi сеть, по которой можно воспользоваться интернетом при помощи мобильных или компьютерных устройств. Качественный интернет зависит не только от оборудования, но и от провайдера. На территории России одним из таких провайдеров является компания Ростелеком.
Она предоставляет услуги в сфере телекоммуникаций уже более двадцати лет. Количество клиентов провайдера составляет 11 миллионов человек. Наличие широкополосного доступа в интернет позволяет без перебоев использовать wifi соединение. Компания работает практически по всей стране.
Принцип работы wifi
Роутер – прибор, предназначенный для создания локальной сети между двумя и более компьютерными устройствами. Как и маршрутизатор, он используется не только для выхода в интернет. Задача роутера – обеспечить исправный прием и передачу данных, зашифрованных в пакеты. Существует множество моделей роутеров. Ростелеком предлагает приобрести маршрутизатор вместе с подключением.
Провайдер предлагает продукцию известных производителей:
- TP Link;
- D Link;
- Fast;
- Huawei;
- Asus.
Роутер создает связь для передачи пакетных данных между подключенными к интернету устройствами и точкой доступа, предоставленной провайдером.
Маршрутизаторы обладают дополнительными свойствами:
- ограничение на использование сайтов, представляющих опасность;
- возможность создать зашифрованную сеть;
- возможность регулировать трафик.
При необходимости можно ограничить число приборов, которым разрешен доступ к использованию роутера.
Устройство имеет компактные габариты, и использует одну или больше антенн для передачи сигнала Wi–Fi. Количество приборов, к которым можно подключить интернет, зависит от уровня нагрузки роутера. Если он перегружен, трафик раздается некорректно, замедляя скорость работы в интернете. Некоторые модели имеют дополнительные разъемы для подключения флеш-накопителей или другого оборудования.
Роутеры оснащены программным обеспечением, позволяющим контролировать работу прибора и распределение трафика. Перед подключением к сети, маршрутизатор необходимо настроить. При неправильной настройке роутер не будет выполнять необходимые функции.
Заявка на подключение
Перед подключением необходимо перейти на официальный сайт провайдера, и ознакомиться с предоставляемыми тарифами. Стоимость тарифа зависит от скорости интернет соединения. Скорость составляет от 100 до 3 Мбит в секунду. Стоимость интернета варьируется от 450 до 850 рублей. После выбора тарифа необходимо оставить заявку на подключение.
Она оставляется двумя способами:
- позвонив по номеру 8 800 301-00-38;
- составив онлайн заявку на официальном сайте провайдера.
В первом случае обслуживание осуществляет менеджер по подключению, который примет заявку, и ответит на дополнительные вопросы. Во втором случае необходимо перейти на официальный сайт провайдера, открыть страницу «тарифы», и на против выбранного варианта нажать «подключить». После этого откроется анкета для заполнения данных. В нее вносятся инициалы, контактные данные, адрес.
Дополнительно дается возможность получать уведомления о заявке по смс-сообщениям или на электронную почту. Также проставляется галочка, нужен ли роутер в аренду. После этого выбирается подходящее время для выполнения заявки, и нажимается «подключить».
Проводят ли в частный дом?
В большинстве случаев подключение интернета Ростелеком бесплатное. Но для небольших населенных пунктов может потребоваться дополнительная плата. Это связано с невозможностью провести стационарную интернет линию. Поэтому подключение в частный дом осуществляется через оптоволоконный или обычный телефонный кабель. Стоимость минимального тарифа по оптоволоконному соединению составляет 99 рублей.

При подключении через телефонный кабель можно использовать только один тариф. Скорость подключения составляет 8 Мбит в секунду. Оплата за использование тарифа равна 349 рублям. Дополнительные функции доступны.
Могут ли отказать в услуге?
Ростелеком отказывает в предоставлении интернета в случае, если не имеет технических возможностей его подключить. Отказ может быть связан с отсутствием телефонного кабеля. Также в подключении интернета может быть отказано, если телефонный кабель имеется, но он устарел. Для соединения необходим цифровой кабель. Другие аналоги не подойдут для решения этой задачи.
Перед оформлением заявки на официальном сайте провайдера можно проверить, возможно ли подключение. Для этого необходимо на главной странице нажать на графу «Проверить адрес». Затем нужно ввести интересующий адрес, после чего будет дан ответ.
Как подключить интернет?
Подключение различных моделей роутеров осуществляется по общей схеме. Отличия минимальны, но они имеются. Инструкция по настройке прибора следует вместе с ним. Но если ее нет, настройка роутера Ростелеком осуществляется по следующей схеме.
TP Link TD
Данная модель имеет несколько вариаций. Она относится к самым популярным маршрутизаторам. Разновидности TP Link TD имеют общий интерфейс, поэтому настройка проводится по аналогичной системе. Роутер подключается к сети, после чего необходимо открыть браузер, и найти официальный сайт производителя.
Открыть его также можно, введя в строку поиска 192.168.0.1. В строке «Сеть» нужно нажать на «WAN». Значение для него должно быть «PPPoE (Россия PPPoE)». Затем вводится логин и пароль, предоставленные провайдером. После соединения настройки сохраняются. Если в статусе высветилось «Подключено», настройка проведена правильно. Новая прошивка скачивается на сайте производителя.
D Link Dir 615
Роутеры D Link имеют простую настройку. При подключении маршрутизатора к компьютеру откроется интерфейс с настройками на английском языке. В строках для пароля и логина вводится значение «admin». После этого в настройках можно выставить русский язык.
Необходимо перейти к расширенным настройкам, открыть пункт «сеть» и нажать на «WAN». Затем вводятся данные провайдера, после чего созданная сеть называется «Internet». Дополнительно нужно выставить для LCP интервалов цифру 15, а для провалов значение 2.
D Link Dir 300
По началу схема настройки не отличается от предыдущей. Система проводится аналогичным образом до настройки сети. Когда откроется вкладка «Порт», ее нужно назвать не «Internet», а «Ports: 5, 2». После этого нужно записать логин и пароль, предоставленный провайдером. Дополнительные настройки для маршрутизатора не требуются. Обновленная прошивка доступна на официальном сайте производителя.
Asus RT N12
После подключения роутера, откроются настройки, в которых нужно выбрать «Internet Setup». Затем напротив типа подключения нужно проставить PPPoE. На против всех, кроме третьего пункта нужно выбрать «Да». После этого вводятся логин и пароль, предоставленные провайдером.
Чтобы назвать сеть, выбрать пароль, создать защиту, нужно открыть настройки роутера. Новая прошивка доступна на официальном сайте компании-производителя.
Huawei HG8245H
Подключив роутер к компьютеру, открывается интерфейс с настройками. Затем вводится логин и пароль в комбинациях, указанных в инструкции к прибору. Нужно открыть строку «WAN», после чего внести нужные данные, и проставить отметки на против пунктов. В нижних пунктах проставляются значения «SSID1» и «LAN2». Дальнейшие настройки выполняются по обычной схеме.
Не работает инэт: причины
Существует несколько причин, по которым роутер не работает при подключении к сети. Чтобы определить, что именно стало причиной поломки, необходимо обратить внимание на характеристику проблемы.
На роутере имеются индикаторы в виде лампочек, указывающие на его состояние. При включении в электросеть, они загораются, свидетельствуя, что маршрутизатор исправен. Если этого не произошло, нужно проверить, имеется ли у прибора кнопка включения и отключения. Иногда достаточно ее переключить, чтобы решить проблему. Также проблема может заключаться в поломке блока питания. Он чаще самого роутера выходит из строя. Поломка может заключаться и в самом оборудовании. В этом случае ему поможет только ремонт.
Причинами такой неисправности могут быть:
- наличие производственного брака;
- перепады напряжения в электросети;
- попадание влаги.
Чтобы этого не произошло, при грозах роутер следует выключать. Рекомендуется использовать стабилизатор напряжения, чтобы минимизировать риск влияния нестабильной сети на маршрутизатор.
Если роутер работает, но подключиться к нему нельзя, следует попробовать другое устройство. При подключении станет понятно, действительно ли причина в маршрутизаторе. Первоначально необходимо перезагрузить роутер, и прибор, через который к нему осуществляется подключение. Если проблема не исчезла, необходимо связаться с провайдером и выяснить, не имеется поломок на линии. Иногда интернет может пропасть потому, что закончилась оплата. Затем нужно убедиться в исправности кабеля и соединения с роутером.
После этих действий нужно проверить настройки, не изменились ли они. При возникновении такой проблемы, роутер нужно настроить. Если настройки правильны, а интернета нет, проблема может заключаться в каналах. Неисправный роутер не обязательно должен перестать полностью работать. Он может включаться от сети, но не раздавать интернет по причине поломки. В этом случае его следует отдать в ремонт.
Как настроить?
Для того, чтобы узнать, как зайти в настройки роутера, потребуется использование:
- самого маршрутизатора;
- сетевого кабеля;
- сетевой карты на компьютерном приборе.
Необходимо вставить кабель провайдера в порт WAN. Затем в порт LAN вставляется сетевой кабель, который идет в комплекте с роутером. Другая часть кабеля подключается к компьютеру. После этого маршрутизатор подключается к сети.
Следующий шаг – открыть браузер и ввести IP адрес, указанный на обратной стороне маршрутизатора, или в инструкции. Там же написаны логин и пароль для входа в настройки. Если данные введены правильно, в браузере откроется страница с настройками.
Как узнать логин и пароль?
На большинстве моделей логин и пароль «admin». Но иногда они могут быть другими. Логин и пароль необходимы, чтобы зайти в настройки роутера. Необходимо перевернуть роутер, и проверить, что на нем написано. Обычно узнать логин и пароль можно там. Если их там не оказалось, нужно изучить инструкцию. В инструкции к маршрутизатору указывается, какие значения нужно ввести, чтобы попасть в настройки. Логин с паролем могут быть написаны и на упаковочной коробке.
Если нужные данные не были найдены, в интернете существуют сайты, на которых написаны стандартные логин и пароль для конкретных моделей роутеров. В случае изменений логина и пароля, вернуть стандартные данные можно при помощи сброса настроек до заводских. Это действие осуществляется нажатием специальной кнопки. Пароль с логином может помнить человек, который занимался его настройкой. Сброс настроек – крайний случай.
Как поменять пароль?
Настройки роутера защищены стандартным логином и паролем. В большинстве случаев они не отличаются. Поэтому посторонним получить к ним доступ достаточно несложно. Рекомендуется менять пароль роутера еще при его настройке. В противном случае посторонний человек подключится к нему, изменит пароль, и Вы утратите контроль над собственным оборудованием. Помочь сможет только сброс настроек.
Чтобы узнать, как поменять пароль, необходимо стандартным способом подключить роутер к компьютеру, открыть браузер, перейти на сайт производителя, после чего откроются настройки.
Для различных моделей смена пароля осуществляется в разных настройках:
- для Tp-Link — System Tools – Password;
- для D-link — Система – Пароль администратора;
- для Asus – Администрирование;
- для ZyXEL – Система – Пользователи.
В открывшихся страницах изменяется пароль и логин, после чего их нужно сохранить. Рекомендуется записать новые данные, поскольку позже при их отсутствии получить доступ к настройкам не получится.
Если необходимо сменить пароль Wi–Fi сети, нужно аналогичным способом открыть настройки роутера, после чего найти нужную страницу. Для различных моделей маршрутизаторов страница для смены пароля называется:
- Password;
- Network key;
- WPA2 Shared Key.
Категории могут быть подписаны на русском языке. После перехода на нужную страницу следует написать новый пароль, и сохранить его. Чтобы не забыть пароль, его нужно запомнить или записать, иначе подключиться к Wi–Fi не получится.
Как подключить модем?
Настройка модема схожа с настройкой роутера. Модемы типа ADSL подключаются непосредственно через телефонную связь. Необходимо проверить, подходит ли телефонный кабель для подключения, поскольку старые варианты не соответствую техническим нормам.
Подключение производится при помощи:
- компьютера или ноутбука;
- телефонной розетки;
- сплиттера.
Последний прибор необходим для того, чтобы к одной телефонной линии подключить две и более. Модем соединяется с компьютером или ноутбуком, после чего при помощи сплиттера с другой стороны его нужно подключить к телефонному кабелю. Затем оборудование подключается к электричеству. Драйвера для работы программного обеспечения либо уже имеются на модеме, либо устанавливаются автоматически через диск при подключении к компьютеру.
Модем продается с автоматическим инсталятором, позволяющим настроить его без участия пользователя. Если этого не произошло, или настройки не подходят, нужно осуществить задачу самому. В этом случае нужно зайти в браузер и ввести IP производителя. Откроется страница интерфейса модема, где настройку нужно произвести по аналогии с роутером. Данные для настройки предоставляются провайдером.
Заключение
Настройка домашнего интернета – непростая задача для человека, не имеющего опыта работы с маршрутизаторами. Если допустить ошибку в настройке, оборудование может не работать. Но при наличии инструкции вероятность возникновения проблем минимальна.
Следует следить за тем, чтобы прошивка на роутере была обновлена. Устаревшее программное обеспечение может снижать скорость. При необходимости можно заказать помощь сотрудника Ростелеком, который настроить оборудование.