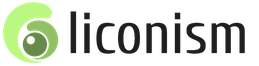Vytvoření nového formuláře. Vytváření formulářů podřízenosti
Ahoj všichni! V tomto článku vám řeknu, jak vytvořit tlačítko v databázi Microsoft Access.
Vytváření tlačítek ve formuláři nezávisí na tom, jakou verzi Accessu máte nainstalovanou (2003, 2007, 2010, 2013 nebo 2016). V tomto článku ukážu 2 způsoby, jak vytvořit tlačítka na formuláři v databázi Access: pomocí průvodce a pomocí makra.
Jak to udělat?
Krok 1: Vytvořte formulář
Pokud formulář nemáte, musíte si jej vytvořit. Můžete vidět další podrobnosti o tom, jak jsou formuláře vytvářeny. Přejděte na kartu „Vytvoření“, položka „Průvodce formulářem“. Dále vyberte tabulku nebo dotaz, na základě kterého bude formulář vytvořen. Dále vyberte požadovaná pole a klikněte na „Další“.
Vybrat vzhled formuláře.

Zadejte název formuláře a klikněte na „Dokončit“.

Otevřete formulář v návrhovém režimu. Jak vytvořit tlačítko v databázi Microsoft Access bude popsáno ve druhém kroku.

Krok 2: Vytvořte tlačítko pomocí průvodce
Na panelu nástrojů vyberte položku „Tlačítko“ a umístěte ji do formuláře. Zobrazí se okno Průvodce tlačítkem. Zde je potřeba vybrat požadovanou kategorii a nastavit konkrétní akci. Vybereme " Předchozí příspěvek“ a klikněte na „Další“.

Vyberte, co se má na tlačítku zobrazit: text nebo obrázek. Ponechte výchozí obrázek a klikněte na „Další“.

Nastavte název tlačítka a klikněte na „Dokončit“.


Nyní vytvoříme tlačítko s textem. Znovu přejděte do průvodce tlačítkem a vyberte „Další záznam“.



Krok 3: Vytvořte tlačítko pomocí makra
Na panelu nástrojů vyberte položku „Tlačítko“ a umístěte ji do formuláře. Zobrazí se okno Průvodce tlačítkem. Klikněte na „Zrušit“.



Poklepáním na vytvořené tlačítko otevřete okno vlastností. Přejděte na kartu „Události“, položka „Stisk tlačítka“. Klikněte na tlačítko se třemi tečkami.

Vyberte „Makra“ a klikněte na OK.


V moderní svět Potřebujeme nástroje, které by nám umožnily ukládat, organizovat a zpracovávat velké množství informací, se kterými se v Excelu nebo Wordu těžko pracuje.
Taková úložiště se používají k vývoji informačních webových stránek, internetových obchodů a účetních doplňků. Hlavní prostředek implementace tento přístup, jsou MS SQL a MySQL.
Produkt od Microsoft Office je z hlediska funkčnosti zjednodušenou verzí a je srozumitelnější pro nezkušené uživatele. Podívejme se krok za krokem na vytvoření databáze v Accessu 2007.
Popis MS Access
Microsoft Access 2007 je systém pro správu databází (DBMS), který implementuje plnohodnotné grafické uživatelské rozhraní, princip vytváření entit a vztahů mezi nimi a také strukturální dotazovací jazyk SQL. Jedinou nevýhodou tohoto DBMS je nemožnost pracovat v průmyslovém měřítku. Není určen k ukládání velkého množství dat. Proto se MS Access 2007 používá pro malé projekty a pro osobní, nekomerční účely.
Než si však krok za krokem ukážete, jak vytvořit databázi, musíte se seznámit se základními pojmy teorie databází. 
Definice základních pojmů
Bez základních znalostí o ovládacích prvcích a objektech používaných při vytváření a konfiguraci databáze není možné úspěšně porozumět principu a vlastnostem nastavení předmětné oblasti. Tak teď to zkusím jednoduchým jazykem vysvětlit podstatu všeho důležité prvky. Takže začněme:
- Předmětová oblast je sada vytvořených tabulek v databázi, které jsou vzájemně propojeny pomocí primárního a sekundárního klíče.
- Entita je samostatná databázová tabulka.
- Atribut – název samostatného sloupce v tabulce.
- N-tice je řetězec, který přebírá hodnotu všech atributů.
- Primární klíč je jedinečná hodnota (id), která je přiřazena každé n-tici.
- Sekundární klíč tabulky "B" je jedinečná hodnota z tabulky "A", která je použita v tabulce "B".
- SQL dotaz je speciální výraz, který provádí konkrétní akci s databází: přidávání, úpravy, mazání polí, vytváření výběrů.
Nyní, když máme obecnou představu o tom, s čím budeme pracovat, můžeme začít vytvářet databázi.
Vytvoření databáze
Pro přehlednost celé teorie vytvoříme tréninkovou databázi „Studenti-Zkoušky“, která bude obsahovat 2 tabulky: „Studenti“ a „Zkoušky“. Hlavním klíčem bude pole „Číslo záznamu“, protože tento parametr je pro každého studenta jedinečný. Zbývající obory jsou určeny pro úplnější informace o studentech.
Udělejte tedy následující:

To je vše, teď už zbývá jen vytvořit, vyplnit a propojit tabulky. Pokračujte dalším bodem.
Vytváření a naplňování tabulek
Po úspěšném vytvoření databáze se na obrazovce objeví prázdná tabulka. Chcete-li vytvořit jeho strukturu a vyplnit ji, postupujte takto:


Rada! Chcete-li doladit formát dat, přejděte na kartu „Režim tabulky“ na pásu karet a věnujte pozornost bloku „Formátování a typ dat“. Zde si můžete přizpůsobit formát zobrazovaných dat.
Vytváření a úpravy datových schémat
Než začnete propojovat dvě entity, analogicky s předchozím odstavcem musíte vytvořit a vyplnit tabulku „Zkoušky“. Má následující atributy: „Číslo záznamu“, „Zkouška1“, „Zkouška2“, „Zkouška3“.
Abychom mohli provádět dotazy, musíme propojit naše tabulky. Jinými slovy, toto je druh závislosti, která je implementována pomocí klíčových polí. K tomu potřebujete:

Konstruktor by měl automaticky vytvořit vztah v závislosti na kontextu. Pokud se tak nestane, pak:

Provádění dotazů
Co bychom měli dělat, pokud potřebujeme studenty, kteří studují pouze v Moskvě? Ano, v naší databázi je pouze 6 lidí, ale co když jich je 6000? Bez dalších nástrojů to bude těžké zjistit.
Právě v této situaci nám přicházejí na pomoc SQL dotazy, které pomáhají extrahovat pouze nezbytné informace.
Typy žádostí
Syntaxe SQL implementuje princip CRUD (zkráceně z anglického create, read, update, delete - „vytvořit, přečíst, aktualizovat, smazat“). Tito. pomocí dotazů můžete implementovat všechny tyto funkce.
Pro odběr vzorků
V tomto případě vstupuje do hry princip „čtení“. Potřebujeme například najít všechny studenty, kteří studují v Charkově. K tomu potřebujete:

Co bychom měli dělat, pokud máme zájem o studenty z Charkova, kteří mají více než 1000 stipendií? Náš dotaz pak bude vypadat takto:
VYBERTE * FROM Studenti WHERE Adresa = “Charkov” A Stipendium > 1000;
a výsledná tabulka bude vypadat takto:
Chcete-li vytvořit entitu
Kromě přidání tabulky pomocí vestavěného konstruktoru může být někdy nutné provést tuto operaci pomocí dotazu SQL. Ve většině případů je to nutné při provádění laboratorních popř ročníková práce v rámci vysokoškolského kurzu, protože v reálný život není to potřeba. Pokud to ovšem neděláte Profesionální vývoj aplikací. K vytvoření požadavku tedy potřebujete:
- Přejděte na kartu „Vytvoření“.
- Klikněte na tlačítko „Tvůrce dotazů“ v bloku „Jiné“.
- V novém okně klikněte na tlačítko SQL a do textového pole zadejte příkaz:
VYTVOŘIT TABULKU Učitelé
(Kód učitele INT PRIMÁRNÍ KLÍČ,
Příjmení CHAR(20),
Jméno CHAR(15),
Druhé jméno CHAR (15),
Pohlaví CHAR (1),
Datum narození DATE,
hlavní_předmět CHAR(200));
kde "CREATE TABLE" znamená vytvoření tabulky "Teachers" a "CHAR", "DATE" a "INT" jsou datové typy pro odpovídající hodnoty. 

Pozornost! Každá žádost musí mít na konci „;“. Bez něj bude mít spuštění skriptu za následek chybu.
Chcete-li přidat, odstranit, upravit
Všechno je zde mnohem jednodušší. Přejděte znovu do pole Vytvořit požadavek a zadejte následující příkazy:

Vytvoření formuláře
S velkým množstvím polí v tabulce je naplnění databáze obtížné. Můžete omylem vynechat hodnotu, zadat nesprávnou hodnotu nebo zadat jiný typ. V této situaci přicházejí na pomoc formuláře, pomocí kterých můžete rychle vyplnit entity a pravděpodobnost chyby je minimalizována. To bude vyžadovat následující kroky:

Všechny základní funkce MS Access 2007 jsme již probrali. Zbývá poslední důležitá součást – generování reportů.
Generování zprávy
Report je speciální funkce MS Access, která umožňuje formátovat a připravit data z databáze pro tisk. Toho se využívá především pro tvorbu dodacích listů, účetních sestav a další kancelářské dokumentace.
Pokud jste se s takovou funkcí nikdy nesetkali, doporučujeme použít vestavěného „Průvodce sestavou“. Chcete-li to provést, postupujte takto:
- Přejděte na kartu "Vytvoření".
- Klikněte na tlačítko „Průvodce sestavou“ v bloku „Zprávy“.

- Vyberte tabulku zájmu a pole, která potřebujete vytisknout.

- Přidejte požadovanou úroveň seskupení.

- Vyberte typ řazení pro každé pole.

- Přizpůsobte zobrazení rozložení pro sestavu.
2.4.6. Vytvářejte a používejte formuláře k zadávání dat do databázových tabulek aplikace Access 2007
V Přístup 2007 V režimu tabulky můžete zadávat data přímo do tabulky. Obvykle však používají Access 2007 k zadávání dat do databáze. formuláře(formuláře). Formulář zrychluje práci s databází. Formulář v databázi je strukturované interaktivní okno s ovládacími prvky, které zobrazuje pole jedné nebo více tabulek nebo dotazů.
Formulář lze použít k zadání, změně nebo zobrazení dat z tabulky nebo dotazu. Microsoft Office Access 2007 obsahuje nové nástroje, které vám pomohou rychle vytvářet formuláře, a také nové typy formulářů a funkce.
Formuláře v databázi Accessu lze vytvářet pomocí různých nástrojů:
- Formovací nástroj;
- nástroj Dělená forma;
- Nástroj pro více prvků;
- nástroj Prázdný formulář;
- Mistrovská forma;
- konstruktor formuláře.
Všechny nástroje pro vytváření formulářů jsou umístěny ve skupině formulářů na kartě Vytvoření (obr. 1).
Rýže. 1.
Formuláře využívající tabulky je vhodné provádět pomocí Průvodce nebo zadaných nástrojů a upravovat je, tzn. V režimu můžete provést potřebné změny rozložení nebo návrhář. Microsoft Access 2007 poskytuje dva režimy pro provádění změn a přidávání do formulářů: režim rozložení a režim návrhu. Mezi režimy (Otevřít, Režim rozvržení, Režim návrhu) můžete procházet kliknutím pravým tlačítkem na formulář v navigačním podokně a výběrem požadovaného režimu z místní nabídky.
Režim rozvržení je vizuálnější režim pro úpravy (změnu) formulářů než režim Návrh. V režimu rozvržení se změny skutečně provádějí ve skutečném formuláři, takže je užitečné v tomto režimu provádět jednodušší změny jeho vzhledu.
V případech, kdy není možné provádět změny ve formuláři v režimu rozložení, je vhodné použít režim návrhu. Režim návrhu poskytuje uživateli větší možnosti úpravy (změny) formulářů; v tomto režimu můžete přidávat pole, vlastní prvky a sestavovat programy.
Nástroj tvarování. Pro rychlé vytvoření formuláře, tzn. vytvořit jedním kliknutím pomocí nástroje Formulář. V tomto případě musíte vybrat tabulku v oblasti objektu. Poté přejděte na kartu Vytvořit a klikněte na ikonu Formulář. Na obrazovce se zobrazí formulář (obrázek 2).

Rýže. 2.
Pokud Access zjistí jednu tabulku, která souvisí ve vztahu jedna k mnoha s tabulkou nebo dotazem, který byl použit k vytvoření formuláře, přidá do formuláře tabulku dat na základě související tabulky nebo dotazu. Pokud datovou tabulku ve formuláři nepotřebujete, můžete ji odstranit.
Nástroj Split Form. Rozdělit formulář je nová funkce v aplikaci Microsoft Access 2007, která umožňuje současně zobrazovat data ve formulářovém zobrazení a zobrazení datového listu. V oblasti objektů (přechodů) vyberte tabulku, například Akademický pokrok. Dále klikněte na ikonu „Rozdělit formuláře“ na kartě Vytvořit. Na obrazovce se zobrazí formulář (3).

Rýže. 3.
Nástroj pro více prvků. Formulář, ve kterém se nezobrazuje jeden, ale několik záznamů současně, lze vytvořit nástrojem „Více prvků“ (obr. 4). Chcete-li vytvořit tento formulář, vyberte jednu z tabulek (například Akademický pokrok) v oblasti objektu (přechodu). Poté přejděte na kartu Vytvořit a klikněte na ikonu „Více prvků“. Formulář se zobrazí na obrazovce (obr. 4) v režimu rozložení.

Rýže. 4.
Formulář je podobný tabulce, zobrazuje několik záznamů současně. Tento formulář však poskytuje možnosti přizpůsobení, protože je zobrazen v režimu rozvržení. V režimu rozložení můžete formulář snadno upravit (například přidat ovládací prvky atd.).
Znamená Prázdný formulář. Tento nástroj lze použít, pokud potřebujete rychle vytvořit formulář s více poli. Formulář se otevře v režimu „Práce s rozvržením formuláře“ a zobrazí se oblast Seznam polí (obr. 5).

Rýže. 5.
Mistr formulářů. Vytváření formulářů pomocí Průvodce formulářem je rychlé a nástroj umožňuje zahrnout do formuláře pole z více souvisejících tabulek nebo dotazů. Na kartě Vytvořit ve skupině Formuláře klikněte na tlačítko Další formuláře a poté vyberte příkaz Průvodce formulářem. Otevře se dialogové okno Vytvoření formuláře, ve kterém musíte odpovědět na otázky na každé aktuální obrazovce průvodce a kliknout na tlačítko Další.
V prvním okně je potřeba vybrat pole ze zdroje dat (tabulky nebo dotazy). Chcete-li to provést, otevřete seznam Tabulky a dotazy kliknutím na tlačítko vpravo. Vyberme ze seznamu například tabulku Studenti.

Rýže. 6.
Poté převedeme všechna „Dostupná pole“ do „Vybraná pole“ jejich výběrem a kliknutím na tlačítko >>. Je třeba poznamenat, že pokud je formulář vytvořen na základě několika tabulek, je nutné opakovat kroky pro každou zdrojovou tabulku. Poté musíte kliknout na tlačítko Další. V dalším okně je třeba vybrat vzhled, například jeden sloupec a kliknout na Další. V dalším okně vyberte požadovaný styl - oficiální
Po výběru stylu je třeba přejít do posledního okna kliknutím na tlačítko Další. V posledním okně průvodce musíte zadat jméno (například Studenti master_forms) a uvést další akce: Otevřete formulář pro zobrazení a zadání dat; Změňte rozložení formuláře.
Po zadání názvu formuláře (například Studenti), zvolení režimu: „Otevřít formulář pro prohlížení a zadávání dat“ a kliknutí na tlačítko Dokončit, získáme následující formulář pro zadávání a prohlížení záznamů v tabulce Studenti.

Rýže. 7.
Tvůrce formulářů. Chcete-li vytvořit nový prázdný formulář, musí studenti provést následující:
- V okně aplikace Access 2007 vyberte kartu Vytvořit. Klikněte na ikonu "Form Builder". V editačním okně se objeví okno Form1 s prázdnou datovou oblastí.
- Chcete-li zobrazit seznam polí v požadované tabulce, klikněte na ikonu „Přidat existující pole“ a zobrazí se seznam tabulek. Kliknutím na znaménko „+“ tabulky (například Studenti) se otevře seznam povinných polí (obr. 7).

Rýže. 8.
3. Přesuňte pole ze seznamu do formuláře. Přidávání polí se provádí podržením levého tlačítka myši.
4. Umístěte pole na formulář (obr. 9).

Rýže. 9.
5. Přesouvání polí a jejich názvů po formuláři se provádí následovně:
- Kliknutím myši vyberte pole s názvem. Kolem ní se objeví značky pro přesun a změnu velikosti. Pole můžete přesunout společně s názvem, který je k němu připojen, nebo odděleně od něj.
- Chcete-li se přesunout, umístěte ukazatel myši na čtverec v levém horním rohu prvku. Ukazatel myši v podobě čtyřsměrné šipky umožňuje pohyb objektu.
- Stiskněte a podržte tlačítko myši a přetáhněte pole nebo jeho název na požadované místo ve formuláři. Poté uvolněte tlačítko myši.
- Chcete-li změnit štítek spojený s polem, poklepejte na něj a proveďte potřebné změny. Poté okno zavřete.
- Chcete-li změnit rozměry, umístěte kurzor na značky kót a kurzor se změní na oboustrannou šipku. Stiskněte tlačítko myši, táhněte požadovaným směrem a poté tlačítko myši uvolněte.
- Chcete-li pole odstranit, vyberte jej, stiskněte klávesu Delete nebo použijte jinou metodu.
7. Prohlédněte si formulář Students_Designer poklepáním v navigační oblasti.

Rýže. 10.
Pokud není vzhled formuláře uspokojivý, můžete jej otevřít v režimu návrhu a provést potřebné změny a poté uložit.
Teoretické lyceum pojmenované po D. Kantemirovi
PROJEKT DIDAKTICKÉ LEKCE
V POČÍTAČOVÉ VĚDĚ
Předmět: Tvary:
účel a struktura formuláře;
tvorba a provoz formuláře.
Metody hodnocení:
Ústní otázky.
Praktické činnosti.
Čas
Etapa
Typ činnosti/Popis typu činnosti
Zdroje
Komentáře
Organizace času
2 minuty
Upoutání pozornosti studentů.
Označování nepřítomných.
Příprava potřebné materiály do lekce.
Vytváření pracovní atmosféry ve třídě.
Moment 1.
Úvod do tématu.
5 minut
Motivace
Učitel vyzve studenty, aby do tabulky vyplnili poznatky získané v předchozích hodinách.
Příloha 1 .
Počítač,
Tabulka nakreslená na tabuli.
Úvod do tématu vyplněním tabulky
Moment 2.
10 min
Učení se novým věcem / strukturování
Studenti spolu s učitelem formulují koncepci formy a metody zadání, účel formuláře a strukturu formuláře.
Dodatek 2
Počítač, prezentace, notebooky.
Studenti postupují podle výkladu a zapisují si ho do sešitu.
Moment 3.
Funkcionalizace/interiorizace
10 min
Cvičení
Vytvoření formuláře pomocí průvodce:
Vytvořme formulář, který vám umožní editovat data v tabulceElevi DatabázeLiceu . Tento formulář vytvoříme pomocí Průvodce formulářem.
1. Přesuňte kurzor myši na možnost Vytvořit a vyberte příkaz Jiné formuláře a ze seznamu vyberte příkaz Průvodce formulářem. (Obr. 1)
2.
Vyberme pole, která budou zahrnuta do formuláře potvrzením výběru tlačítkem >. Chcete-li aktivovat všechna pole najednou, klikněte na tlačítko >>. ID vybraných polí přejdou do seznamuVybraná pole . Tlačítka< , << используют для возврата полей, выбранных ошибочно. После выбора всех полей, щелкнем на кнопке další .
3
. Další oknoTyp formuláře
poskytuje možnost vybrat způsob zobrazení polí formuláře (Obr.2
).
 Vyberme možnostV jednom sloupci
(pole vybraná v předchozím kroku se zobrazí pod sebou ve formě sloupce).
Vyberme možnostV jednom sloupci
(pole vybraná v předchozím kroku se zobrazí pod sebou ve formě sloupce).
4. V dalším kroku vyberte jeden z platných předdefinovaných stylů formuláře.

5. V posledním okně nastavte název formuláře (Elevi forma ). Pokud vybereme možnostVyberte požadovaný styl ( rýže. 3), poté, co klikneme na tlačítkoPřipraveno Formulář se otevře v režimu návrhu. Jinak se formulář otevře v režimu úpravy dat.
6. Otevřeme formulář v režimu prohlížení a úprav dat.

Počítač, prezentace, aplikaceMicrosoftPřístup.
Vytvořte formulář tabulkyElevi
Moment 4.
Exteriorizace.
15 minut
Cvičení
Učebnice, str. 109, č. 7
Analyzujte databáziLiceu . Pomocí průvodce vytvořte formulář pro úpravu dat:
a) o učitelích v databázi včetně jejich adresy;
b) o vyučovaných databázových předmětech.
Odpovědět:
A)Adresa_ prof→Vytvořit→Další formuláře→Průvodce formulářem→Tabulka:Adresa_ prof→Vyberte pole→Vyberte vzhled formuláře→Vyberte požadovaný styl→Zadejte název formuláře→Hotovo
b)Profesori→Vytvořit→Další formuláře→Průvodce formulářem→Vybrat tabulkuProfesori→ Vyberte pole:Kód_ prof→ číslo_ prof→ Pren_ prof→ Gen_ prof→Vyberte TabulkaDisciplína→Vyberte pole:Kód_ dis→ číslo_ disciplína→Vyberte možnost Propojené formuláře → Vyberte požadovaný styl → Pojmenujte 2 formuláře → Hotovo
Učebnice, strana 109,
Učebnice, str. 109, č. 8
Do formuláře, který jste vytvořili dříve, přidejte textové pole, ve kterém se zobrazí aktuální datum a čas.
Odpovědět: Domov→ Režim návrhu→Konstruktor→ Datum a čas. Přepneme se do režimu formulářů a zobrazí se aktuální datum a čas.
Vytvořte formulář z tabulek:Clase, Adresa_ Elevi, nastavte aktuální čas a datum.
Počítač, aplikaceMicrosoftPřístup, učebnice.
Studenti provádějí cvičení z učebnice.
Moment 5.
2 minuty
Shrnutí.
Učitel analyzuje hodinu. Kontroluje plnění zamýšlených cílů. Hodnotí činnost žáků v hodinách
Cool časopis
Moment 6.
1 min
Domácí práce.
Zadává domácí úkol: §10.1, 10.1.1 (studium)
Notebook.
Zapište si domácí úkol.
Příloha 1.
názevDefinice
Metody úloh
Stůl
Jedná se o objekt určený k ukládání dat ve formě záznamů (řádků) a polí (sloupců)
1.Creation-Table-Table Designer.
Žádosti
Jedná se o objekty pro výběr a filtrování dat podle zadaných kritérií.
1. Vytvoření - Průvodce dotazem - Vyberte požadavek - Ok - Vyberte požadovaná pole - Nastavte název požadavku - Hotovo.
2.Vytvoření – Tvůrce dotazů –Přidat tabulku –Přidat.
formuláře
Jedná se o databázové objekty systému Access navržené speciálně pro vytvoření pohodlného uživatelského rozhraní, které umožňuje vkládání, úpravy a výstup záznamů z tabulek a dotazů.
Vytvoření-Formulář.
Tvorba – více prvků.
Tvorba – rozdělená forma.
Vytvořit-Další formuláře-Průvodce formulářem-Vybrat tabulku-Vybrat pole- Vyberte vzhled formuláře → Vyberte požadovaný styl → Nastavte název formuláře → Hotovo.
Návrhář vytváření formulářů.
Dodatek 2
formuláře - Jedná se o databázové objekty systému Access navržené speciálně pro vytvoření pohodlného uživatelského rozhraní, které umožňuje zadávání, úpravy a výstup záznamů z tabulek a dotazů.Formulář sám o sobě neuchovává informace, pouze poskytuje pohodlný způsob přístupu k informacím uloženým v jedné nebo více tabulkách. Ve srovnání se zpracováním dat v tabulkovém režimu mají formuláře následující výhody:
Formulář umožňuje zaměřit pozornost v každém okamžiku na samostatný záznam.
Ovládací prvky na formuláři mohou být uspořádány logickým způsobem, což usnadňuje čtení dat a manipulaci s nimi.
Jednotlivé ovládací prvky mají schopnosti usnadnit zadávání a změnu jednotlivých dat.
Některé databázové objekty, jako jsou obrázky, animace, zvuky a videoklipy, lze zobrazit pouze ve formulářovém zobrazení, nikoli v zobrazení datového listu.
Formuláře zvyšují rychlost zpracování dat a snižují pravděpodobnost chyb. Navíc umožňují zobrazovat data v atraktivnějším formátu než vZobrazení datového listu . Pomocí formulářů lze kontrolovat data zadaná do dané databáze z jiných databází, vytvářet podformuláře (formuláře obsažené v jiných formulářích), vypisovat pole (pro rychlý přístup k záznamům),seznamy možností atd.
Metody pro definování formulářů:
Vytvoření formuláře v režimu návrhu – Create-Form Designer.

Vytvoření formuláře pomocí programu -wizard-Creation-Other Forms - Form Wizard.
Podporovány jsou následující funkce. Přidejte do formuláře různé ovládací prvky, jako jsou textová pole, obrázky, čáry a obdélníky. Úprava zdrojů dat textových polí v samotných textových polích (bez použití okna vlastností). Změňte velikost částí formuláře, jako je sekce záhlaví nebo sekce poznámek. Změňte některé vlastnosti formuláře, které nelze změnit v zobrazení rozvržení (například Výchozí režim nebo Režim formuláře).
S vydáním Microsoft Office Access 2007 jsou rozšíření Access 2007 Developer Extensions a Access 2007 Runtime k dispozici ke stažení zdarma. Tyto nástroje poskytují vývojářům databází nástroje pro zabalení a nasazení databáze, vytváření databázových šablon a integraci databáze se systémy řízení zdrojového kódu, jako je Microsoft Visual SourceSafe.
Další informace o tom, jak stáhnout a používat Access 2007 Developer Extensions nebo Access 2007 Runtime, najdete v článcích, na které se odkazuje v " cm .
Použití Access 2007 Developer Extensions
Při instalaci rozšíření Access 2007 Developer Extensions do počítače v nabídce, která se zobrazí po kliknutí Tlačítka Microsoft Office v Accessu 2007 přidáním oddílu do nového oddílu Vývojář.
Tato nová část nabídky obsahuje následující příkazy:
Poznámka: Rozšíření Access 2007 Developer Extensions nezahrnují Property Scanner a Průvodce uživatelskými nastaveními, které byly součástí předchozích verzí aplikace Microsoft Access.
Chcete-li stáhnout rozšíření Access 2007 Developer Extensions, klikněte na odkaz pod „ cm .
Použití modulu Access 2007 Runtime k nasazení aplikací
Runtime Access 2007 je bezplatný program, který můžete použít k distribuci aplikací Access 2007, které jste vytvořili, uživatelům, kteří nemají na svých počítačích nainstalovaný Access 2007. Uživatelé, kteří otevřou aplikaci pomocí runtime, nemohou upravovat formuláře, sestavy ani jiné objekty obsažené v aplikaci. Všechny funkce související s návrhem jsou buď odebrány, nebo zakázány, včetně výchozího pásu karet, panelu nástrojů rychlého přístupu a navigačního panelu. Proto je nutné aplikaci koncipovat tak, aby ve formulářích, sestavách a uživatelských feedech byly obsaženy všechny funkce požadované uživatelem.
Runtime Access 2007 lze zdarma stáhnout z Microsoft.com Download Center. Není třeba kupovat software pro distribuci běhového prostředí nebo omezení počtu uživatelů, kterým můžete běhové prostředí distribuovat. Chcete-li program distribuovat sami, můžete požádat uživatele, aby si program stáhli přímo z centra stahování.
Chcete-li stáhnout runtime Access 2007, klikněte na odkaz pod " cm .