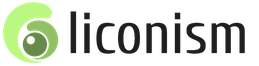Instalace OS Linux a Windows. Instalace Ubuntu vedle Windows. Příprava disku Windows
Linux pro vás může být užitečný z mnoha důvodů. Například vaše starý počítač Nemůžete aktualizovat na nové verze Windows nebo macOS nebo potřebujete aplikace specifické pro Linux, nebo jste jen zvědaví vyzkoušet něco nového. Nebo jste si možná právě koupili nový počítač bez operační systém a chcete ušetřit peníze výběrem bezplatného Linuxu.
Instalace Linuxu je snadná. Samozřejmě existují distribuce jako Arch, které jsou pro začátečníka poměrně náročné na instalaci. Většina moderních distribucí se ale velmi snadno instaluje. Možná ještě jednodušší a rychlejší než Windows.
Před instalací Linuxu na svůj hlavní počítač si vytvořte kopii důležitých dat. Při práci s oddíly na pevném disku můžete omylem vymazat něco důležitého. Samozřejmě, pokud budete postupovat podle pokynů a pečlivě číst, co děláte, pak se nestane nic neočekávaného. Ale v žádném případě to není zbytečné.
Linux můžete nainstalovat na počítače se systémem Windows a macOS nebo na prázdný pevný disk. Můžete si vybrat Linux jako svůj hlavní systém nebo jej používat paralelně se svým starým systémem.
1. Stáhněte si distribuci Linuxu
Nejprve si musíte vybrat distribuci Linuxu. Hodnocení DistroWatch.com vám pomůže se rozhodnout.
Poté je třeba stáhnout vybranou distribuci. To je snadné: otevřete webovou stránku požadované distribuce, najděte sekci ke stažení a vyberte tu, která vyhovuje bitové kapacitě vašeho procesoru.
Distribuce Linuxu na oficiálních stránkách jsou zpravidla nabízeny ke stažení dvěma způsoby. První metodou je normální stahování. Druhý je přes P2P pomocí torrent klienta. Druhá metoda je přirozeně rychlejší. Vyberte si ji tedy, pokud chcete ušetřit čas.

Když si stáhnete distribuční sadu ve formátu ISO, musíte ji vypálit na disk CD nebo běžný USB flash disk.
Vypálení na disk CD lze provést pomocí standardních systémových nástrojů: „Vypálit obraz disku“ ve Windows nebo „Disk Utility“ v macOS. Stačí kliknout pravým tlačítkem myši na stažený obrázek a vybrat příslušnou položku v nabídce.

Chcete-li vypálit ISO na flash disk, budete potřebovat speciální nástroje. Pro Windows je lepší zvolit Rufus a pro MacOS - UNetbootin. Tyto programy mají velmi jednoduché rozhraní, je docela těžké se v nich zmást.
3. Připravte diskový oddíl
Tento krok je třeba dodržet, pokud si chcete ponechat nainstalovaný systém a zároveň s ním používat Linux. Pokud se rozhodnete přepnout počítač úplně na Linux nebo instalujete OS na prázdný pevný disk, tento odstavec přeskočte.
Okna

Otevřete Správa disků systému Windows. Vyberte jednotku nebo oddíl, ze kterého chcete uvolnit místo pro instalaci Linuxu. Pro většinu distribucí je 10 GB více než dost. Pokud ale plánujete nainstalovat hodně aplikací, získejte více. Klepněte pravým tlačítkem myši na oddíl a vyberte možnost Zmenšit svazek. Zadejte velikost a klikněte na OK.
Proces může trvat poměrně dlouho, takže buďte trpěliví.
Když Správa disků dokončí změnu velikosti diskových oddílů, na disku zůstane prázdné nepřidělené místo označené černě. Tam nainstalujeme Linux.
Později, pokud Linux nepotřebujete, můžete s ním oddíly smazat a vrátit volné místo zpět Windows pomocí stejných „Nástrojů pro správu disků“.
Operační Systém Mac

Prostor pro instalaci Linuxu můžete přidělit prostřednictvím macOS Disk Utility. Vyberte svůj disk a kliknutím na ikonu „+“ vytvořte oddíl pro Linux. Vytvoření nového oddílu může nějakou dobu trvat.
4. Připravte zavaděč
Okna
Tento bod se týká pouze nových počítačů s předinstalovaným systémem Windows 10, 8.1 nebo 8. Tyto počítače používají zavaděč UEFI, který vám nedovolí nabootovat do ničeho jiného než do Windows.
Chcete-li tento problém vyřešit, přejděte do nastavení systému BIOS počítače a vypněte možnost Secure Boot. Poté restartujte. Hotovo, nyní si můžete stáhnout a nainstalovat další systémy vedle Windows.
Operační Systém Mac
Na rozdíl od většiny počítačů vyžaduje Mac k instalaci Linuxu s duálním spouštěním s macOS několik dalších kroků.
Nejprve vypněte SIP. Restartujte Mac a stiskněte Cmd + R. Zobrazí se nabídka Obnovení. Vyberte v něm „Terminál“ a zadejte csrutil disable .
Znovu restartujte Mac. SIP je zakázán.
Manuál
Vhodné, pokud si chcete sami nastavit velikosti oddílů nebo si například vytvořit samostatný oddíl pro své soubory. Chcete-li to provést, vyberte „Další možnost“ a klikněte na „Pokračovat“.

Linux zobrazí, jaké oddíly máte v počítači. Můžete je smazat, formátovat nebo naopak ponechat sekce s informacemi, které chcete uložit, nedotčené.
Chcete-li nainstalovat Linux místo vašeho systému, vyberte oddíl s nainstalovaným systémem a odstraňte jej tlačítkem „–“. Poté vytvořte nové oddíly ve volném prostoru.

- Kořenový oddíl pro systémové soubory Linux. Vyberte souborový systém Ext4 a bod připojení /.
- Odkládací oddíl nebo swapovací oddíl je užitečný, pokud ho nemáte dost paměť s náhodným přístupem, ale rychlý SSD disk. V seznamu souborových systémů vyberte "Swap Partition".
- Domovský oddíl, kde budou uloženy vaše soubory. Vyberte souborový systém Ext4 a bod připojení /home.
Klikněte na Pokračovat a potvrďte změny. Instalační program vymaže vybrané oddíly a ve volném prostoru vytvoří nové.
Jak nainstalovat Linux vedle vašeho aktuálního systému
Existují dva způsoby, jak nainstalovat Linux vedle vašeho systému.
Auto

Většina instalačních programů Linuxu okamžitě rozpozná systémy, které jste nainstalovali. Pokud jste pro Linux nevytvořili samostatný diskový prostor, můžete zkusit vybrat možnost „Instalovat vedle Windows“. Instalační program automaticky vytvoří potřebné oddíly a vy nebudete muset nic dělat ručně.
Manuál

Chcete-li sami určit, kolik prostoru přidělit systému, a postupovali jste podle pokynů v kroku 3, klikněte na „Další možnost“ a klikněte na „Pokračovat“. Uvidíte své diskové oddíly a prázdné místo, které jsme pro Linux připravili. Vytvořte tam kořenový oddíl (připojovací bod /), jak je popsáno výše. Domácí oddíl není v tomto případě nutný: budete moci kopírovat a upravovat soubory na vašem hlavním systému.
Klikněte na Pokračovat. Instalační program ponechá vaše soubory na místě. Jednoduše vytvoří nové oddíly na volném místě. Budete si moci vybrat, který systém chcete spustit při spuštění.
8. Dokončete instalaci systému Linux


Poté budete požádáni, abyste se představili. Zadejte své jméno a vytvořte heslo. Nezapomeňte své heslo, protože ho budete neustále potřebovat k provádění úkolů jménem všech. Pokud chcete, můžete zašifrovat svou domovskou složku.
Pak už jen čekat. Po dokončení instalace budete vyzváni k vyjmutí instalačního disku a restartování počítače. Pokud jste to povolili, nezapomeňte v BIOSu zakázat spouštění z externích disků.
Co dělat po instalaci
Když se restartujete a před vámi se objeví plocha Linuxu, můžete dělat vše, co můžete dělat ve Windows a macOS: brouzdat po internetu, upravovat dokumenty a poslouchat hudbu. Nezapomeňte aktualizovat a podívat se na „App Store“ (nebo jeho ekvivalent, v závislosti na distribuci), abyste mohli dodatečně nainstalovat aplikace, které potřebujete.
Vyzkoušejte Linux a uvidíte, že v běžném životě to není o nic těžší než Windows nebo macOS.
Žádný operační systém není dokonalý. Ubuntu není výjimkou. Přestože se jedná o jednoduchou a snadno naučitelnou linuxovou distribuci, stále má své nevýhody. Ve výchozím nastavení například postrádá většinu populárních mediálních kodeků a některý další populární software. I když to není kritické, nový uživatel může mít kvůli tomu zpočátku potíže.
Ale ve světě Linuxu existuje pravidlo: pokud vám něco nevyhovuje, můžete to změnit nebo si vytvořit vlastní. Klement Lefebvre využil toho. V důsledku toho se zrodil Linux Mint. Dnes je tato distribuce jednou z nejpopulárnějších a podle některých údajů je dokonce populárnější než její mateřský Ubuntu. A proto se mnozí ptají, jak nainstalovat Linux Mint do počítače. Podívejme se na tento proces.
Stáhněte si distribuci
V tomto návodu se podíváme na proces instalace Linux Mint 18 Sarah vedle Windows 10. Použijeme 64bitovou verzi s desktopovým prostředím Cinnamon
Pokud se stále rozhodnete vyzkoušet Ubuntu, ale bojíte se rozloučit se s Windows nebo neexistuje žádný způsob, nebojte se: na jeden počítač můžete nainstalovat několik operačních systémů a při spuštění počítače si mezi nimi vybrat. Přečtěte si o různých možnostech řešení tohoto problému dále v tomto článku.
Možnost 1: Čistá instalace Windows a Ubuntu
Pokud na vašem počítači ještě nic není nebo se rozhodnete vše odstranit a nainstalovat operační systémy od nuly, pak je nejlepší připravit si pevný disk předem, konkrétně jej vhodným způsobem rozdělit na logické jednotky. Existuje na to mnoho programů, jeden z nich – GParted – je součástí Ubuntu, takže jej využijeme.
Zavést z Disk Ubuntu, stiskněte ALT-F2 a spusťte následující příkaz:
Poté rozdělte disk takto:
- Sekce pro Instalace Windows(od 20 GB), BEZ souborového systému;
- Oddíl pro vaše soubory (veškerý zbývající prostor) BEZ souborového systému.
Vezměte prosím na vědomíže jsme oddíl pro Windows a uživatelské soubory ponechali BEZ souborového systému, protože tam použijeme NTFS - a formátování tohoto souborového systému je lepší nechat na Windows, protože Toto je stále její rodný FS.
Jakmile je pevný disk připraven, restartujte počítač tentokrát ze spouštěcího systému disk Windows a nainstalujte systém na první oddíl. Pokud instalujete Windows XP, pak při dotazu na souborový systém zvolte "NTFS, rychlé formátování".
Po instalaci Windows přejděte na "Tento počítač", bude tam jeden neformátovaný oddíl pro uživatelské soubory, naformátujte jej na NTFS.
Poté nainstalujte Ubuntu. Zároveň k otázce ohledně způsobu rozdělení pevný disk zvolte "RUČNĚ". Když se setkáte s obrázkem oddílů pevného disku, musíte v nastavení prvního oddílu určit typ NTFS a bod připojení, například „/mnt/windows“; pro oddíl s vašimi soubory, například "/mnt/archive"; Pro oddíl Ubuntu vyberte bod připojení "/".
Přípojný bod je adresář, do kterého bude zadaný oddíl připojen. Po instalaci Ubuntu tedy pro přístup k souborům Windows (ve Windows to bude jednotka C:) přejděte do složky „/mnt/windows“ (nebo do složky, kterou jste zadali).
Pro disk, na kterém je nainstalováno Ubuntu, musíte zadat bod připojení "/" - to je KOŘEN SOUBOROVÉHO SYSTÉMU, jinými slovy, adresář nejvyšší úrovně.
Možnost 2: Nainstalujte Ubuntu vedle Windows
Pokud již máte na svém počítači nainstalovaný systém Windows, můžete snadno nainstalovat Ubuntu, přičemž systém Windows zůstane na místě a při spuštění počítače vám umožní vybrat si mezi dvěma systémy. Pouze k tomu budete muset trochu „posunout“ oddíl, kde je nainstalován systém Windows, nebo jiný oddíl na pevném disku.
Poté vyberte oddíl, který má dostatek volného místa. Klikněte na tlačítko "Upravit" a změňte jeho velikost na alespoň 11 GB (11 264 MB). Jakmile je na pevném disku volné místo, vytvořte na něm 2 oddíly:
- Odkládací oddíl (SWAP) pro Linux (1 GB);
- Oddíl pro instalaci Linuxu (EXT4, velikost od 10 GB pro Ubuntu, doporučuji 20 GB);
Poté nainstalujte Ubuntu (přečtěte si podrobná doporučení o přípojných bodech v první části výše uvedeného článku).
A kromě toho! Nyní je možné nainstalovat Ubuntu přímo na stejný oddíl jako Windows! To lze provést pomocí programu, který se automaticky spustí z disku Ubuntu, pokud jej vložíte do jednotky ve Windows. Dalším východiskem ze situace je instalace Ubuntu na virtuální stroj pomocí Oracle VirtualBox: můžete vytvořit takový virtuální stroj nebo naopak! Všechny tyto metody však samozřejmě způsobí, že Ubuntu bude běžet mnohem pomaleji, než kdyby bylo nainstalováno na samostatný oddíl vašeho počítače, jak je popsáno v tomto článku.
Řekněte všem:
Anglický zdroj "OMG! Ubuntu" poskytuje odpověď na 4 často kladené otázky Google začínající "Can Ubuntu" ("Can Ubuntu..."). Kvůli jazykovým zvláštnostem je trochu obtížnější analyzovat stejné téma v RuNetu, ale obecně platí, že otázky a odpovědi na ně jsou relevantní pro jakýkoli region, takže...
Instalace OS:
Operační systém Linux je dnes stále pokročilejší a dokáže zcela nahradit OS Windows, který byl v posledním desetiletí instalován na počítač téměř každého uživatele.
Stojí za zmínku, že Linux a Windows jsou dva zcela odlišné operační systémy. Často se stává, že uživatel chce přejít na Linux, ale zároveň se nemůže vzdát některých funkcí Windows. Tento problém je způsoben zejména určitým softwarem, ale v této situaci existuje cesta ven.
Linux desktop
Za prvé, systém Linux má docela přijatelné náhrady za programy Windows.
Za druhé, přechod z jednoho operačního systému není problematický, jde především o to, abyste se zpohodlněli a zvykli si na novou plochu, která má několik prostředí a mnoho specifických a užitečných nastavení. Existuje velký počet užitečnější a pohodlnější programy. Co když ale chcete pracovat současně ve dvou operačních systémech? Dnes si povíme, jak nainstalovat Linux na druhý operační systém.
Fáze instalace Linuxu na druhý systém:
Úkol instalace druhého OS se zdá obtížný a ohromující, ale ne vše je tak obtížné, jak se na první pohled zdá.
Kroky k instalaci druhého OS:
Fáze I: stáhněte si hotový obraz operačního systému Linux z oficiálních stránek, například Ubuntu nebo Mint.
Fáze II: zapište stažený obraz na disk, k tomu používáme programy jako Ultra ISO, Alcohol120%, Nero. Kromě zápisu na disk se Linux celkem snadno instaluje jako druhý operační systém přes bootovací USB flash disk. Jak to vytvořit je napsáno.
Fáze III: Tento krok zahrnuje přímou instalaci samotného operačního systému Linux. Bootujeme z instalačního disku nebo flash disku (nezapomeňte nastavit správné priority v BIOSu). Restartujeme počítač, pokud je vše správně provedeno, automaticky se spustí instalace, tzn. Zobrazí se dialogové okno s výzvou, abyste vybrali Linux jako jediný operační systém nebo „instalaci vedle Windows“. V našem případě volíme druhou možnost. Poté postupujte podle pokynů na obrazovce monitoru.

Nabídka Start
Dokončení instalace:
Na konci procesu instalace se nainstaluje zavaděč Grub, který vás vyzve k výběru jednoho z operačních systémů při každém zapnutí počítače; v případě potřeby to můžete opravit. Musíte přejít do nastavení operačního systému Windows a vybrat čas pro zobrazení dialogového okna pro výběr systémů při spouštění. Doufám, že nyní nemáte otázku, jak nainstalovat Linux na druhý systém. V zásadě na tom není nic složitého, stačí postupovat podle návodu.
Linux a Windows jsou operační systémy, které se od sebe radikálně liší. Ale proces jejich společné instalace není tak složitý.
- Pokud máte rádi operační systém Linux a chcete s ním začít, ale možná nechcete přijít o Windows, který již máte nainstalovaný.
- Pokud se bojíte jakéhokoli selhání a máte po ruce záložní možnost.
- Nebo prostě nechcete přijít o své oblíbené fotografie, hry a programy.
Pak vám řekneme o tak skvělé možnosti, jako je instalace Linuxu a Windows na jeden počítač!
Tento článek pojednává o instalaci Linuxu na Windows 10.
Proč v desáté verzi? Je to jednoduché, protože tohle je nejvíc novou verzi tohoto operačního systému. Ale nebojte se, tato příručka bude fungovat i pro verze Windows 7, Windows 8 a Windows 8.1.
Celkový pohled na předmět článku
Můžete jej nainstalovat dvěma způsoby: bez rozdělení disku a rozdělením kategorií na části.
První způsob je rychlejší, ale druhý je mnohem efektivnější, protože zatímco instalujete jeden oddíl, ostatní nebudou používány.
Nejprve si krátce povíme o instalaci celého operačního systému.
Možnost č. 1. Instalace Linuxu na Windows 10
Windows 10 verze 1607 představil nový shell, Ubuntu Bash. Umožňuje používat bash skripty v OS, spouštět a instalovat linuxové programy. A ve verzi 1709 jsou již k dispozici tři instalační software.
S vydáním verze 1709 byla instalace Linuxu pro Windows značně upravena.
Pokyny pro instalaci krok za krokem v nových verzích:
1. Přejděte na Ovládací panely – Programy a funkce – Zapněte nebo vypněte součásti systému Windows, zapněte podsystém Windows pro Linux

2. Po instalaci a restartu zařízení stáhněte jednu z aplikací.

3. Spusťte stažený software a nastavte uživatelské jméno a heslo.

4. Chcete-li povolit komponentu Windows Subsystem for Linux, použijte příkaz:
Enable-WindowsVolitelnáFeature -Online -FeatureName Microsoft-Windows-Subsystem-Linux
Instrukce k instalaci:
1. Spusťte nastavení OS - Aktualizace a zabezpečení - Pro vývojáře. Povolit režim vývojáře.

2. Otevřete Ovládací panely – Programy a funkce – Zapněte nebo vypněte funkce systému Windows a vyberte Subsystém Windows pro Linux.

3. Po instalaci napište do vyhledávání OS „bash“, spusťte tuto verzi a nainstalujte.

4. Po instalaci spusťte shell.

Příklady použití Ubuntu Shell ve Windows
Programy Bash Linux na Windows 10 lze nainstalovat, zničit a upravit pomocí apt-get z úložiště Ubuntu.

Také si můžete nainstalovat Git v Bash a používat jej jako obvykle, protože jeho rozhraní se neliší od Ubuntu.

bash skripty
Můžete vytvářet a spouštět bash skripty ve Windows 10 pomocí Nano Storage Editor.

Pozornost!
Tento pokyn bude relevantní pouze pro verze Windows 10 1607 a 1709. Pokud máte jinou verzi, přejděte k druhému způsobu instalace.
Možnost č. 2
Chcete-li nainstalovat oba výše popsané operační systémy společně, budete muset vytvořit další diskové oddíly, jejichž minimální počet by měl být tři.
Zatímco Windows lze nainstalovat na jeden oddíl, u Linuxu to není zvykem, ale tato možnost není vyloučena.
Jde jen o to, že tento systém je velmi flexibilní a proto je jeho instalace povolena na několik míst, kde se bude nacházet samotný systém, jeho nastavení a parametry i samotné uživatelské soubory.
Během reinstalace to bude pro vás výhodné, protože zatímco budete instalovat systémový oddíl, zbývající dva zůstanou nedotčeny.
Tyto oddíly lze zhruba nazvat systémový domovský oddíl a odkládací oddíl. Podívejme se blíže na každý z nich:
- Nejmenší požadavky na volné místo pro instalaci velikosti systému se pohybují mezi 7 a 20 gigabajty. To je ale naprosté minimum, které je nutné pouze pro samotnou instalaci a některé podpůrné aplikace. Bude promyšlenější, pokud uvolníte dalších 15–20 GB pro instalaci programů a aplikací, které potřebujete. Obvykle je pro takový oddíl alokováno 35-45 GB.
- Swap point přichází do hry, když systém potřebuje další RAM.
Do této sekce se odesílají data, která se nepoužívají nebo se používají zřídka. Kapacitně by měl zabírat přesně polovinu objemu provozního zařízení. Ale při použití režimu spánku nebo úsporného režimu musí být tento oddíl stejný jako systémový.
- Domácí oddíl obsahuje pouze soubory a programy pro vaše osobní účely: jedná se stále o stejné obrázky, dokumenty, hry, hudbu, programy atd. Hlasitost tohoto disku si každý nastavuje individuálně, na základě osobních preferencí.
Příprava disku Windows
Před procesem společné instalace těchto dvou operačních systémů se ujistěte, že jste vytvořili záložní kopii celé stávající struktury nebo selektivně pouze potřebné dokumenty, v případě, že je část prostoru oddělena od nosiče.
Ne, nic se nesmaže, jsou to jen preventivní opatření pro případ nějaké chyby, systémových problémů, nepozornosti a řady dalších faktorů.
Nejlepší ale bude, když si přesto vytvoříte kopii nejen svých potřebných souborů, ale celého operačního systému, pokud chcete se systémovým médiem komunikovat.
Chcete-li to provést, otevřete položku na ovládacím panelu, která odpovídá postupu.
Pokud zkopírujete jinou jednotku, D, E atd., pak bude stačit vytvořit kopii pouze potřebných souborů.
Po dokončení procesu Rezervovat kopii můžeme ve skutečnosti přistoupit k samotnému procesu instalace Linuxu.
K tomu nám poslouží Windows doplněk – Správa disků. Klikněte na zástupce "Můj počítač" a vyberte sloupec "Řízení" .
Po otevření této nabídky položku vyhledáme a vybereme.
Ukážeme si ty diskové svazky, které jsou v počítači k dispozici: systémové a běžné (v tomto případě je pouze jeden).
Například vezmeme jednotku D, ale pro systémovou jednotku jsou všechny akce podobné. Jak tedy spravovat velikost disku?
Chcete-li začít, klepněte pravým tlačítkem myši na vybranou jednotku a klepněte na "Zmenšit objem" .
Po otevření malého přídavného okna ve sloupci "Velikost stlačitelného prostoru" zadejte velikost svazku, který vytvoříte.
Rada:
Než to uděláte, podívejte se, kolik skutečného volného místa na disku máte a zda investujete do svých výpočtů. Přece se vám nepodaří odtrhnout neexistující kousek koláče. Pokud není dostatek místa, je třeba jej uvolnit a teprve poté zahájit kompresi.
Po aplikaci velikosti komprimovaného prostoru tedy potvrdíme naši volbu a klikneme "Komprimovat" .
Poté se na obrazovce zobrazí nepřidělené místo, se kterým budeme dále pracovat a vytvoříme potřebné oddíly.
Předinstalační fáze je dokončena a nyní máte volné místo pro instalaci Linuxu s Windows 10.
Na tomto systému nebudeme provádět dělení disku, ale uděláme to pomocí nástrojů Linuxu.
Příprava disku v Linuxu
Zde budeme hovořit o druhém alternativní způsob segmentace disku bez použití Windows. Toto není úplný průvodce instalací Linuxu na Windows 10.
Pokud k tomu máte důvody nebo to jednoduše nechcete dělat standardní metodou, máte možnost to udělat pomocí libovolného linuxového programu s dříve nainstalovaným nástrojem pro správu disků Gparted.
Vezměme si jako příklad známé Ubuntu.

Spusťte práci z média Ubuntu a v typu vyhledávání Dash "Gparted"(obr. 19).
Přejděte do něj a uvidíte speciální okno pro proces monitorování a koordinace médií v Linuxu.
Je velmi důležité si uvědomit, že v Linuxu vše funguje jinak než ve Windows.
Zde se oddíly na médiu a samotná média nazývají odlišně, přesněji jsou to jednoduše cesty pro hledání dokumentů ve virtuálním souborovém systému dev.
Brzy si na to zvyknete a přijdete na to. A v tuto chvíli řekneme pouze to, že název samostatného oddílu bude začínat „/dev/sd“ a pak tam bude písmeno, které charakterizuje název média, a číslo udávající číslo oddílu ( například sda1, sdb2 atd.) .
Kromě názvu mediálního oddílu v aplikaci uvidíme rozměry, souborový komplex a množství volného místa na médiu, s pomocí čehož pochopíme, kde se systém nachází.
V tomto modelu je cesta dev/sdb1 jakousi obdobou jednotky C ve Windows a dev/sdb2 je tedy jednotka D.
Zmenšili jsme tedy velikost oddílu dev/sdb2 na 10 gigabajtů, abychom do uvolněného prostoru nainstalovali Linux na Windows 10. Chcete-li to provést, vyberte sekci, klikněte na ni pravým tlačítkem a přejděte na Změnit velikost/Přesunout.
V okně, které po této operaci vyskočí, do sloupce Nová velikost zadáme velikost, kterou požadujeme, a to se provádí také pomocí posuvníku.
Po splnění předchozí podmínky pro provedení instrukce klikneme na Změnit velikost/Přesunout. Obrázek 23 ukazuje, že zatím nejsou vidět žádné speciální úpravy, ale objevilo se volné místo, jak jsme chtěli.
Postup pro úpravu objemu souborového komplexu trvá určenou dobu.
Po dokončení operace se můžete podívat a ujistit se, že došlo ke znatelnému poklesu v kategorii dev/sdb2 a objevilo se volné místo.
Chcete-li provést totéž se systémovou oblastí, proveďte podobná nastavení.
Můžete zmenšit velikost oblasti a následně přidat volné zóny, ale nedělejte to tak, jak je znázorněno na Obr. 27:
S ohledem na tento druh akce můžete poškodit zavaděč Windows a ačkoli jeho obnovení nebude obtížné, zabere vám spoustu času, což vám, jak jsme si jisti, k ničemu.
Nejlepší je vytvořit oddíly v Linuxu pomocí speciální aplikace během procesu instalace.
Instalace Linuxu s Windows 10
Zde budeme diskutovat o některých aspektech rozložení disku pomocí softwaru Ubuntu jako příkladu, ale pro ostatní bude situace podobná.
Abychom lépe porozuměli a pochopili, jak systém nainstalovat, zvážíme možnost ruční instalace.
V této fázi vytváříme z prostoru, který jsme uvolnili, předem dohodnuté příčky. Se záměrem vybrat přípojný bod pro systémový oddíl řešíme cestu /, pro swapovací oblast nenastavujeme cestu připojení a pro domovský oddíl jej označíme jako /home.
Chcete-li zajistit úspěšnou instalaci Linuxu s Windows, pečlivě dodržujte pokyny softwaru, který používáte.
Instalace Linuxu s Windows 10 UEFI
UEFI- jedná se o moderní techniku, která nahradila starý a zastaralý BIOS, který se používá na všech současných noteboocích.
Zpočátku si můžete všimnout použití nové tabulky oddílů GPT, která přišla nahradit starý MBR a vytvořit samostatný oddíl pro zavaděče operačního systému.
Pokud máte nějaké pochybnosti o tom, že UEFI zproblematizuje instalaci Linuxu s Windows 10 na notebook, pak tyto pochybnosti odhoďte stranou, protože na tom není nic složitého.
Pokud již máte Windows, je pravděpodobnější, že tato technologie již je přítomna, a proto se doporučuje vybrat ji pouze pro instalaci zavaděče během dělení médií. Má malou velikost (asi 30 megabajtů) a je označen souborovým systémem fat32.
Během instalace Linuxu s Windows 10 řešíme tento oddíl a jeho přípojný bod: /boot/EFI. Veškerý software, který pracuje se zavaděčem Grub2, podporuje instalaci v UEFI.
To je všechna tajemství instalace v UEFI, nyní máte právo nainstalovat tento operační systém nejen do počítače, ale také do notebooku, hlavní věcí je dodržovat pokyny k instalaci.
Dokončení instalace
Možná vám zbývá ještě jedna otázka, měli byste přejít na Windows?
Není třeba se toho obávat, protože v předvečer každého spuštění počítače zavaděč Grub automaticky najde zavaděč Windows a zeptá se vás, na kterém operačním systému byste chtěli pracovat.

To znamená, že se ukazuje, že duální spouštění Windows 10 a Linuxu bude provedeno automaticky.
Ale! Pokud se v počítači vyskytly nějaké poruchy a bootloader to nedokázal sám určit, můžete si vše nakonfigurovat sami a pokud je vše provedeno správně, po instalaci Linuxu budete mít jistě přístup k systému Windows.
Možné problémy po instalaci Ubuntu
V této části se podíváme na problémy, které jsou po instalaci Ubuntu pravděpodobné a nikoli vyloučené.
Pokud se Ubuntu nabootuje okamžitě po zapnutí nebo po restartu a nedovolí vám vybrat operační systém, pak načítání Windows nebylo zjištěno.
Poté ve speciálním terminálu pro skenování oddílů (ve vyhledávačích spouštěcích záznamů Windows) zadáme příkaz „sudo update-grub“, po kterém se vše spustí.
Pokud je situace opačná a Windows nabootuje bez možnosti vybrat Ubuntu, tak se přihlaste a spusťte terminál Ubuntu LiveCD pro stažení utility Boot Repair, načež tam zadáme příkazy z obr. 33:

Po spuštění vyberte první položku „Doporučená oprava“.

A aplikace vás požádá o zadání 4 příkazů do příkazového okna pro opravu chyb a dokončení procesu instalace nových nastavení.
závěry
V tomto článku jsme diskutovali o problému instalace Linuxu na Windows 10 , prostřednictvím kterého jste obdrželi odpovědi na řadu otázek:
Jak provést rozpis, vybrat správné oblasti a vyzvednout problém instalace na notebook s UEFI.
Nakonec zdůrazňujeme: abyste mohli pohodlně a úspěšně spolupracovat s Windows 10 a Linuxem, budete muset zastavit Windows FastBoot, abyste mohli spustit systémový oddíl Windows v Linuxu.
V důsledku instalace máte dva nezávislé operační systémy a jakékoli změny v žádném z nich neovlivní druhý.
A také při přeinstalaci operačního systému pamatujte, že je třeba odpojit jeden z disků.