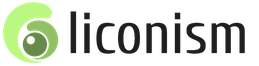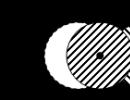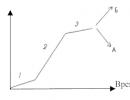Разные биосы на компьютерах. Виды биоса. Проблемы с загрузкой
В статье подробно описаны широко используемые современные версии БИОС, все настройки БИОС, как они влияют на работу компьютера, даны рекомендации по их изменению и оптимизации работы компьютера в целом.
1. Что такое BIOS?
Basic Input/Output System , или сокращённо BIOS это базовая система ввода/вывода, которая находится в отдельном чипе материнской платы и является важнейшим связующим звеном управления между компьютером и операционной системой. BIOS определяет как происходит конфигурирование компонентов компьютера при его включении, как его устройства взаимодействуют друг с другом, как происходит ввод/вывод данных.
Задачи, которые решает BIOS
- Инициализация и начальное тестирование аппаратных средств компьютера (POST-тестирование).
- Настройка и конфигурирование аппаратных средств и системных ресурсов.
- Распределение системных ресурсов.
- Идентификация и конфигурирование устройств PCI.
- Отработка базовых функций программных обращений.
- Обработка программных прерываний от системных устройств.
- Базовые функции ввода/вывода и взаимодействия устройств между собой.
- Управление энергопотреблением компьютера, выключение, перевод в «спящий режим» и т.д.
Настройки BIOS ощутимо влияют на производительность вашего ПК. Материнские платы разных производителей используют разные BIOS, поэтому невозможно привести какую-то одну инструкцию их применения, тем более, что по мере выпуска новых процессоров и материнских плат опции BIOS становятся более сложными, но всё же на примере нескольких моделей можно получить общие представления о регулировках.
Версии BIOS
BIOS для компьютеров производится несколькими крупными фирмами-производителями. Среди них самой известной является компания Award Software. Поэтому рассмотрим некоторые версии именно от AWARD. Я не ставлю перед собой задачу детального рассмотрения этого вопроса, а лишь хочу представить вам данный раздел в кратчайшей форме, чтобы лишь иметь общее представление об существующих версиях BIOS и понимать, с какой версией вы столкнётесь при входе в регулировки именно на своём компьютере. Поэтому, я представлю всё это только в виде рисунков и названий к ним, начиная с более старых версий. Вверху рисунок, внизу — название:


Совместный БИОС от AWARD + PHOENIX. Используется на современных материнских платах.
Есть ещё версии БИОС от AMI, PHOENIX, INTEL и других производителей, но они встречаются не так часто, как представленные выше.
Как узнать версию BIOS на Windows XP?
Самый простой способ: Пуск → Все программы → Стандартные →Служебные → Сведения о системе . Или Пуск → Выполнить и в окно «Запуск программы» ввести msinfo32 и нажать OK:

В любом из двух случаев откроется такое окно c данными вашего компьютера, где можно посмотреть версию БИОС:

То же самое можно сделать с помощью программ, типа Sandra, Everest и т.д. А я хочу предложить Вам удобную программку siw , которая не требует инсталляции, скачать её можно . Она выдаёт данные немного подробнее:

2. Как войти в настройки BIOS?
Пожалуйста, обращайтесь с настройками BIOS очень осторожно и обдумано. Неумелая регулировка может привести компьютер в нерабочее состояние или вывести из строя его отдельные компоненты.
При включении компьютера и начале загрузки операционной системы на экране монитора на короткое время выводится сообщение о том, как можно зайти в настройки BIOS. Подсказка, которая появляется во время прохождения процедуры POST имеет примерно такой, вид: Press DEL to enter SETUP , но, как правило, не все пользователи это замечают и не успевают нажать нужную клавишу, в нашем случае Delete , чтобы войти в BIOS Setup. Как вариант, клавишу, которую нужно использовать для входа в BIOS Setup можно узнать из инструкции к материнской плате.
Пропустили момент входа в настройки? Не беда! И даже, если загрузилась ОС, ничего страшного. Если по какой-либо причине инструкции к системной плате нет, а экранная подсказка отсутствует, сделайте перезагрузку и в самом начале загрузки, когда идёт тестирование оборудования, удерживайте или непрерывно нажимайте клавишу Delete , реже F1 или F2 . Это нужно делать до загрузки операционной системы! При правильном соблюдении порядка действий вскоре вы войдёте в программу BIOS Setup, где и производятся необходимые настройки.
3. Сброс настроек по умолчанию
В случае, если вы переусердствовали с регулировками или неправильно установили некоторые параметры BIOS, окончательно запутавшись в настройках, например, занимаясь этим впервые, не стоит отчаиваться. Можно очень просто вернуть все настройки к заводским.
Вариант №1
Отключаем питание компьютера, снимаем боковую крышку системного блока. На некоторых материнских платах, имеется специальная кнопка для обнуления BIOS, ищем ее, нажимаем — и все, BIOS обнулен (рисунок внизу):

Вариант №2
Если кнопки обнуления нет, для этого есть перемычка CMOS материнской платы. Она расположена недалеко от батареи BIOS. Переставляем перемычку на соседние штыри на несколько секунд и возвращаем на место (рисунок внизу).
BIOS оформлен в виде нескольких программ. Программа, с помощью которой производятся настройки, называется BIOS Setup. Необходимо отметить, что, нажимая на клавиши Dell или F2 при загрузке компьютера, мы входим не в BIOS, а лишь в программу для его настройки. Вот эти настройки и хранятся отдельно в специальной микросхеме динамической памяти, которая называется CMOS-памятью или просто CMOS:

Вариант №3
Если сложно найти перемычку, можно попробовать способ сброса настроек путём вынимания батареи на 15-20 секунд . Для этого ищем батарейку на материнской плате — она большая и хорошо видна. Аккуратно, придерживая, чтобы не упала, вынимаем ее из гнезда, нажав на фиксатор. Через установленное время вставляем батарейку на место до характерного щелчка фиксатора. Настройки сброшены к значениям по умолчанию, то есть к заводским (рисунок внизу).
Этот небольшой аккумулятор или попросту батарейка, как раз и обеспечивает питание CMOS-памяти при выключенном компьютере, которая как правило располагается рядом. Батарея должна обеспечивать напряжение в 3 вольта . И когда она сядет, компьютер не сможет загрузиться, на экране появится одно из сообщений: CMOS-chercksum error или Battery Low Lewel. Одним из первых признаков разряженности батареи будет нарушение показаний даты и времени. Чтобы устранить эту проблему достаточно сменить батарею на материнской плате:

Вариант №4
В версиях БИОС, например типа AWARD BIOS 6,0 PG с классическим интерфейсом (похожая будет рассматриваться далее) в начальном окне программы BIOS Setup есть отдельная опция Load Fail-Safe Defaults (вторая сверху справа). Если её выбрать, можно восстановить стандартные заводские установки BIOS. Это может потребоваться в случае, если ваши ОПЫТЫ с БИОС привели к нестабильной работе компьютера, а вы не знаете, как вручную исправить ошибку.
Организация American Megatrends появилась в 1985 году. Её основателями считаются Пэт Сармой и Сэмюель Шанкар. Компания проделала большой путь в ходе своего развития. Сейчас она считается одним из ключевых разработчиков BIOS. Второе место на данном рынке было достигнуто в 2002 и с тех пор ситуация не изменяется. Выпуск BIOS осуществляется на платах других компаний начиная с 2007 года.
Недавно BIOS от American Megatrends обрел «второе дыхание». Это связывается с тем, что его стали использовать ASUS, Gigabyte, MSI, а также ряд других крупных производителей.
Особенности политики AM
Предусматривается обязательная продажа или проведение настроек исходного кода под каждый конкретный проект OEM. Необходимая бизнес-модель, при этом, не играет никакой роли. Продаж микросхем с БИОСом для потребителей не предусматривается. Техподдержка и выпуск документаций осуществляется теми, кто имеет на подобные действия патент. Это не помешало выпустить две книги где подробно рассматривается выпускаемый BIOS.
Если проводить сравнение с другими версиями БИОС, то можно отметить схожесть с AWARD. Например, много одинаковых названий разделов, а также путей их нахождения. Этот момент проявляется далеко не во всех ситуациях. Сказать о конкретных особенностях AMI невозможно, поскольку предусматривается достаточно большое количество производителей материнских плат. Каждый из них использует свой подход, что и обеспечивает существующее разнообразие.
Другой момент заключается в отличиях между версиями. Это наглядно представлено на скриншотах ниже.


Первым идёт BIOS версий 2.5х, а вторым - 3,31. Как можно заметить, интерфейс был серьёзно доработан и улучшен. Новый подход позволил упростить выполнение поставленных пользователем задач.
AMI BIOS версий 2.5x/2.6x часто встречается и на современных материнских платах ASUS. Главное отличие от большинства других производителей — измененный интерфейс утилиты BIOS Setup. Поэтому есть смысл рассмотреть его отдельно.
Похожую реализацию AMI BIOS версий 2.5x/2.6x можно встретить и на материнских платах некоторых других производителей. В первую очередь это, конечно, дочерняя компания ASUS — ASRock. Но схожий интерфейс BIOS Setup иногда использует и Biostar.
Главное меню
В отличие от рассмотренных ранее версий AMI BIOS, реализация AMI BIOS 2.5x/2.6x на материнских платах ASUS не имеет отдельного экрана с главным меню. Главное меню представляет собой строку в верхней части экрана, позволяющую с минимумом затрат перейти к любому пункту.
Main
После вызова BIOS Setup активизированным оказывается пункт Main (рис. 1). С помощью опций этого раздела вы можете:

Рис. 1. Пункт Main меню AMI BIOS версий 2.5x/2.6x на материнских платах ASUS
Advanced
Advanced — это, наверное, самый богатый на настройки раздел BIOS (рис. 2). Он состоит из нескольких подразделов, включающих в себя сходные по назначению опции:

— дополнительные возможности материнской платы, такие как , и т.п.
Power
В разделе Power (рис. 3) сосредоточены все опции, отвечающие за расширенное управление питанием и системный мониторинг:

Boot
Раздел Boot (рис. 4) содержит опции, определяющие порядок загрузки:

Exit
Последний раздел — Exit (рис. 5) — позволяет сохранить сделанные изменения и выйти из BIOS Setup, отказаться от сделанных изменений и завершить работу с BIOS Setup, аннулировать сделанные изменения или загрузить параметры BIOS Setup, гарантированно обеспечивающие нормальную работу аппаратной части компьютера.
Здесь же могут находиться опции, отвечающие за , .

Рис. 5. Пункт Exit
Дополнительные пункты меню
На изделиях среднего уровня зачастую имеется раздел Ai Tweaker , в который перенесено большинство опций, . На материнских платах верхнего уровня используется другое название этого раздела — Extreme Tweaker — с соответствующим увеличением количества доступных настроек.
Управление
В BIOS Setup на материнских платах ASUS приняты следующие соглашения. Выбор того или иного пункта главного меню осуществляется клавишами управления курсором <влево>
и <вправо>
. При этом будут высвечиваться опции, характерные именно для данного раздела. Выбор конкретной опции: клавиши-стрелки <вверх>
и <вниз>
. Если опция содержит сразу несколько значений (скажем, дата или время), переход между отдельными полями возможен с помощью клавиши
Для изменения значения опции предназначены клавиши <+>
и <->
на расширенной клавиатуре. Если вы хотите увидеть все доступные для данной опции значения, нажмите
Если слева от имени опции находится символ треугольника, при ее выборе и нажатии клавиши

Рис. 6. Вложенное меню Primary IDE Master пункта Main
Если опций в данном разделе или меню слишком много и они не помещаются на экране, справа от них появляется вертикальная полоса прокрутки, сигнализирующая об этом факте.
Клавиша
В большинстве случаев, вход BIOS не составляет особого труда – нужно всего лишь сделать многократное нажатие клавиши Delete или F2. Но это лишь в большинстве случаев.
Не редко возникают ситуации, когда вышеуказанные варианты не работают. Очень часто это явление можно встретить в ноутбуках, так как производители ноутбуков, почему-то хотят так неординарно выделиться. Тогда начинается панический подбор клавиш и их сочетаний, чтобы избежать этого, ниже будет приведен целый список вариантов входа в BIOS, у разных производителей, как микросхем BIOS, так и ноутбуков.
Для начала вспомним, что же такое BIOS:
BIOS (Basic Input-Output System) – это базовая система ввода-вывода, которая выполняет запуск и настройку всего оборудования еще до загрузки операционной системы. Также, с ее помощью выполняется ряд проверок состояния устройств, например, начальное тестирование выполняется поверкой POST. Иногда может понадобится сброс настроек BIOS , ведь их сбой может привести к полной потере работоспособности.
Но темой данной статьи, является не рассмотрение принципов функционирования базовой системы ввода-вывода, а ответ на вопрос «как войти в биос». Поэтому, как и обещалось – приведём список основных клавиш и комбинаций клавиш, для входа в БИОС у разных производителей:
Комбинации клавиш для разных производителей BIOS
Производитель | Клавиши |
ALR (Advanced Logic Research) | F2, Ctrl+Alt+Esc |
AMD (Advanced Micro Devices) | |
AMI (American Megatrends) | Del, F2 |
Award BIOS | Del, Ctrl+Alt+Esc |
DTK (Dalatech Enterprises) | Ctrl+Alt+Esc, Ctrl+Alt+S, Ctrl+Alt+Ins |
Комбинации клавиш для разных производителей ноутбуков и компьютеров
Производитель | Клавиши |
Acer | F1, F2, Ctrl + Alt+Esc |
Ctrl + Alt+Esc, Ctrl + Alt+Del |
|
Compaq | |
Comp USA | |
Cybermax | |
Dell 400 | F3, F1 |
Dell Dimension | F2, Del |
Dell Inspirion | |
Dell Latitude | F2, Fn+F1 |
Dell Optiplex | Del, F2 |
Dell Precision | |
eMachine | |
Gateway | F1, F2 |
HP (Hewlett-Packard) | F1, F2 |
IBM E-Pro Laptop | |
IBM PS/2 | Ctrl + Alt + Ins, Ctrl + Alt + Del |
IBM Thinkpad | из Windows: Programs > Thinkpad CFG |
Intel Tangent | |
Micron | F1, F2 или Del |
Packard Bell | F1, F2 или Del |
Roverbook | |
Sony VAIO | F2, F3 |
Tiget | |
Toshiba | Esc, F1 |
Думаю, теперь проблем с тем как войти в биос у вас не будет. Удачи!
По сравнению со звуковыми сигналами других производителей BIOS звуковые сигналы BIOS AMI отличаются большим разнообразием. В большинстве случаев эти звуковые сигналы позволяют определить неисправность еще на стадии загрузки компьютера и процедуры проверки оборудования POST. Как правило, для определения того компонента, который вызывает проблему, необходимо лишь сосчитать количество издаваемых системным динамиком сигналов.
Ниже приведены звуковые сигналы, издаваемые BIOS AMI. Во всех случаях указано количество сигналов и их тип (длинные/короткие).
- Нет сигналов
Данная ситуация, возможно, самая неприятная из тех, с которыми может столкнуться пользователь. Как правило, она означает, что питание на материнскую плату не подается или BIOS вообще неисправна. Отсутствие питания на материнской плате обычно означает либо неисправность/обрыв кабеля питания, либо неисправность блока питания компьютера.
- Один короткий
Один-единственный короткий сигнал – это тот самый сигнал, который привыкли слышать каждый раз при запуске ПК все пользователи. Он означает, что никаких ошибок и проблем в ходе проверки оборудования не было обнаружено, и компьютер может загружаться дальше.
- Длинный непрерывный
Такой сигнал означает, что неисправен блок питания ПК. Тем не менее, в отличие от ситуации с полным отсутствием сигналов, в данном случае питание на материнскую плату поступает, однако его параметры не соответствуют номиналу.
- Два коротких
Этот сигнал говорит об ошибке в оперативной памяти. Данная ошибка может свидетельствовать как о неисправности самих модулей памяти, так и всего лишь о том, что какой-то из модулей плохо вставлен в слот.
- Три коротких
Данная разновидность сигнала тоже свидетельствует об ошибке в ОЗУ. Но это ошибка довольно специфическая и редко встречающаяся – это ошибка в первых 64 КБ оперативной памяти.
- Четыре коротких
Данный сигнал говорит о неисправности системного таймера. К счастью, подобный вид неисправности встречается нечасто, однако нередко единственным способом его устранения является замена всей материнской платы.
- Пять коротких
Подобным образом BIOS сообщает пользователю о неисправности сердца персонального компьютера – центрального процессора. Однако далеко не всегда данная неисправность может быть связана с дефектом самого чипа процессора. Часто для устранения проблемы достаточно бывает проверить надежность установки процессора в сокете.
- Шесть коротких
Это сообщение указывает на неисправность контроллера клавиатуры, а также на отсутствие самой клавиатуры. Очень часто для исправления подобной ситуации достаточно бывает проверить контакт в разъеме клавиатуры на системном блоке.
- Семь коротких
Подобный набор звуков указывает на довольно серьезную неисправность – а именно, на отказ системной платы. Впрочем, иногда ошибка может исчезнуть после проверки контактов кабеля питания на системной плате.
- Восемь коротких
Сообщение BIOS, свидетельствующее об отказе видеопамяти. Но здесь, как и при многих других ошибках, иногда проблема может заключаться всего лишь в плохом контакте – в данном случае, между слотом материнской платы и видеокартой.
- Девять коротких
В данном случае BIOS сигнализирует об ошибке контрольной суммы памяти BIOS. Причины данного явления могут быть разными – ошибка в новой версии BIOS или случайный сбой в памяти CMOS. Часто проблему можно исправить перепрошивкой BIOS.
- Десять коротких
При таком наборе сигналов БИОС сообщает об ошибке записи в память CMOS. Как правило, эта ошибка серьезнее предыдущей и часто требует вмешательства специалиста из сервисной мастерской.
- Одиннадцать коротких
- Один длинный, затем два, три или восемь коротких
Этот тип информационного сообщения говорит пользователю о наличии ошибок видеокарты. Обычно подобные звуковые сигналы подаются только при использовании старых видеокарт (Mono/CGA/EGA), поэтому шанс встретиться с ними в настоящее время крайне мал. В большинстве случаев данная неисправность ликвидируется при помощи тщательной установки видеокарты в разъеме.